第一章基本信息
1.1.存储系统视图
◆前视图

◆后视图

1.2管理线缆链接示意图

第二章 存储系统的登录
2.1.初始化存储系统
官网下载EMC ConnectionUtility,使用工具进行初始化设置。

将Unity管理接口接入局域网,管理终端打开ConnectionUtility进行扫描,终端电脑IP设置为DHCP模式。

发现设备,显示型号序列号。

配置存储的管理IP等信息。

2.2登陆UNITY450F存储系统
在管理终端启动浏览器,输入管理IP地址,登录到存储管理界面,输入用户及密码。

进入管理界面,进行初始配置,

设置service密码、license、DNS、NTP等

激活license,

激活后可以看到获得的权限,所有权限全部一次性获得,后期无需购买

登陆后Unisphere管理界面如下:可以看到裸空间

点开Systeam View 可以看到该设备一切正常

2.3查看系统报错信息
如有报错信息显示在一下位置,如图所示

系统信息及序列号显示如下:

2.5 SP Collect日志收集
登陆管理界面,分别Service处点击,收集日志文件:

选择execute,可以把相应日志传输到本地,通过该日志可全面检查存储健康状况及所有配置信息。
第三章UNITY450F存储的配置
3.1存储层空间的规划
存储池的规划如下,13块SSD,全部加到池中极限性能层,在基于RAID2.0技术上把池做了RAID5,系统自动选择RAID5 8+1,最后得到可用总容量为34.3T。
3.2创建Pool
在Storage下,点池,再点+号,给池取个名字,可任意取

下一步之后选择极限性能层

选择13块驱动器

点击下一步

成功创建POOL01。了解和一些简单操作在连接网络的情况下,可以点击管理页面右上角的问号,点击联机帮助。类似说明书。
3.3创建NAS服务器可以参考
NAS Server是对外提供NAS服务的组件,通过在NAS Server上创建文件系统和共享来对外提供业务. 一个NAS Server只能属于一个SP(存储处理器).
创建过程如下:
点击“+”号,创建NAS Server

设置NAS服务器名称,所属的存储POOL和默认所属控制器

设置SPA和SPB的Ethernet Port2为业务端口,并配置IP、掩码

Windows共享,无域环境下,选择standalone,设置NetBIOS名称、工作组、和管理员账号密码

NAS信息总览:

创建成功:

3.4 创建文件系统
在File Systems下,点击“+”创建

设置共享协议和文件系统所属NAS Server

设置文件系统名字

选择存储池及划分的文件系统大小:

文件系统信息总览:

创建成功:

3.5 创建SMB共享
在SMB Shares下,点击“+”创建

选择所属文件系统

编辑SMB共享名称

SMB共享信息总览:

创建成功

3.6服务器(windows)挂载SMB共享
在计算机管理界面,点击映射网络驱动器

输入NAS Server业务ip,点击完成

输入用户名密码

挂载成功后会进入共享目录
第四章UNITY450F系统维护
4.1.存储系统开/关机顺序
开机顺序:交换机-存储设备-主机系统
关机顺序:主机系统-存储设备-交换机
4.2. UNITY450F开机步骤
开机前注意事项:
磁盘阵列在加电前,为确保磁盘柜散热和工作正常,请确认所有磁盘柜的每个槽位都已经插上硬盘和挡风板。
将电源线插入电源接口,存储正常开机。
检查所有供电线路联接是否正常,是否有松动或改动。
4.3. Unity关机步骤
关机前注意事项:
请不要直接拔掉电源线关键,否则很可能会导致严重错误,并造成数据丢失!
关机操作:在停止所有数据I/O后,登录系统后,在Service菜单中找到对应的存储,选择点击右下方的Power Off,进行系统关键,15分钟后拔掉电源线。
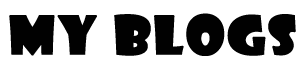
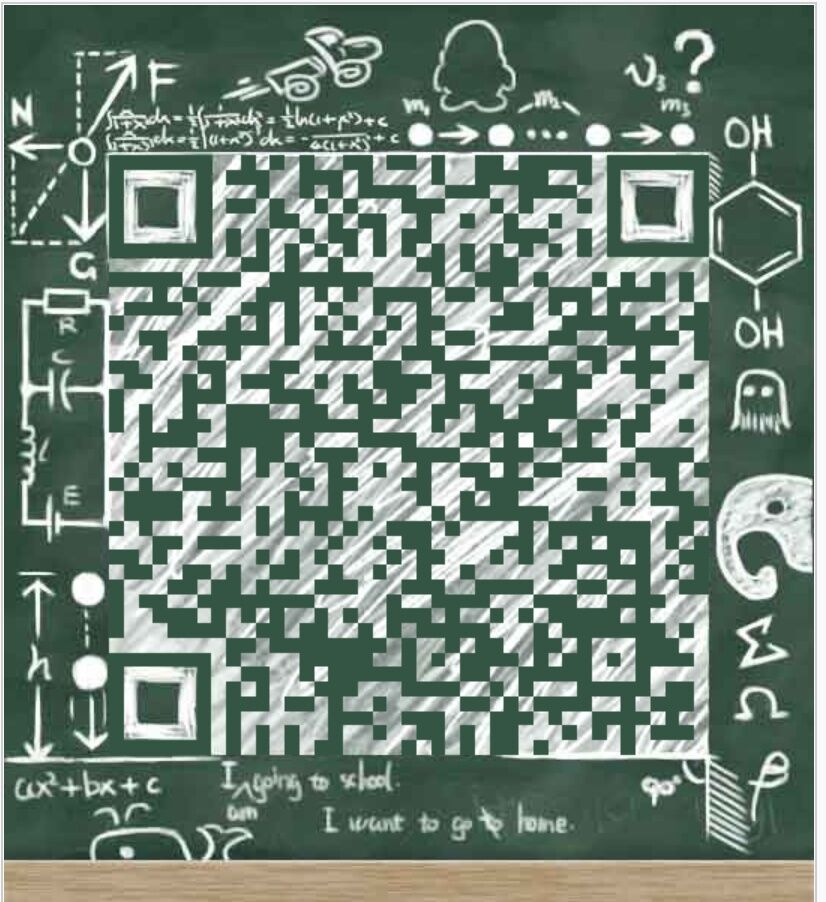
发表评论