启动服务器,在出现System x Logo时按F2键进入DSA;
首先会进入内存测试(Memory Test)界面,如果不需要对内存进行测试,直接选择Quit中的Quit to DSA跳出到DSA;
如果需要对内存进行压力测试,可以选择Quick Memory Test和Full Memory Test并选择需要测试的项目(对应CPU通道)进行测试,在Options中可以设置测试具体参数;
然后会出现一个类似Linux系统的EFI引导画面,选择ToolCenter Kernel EFI-BOOT这一项并按回车继续;
等待1分钟左右会出现选择界面,输入gui进入DSA图形化界面,输入cmd进入DSA命令行界面。这里我们输入gui进入图形界面;
再等待2分钟左右就会进入DSA图形界面,首先要接受许可协议,点击“I Accept”继续;
接着DSA会进行初始化,大约需要3分钟时间;
初始化完成后可以用鼠标点击各个功能;
要收集故障诊断日志,点击“Full Inventory Collection and Diagnosis”;
随后会出现任务确认框。
第一步是要执行的任务内容:
Collect System Inventory是系统硬件报告;
Run Diagnosis Tests是诊断测试,并可以选择Quick test/快速诊断,和Full test/完整诊断。选择Full test还会一起对CPU和内存进行压力测试。
第二步是执行完上述任务后进行的操作:
Send to Lenovo Website是发送到联想服务网站,需要配置网络连接;
Save to removable media是保存到可移动存储设备,需要准备一个格式化为FAT32文件系统的U盘,并插入到服务器USB接口上。
一般将第一步的2项都勾选,第二步保存到U盘上,然后点击“Run Now”开始运行。如果选择了Quick test,整个过程会需要数十分钟;如果选择了Full test,可可能需要数个小时才能完成。请根据实际需要选择。
收集完成后会再次提示保存方式。确认无误后即可拔出U盘,并重启服务器。
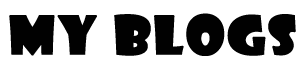
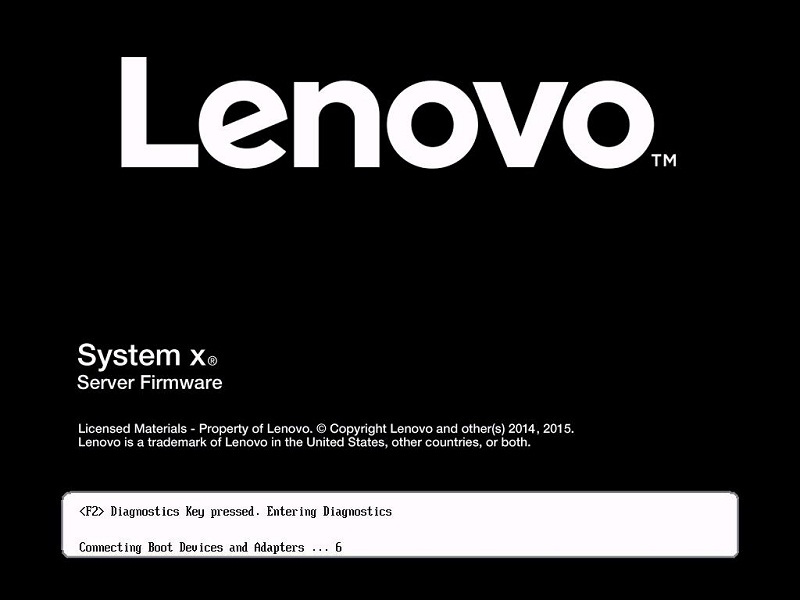
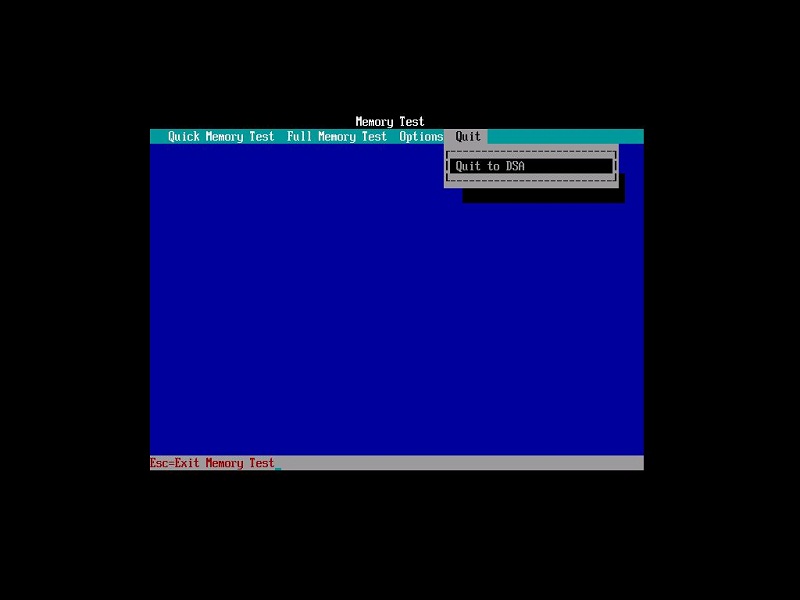
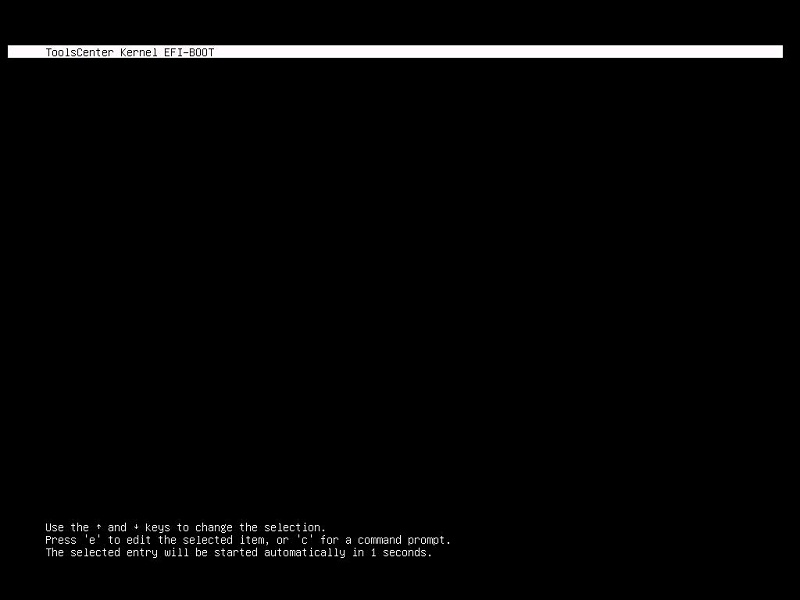
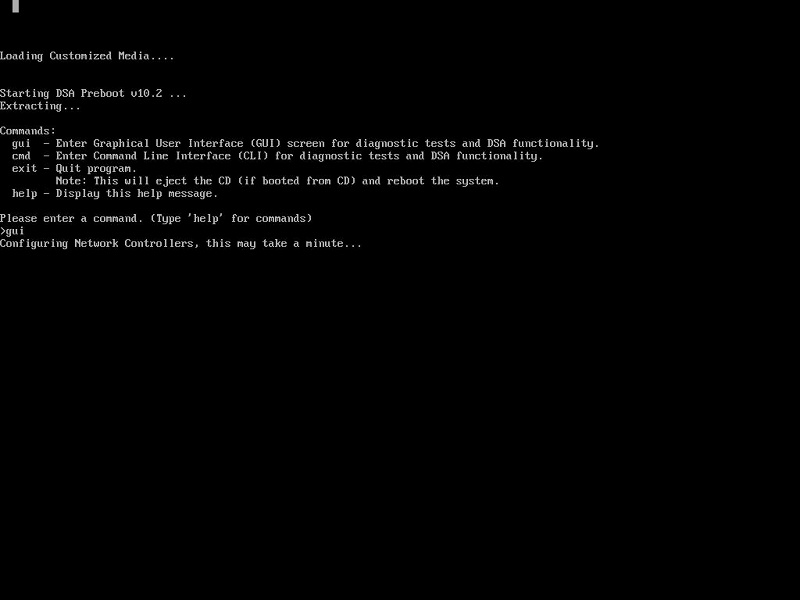
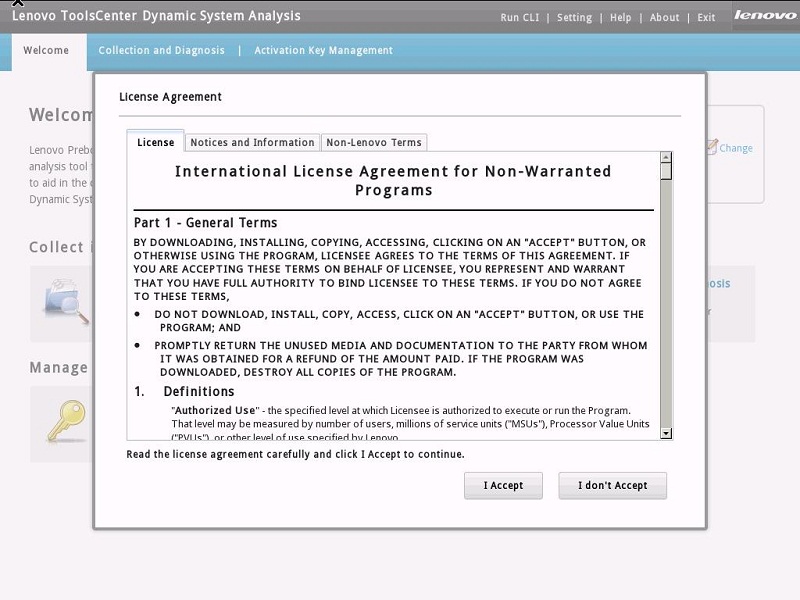
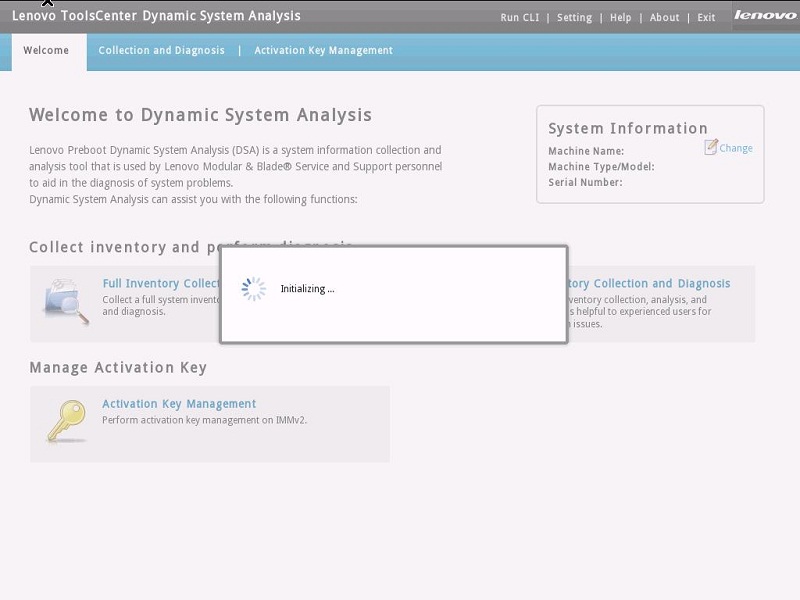
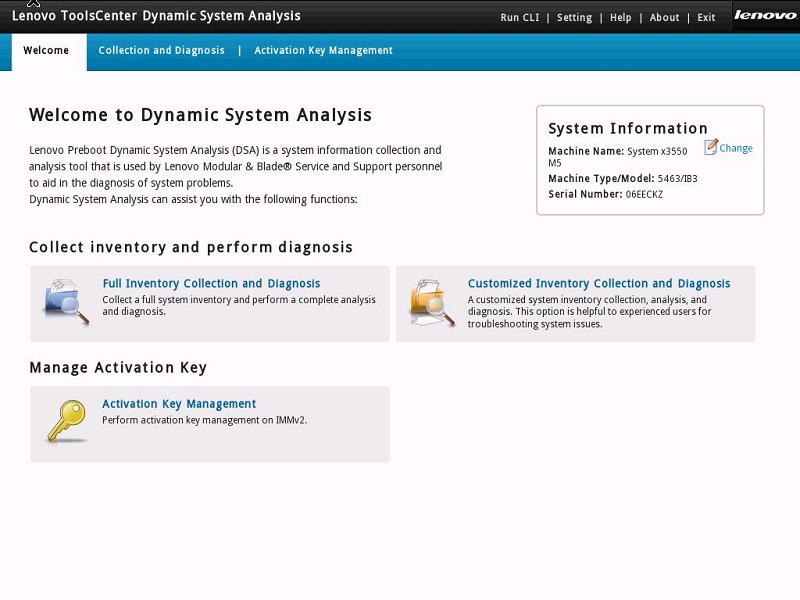
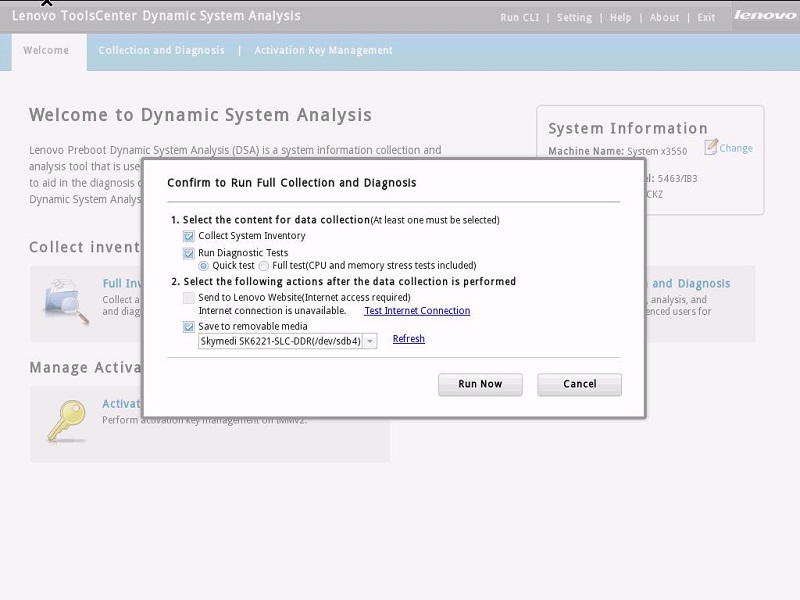
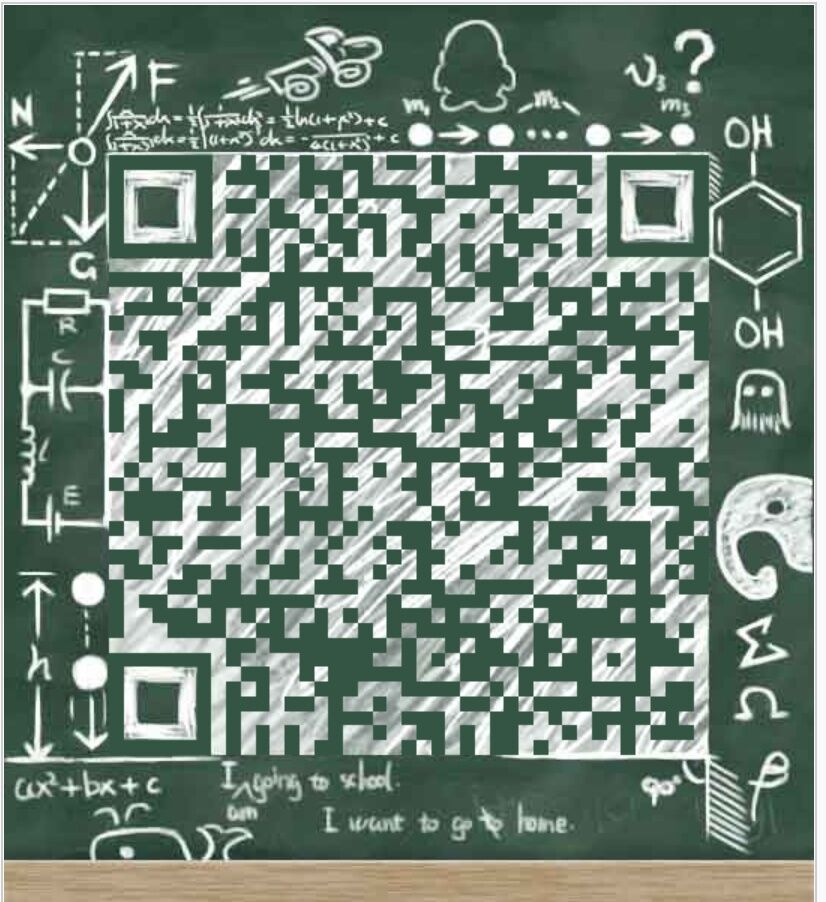
发表评论