准备工作:主机三台,共享磁盘两块(可以是nfs,iSCSI,FC),一块350G,另一块100G
| 主机名 | IP | cpu | 内存 | vmotion | ||
| VMware ESXi 6.7-1 | 192.168.117.11 | 2C | 16G | 192.168.117.14 | ||
| VMware ESXi 6.7-2 | 192.168.117.12 | 2C | 16G | 192.168.117.15 | ||
| VMware ESXi 6.7-1 | 192.168.117.13 | 2C | 16G | 192.168.117.16 | ||
| VMware vCenter Server | 192.168.117.10 |
一,首先把三台esxi主机都安装好,并可以通过web浏览器访问
二、配置共享磁盘,三台步骤一样,这里就演示一台
1、点击左侧导航栏中的存储选项>适配器>配置iSCSI
2、配置iSCSI,然后保存配置
配置完成
重新扫描,然后刷新,iSCSI适配器就出现了
可以看到共享磁盘已经出现了,如果没出现就重新扫描,刷新一下
用刚刚添加的磁盘新建数据存储
选择其中一块磁盘
两块磁盘一样的操作,创建完成如下图
二、安装vsphere
1、双击install.exe,路径都在图里了
2、选择安装
3、点击下一步
4、同意协议并继续
5、选择嵌入式安装
6、填入刚刚安装好的任意主机IP,填入用户名和密码
7、设置vcenter的root密码,设置个复杂点的
8、部署大小,选择微型,按需要,如果需要大型的也可以选大型
9、选择安装位置,这里我选择350G的HA2
10、配置网络设置,FQDN就让系统生成,IP自己配的
11、安装即将完成
12、安装中
选择继续
启用ssh访问
创建sso域,域名就默认,密码自己随意
不加入
安装完成,访问192.168.117.10的IP就行了,如果暂时不能访问,等会再访问,如果显示凭据无效就重启vcenter
三、添加vmotion网卡,三台步骤一样,这里就演示一台
因为vmotion是ha所必需的
1、新建vmotion端口组
2、点击左侧导航栏的网络>vmkernel网卡>添加vmkernel网卡
3、设置vmotion网卡
四、配置vsphereha
1、点击菜单,选择主机和集群
2、右键主机名,选择新建数据中心,名称自己设置,我设置为HA
3、将之前安装好的esxi主机添加到集群中,三台都要添加,我只演示一台
填上主机IP
输入用户名和密码
弹出的窗口选否
确认无误点击next
分配一个许可证
选择禁用,不然以后只能通过vcenter访问esxi主机了
虚拟机位置为刚刚建立的数据中心
这样一台主机就添加完成了
4、新建集群
右键数据中心,新建集群
启用drs和vsphere ha
右键集群,选择添加主机
把所有主机都勾选上
因为vcenter装在这台主机上,所以忽视掉报错
添加完成
这样集群就搭建完成了
测试
首先手动切换
迁移到12上
迁移完成
自动切换关机就可以
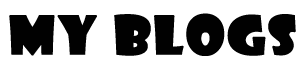
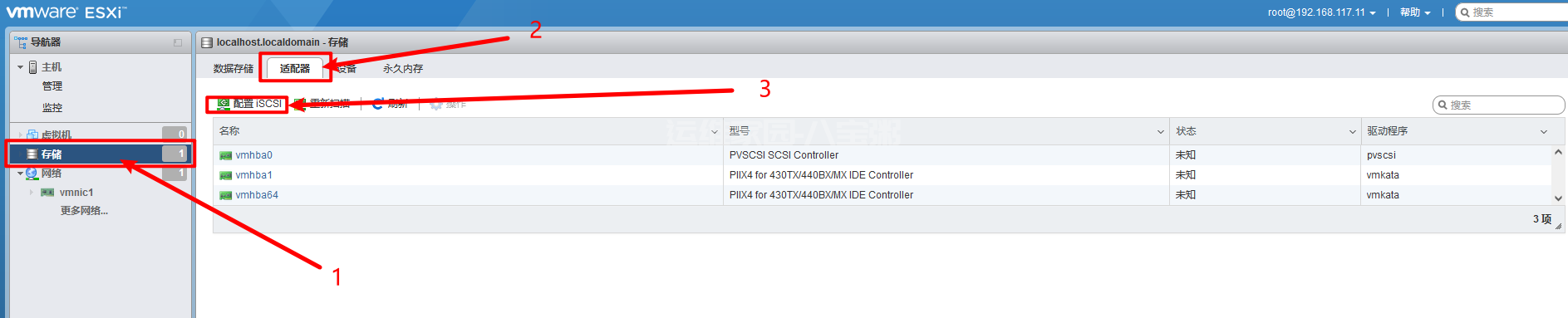
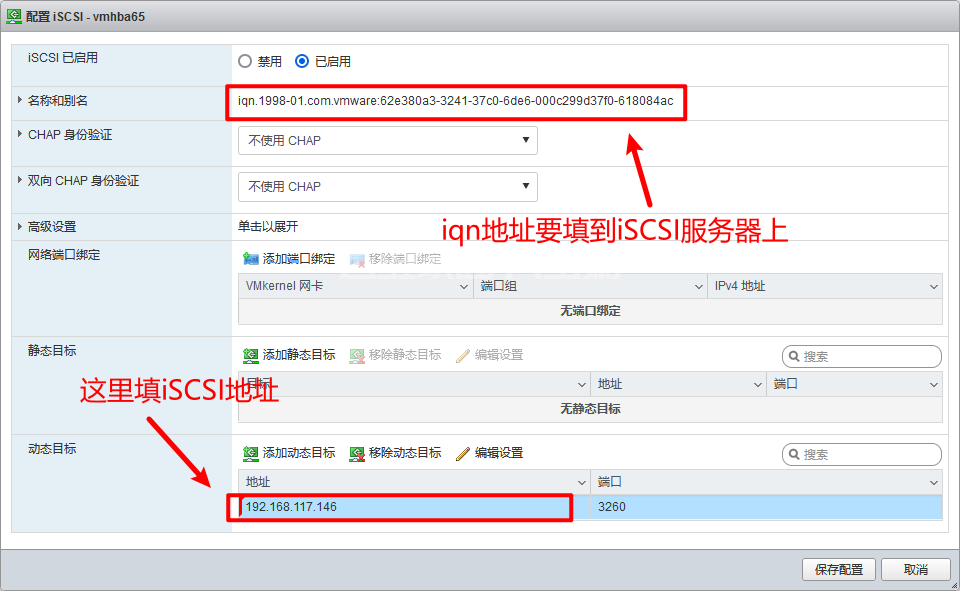
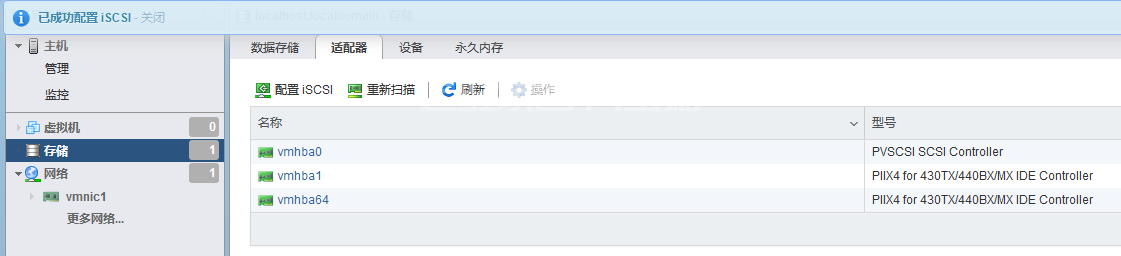
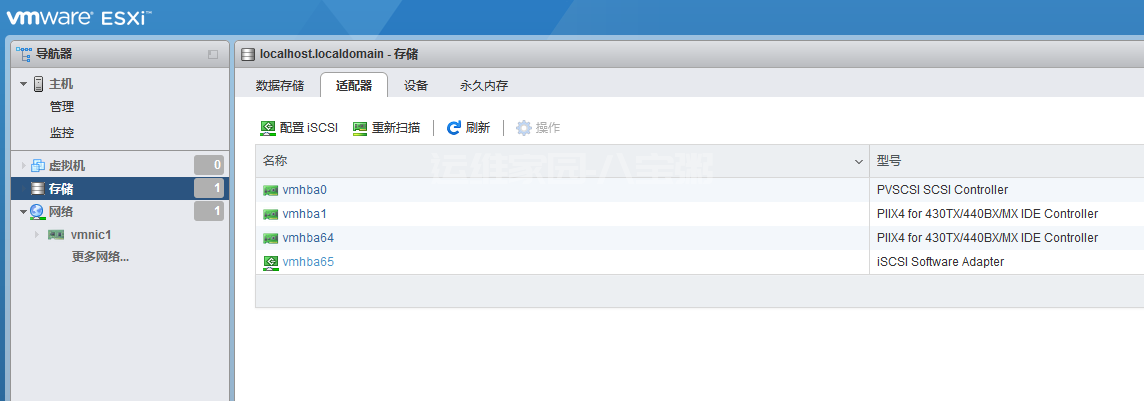
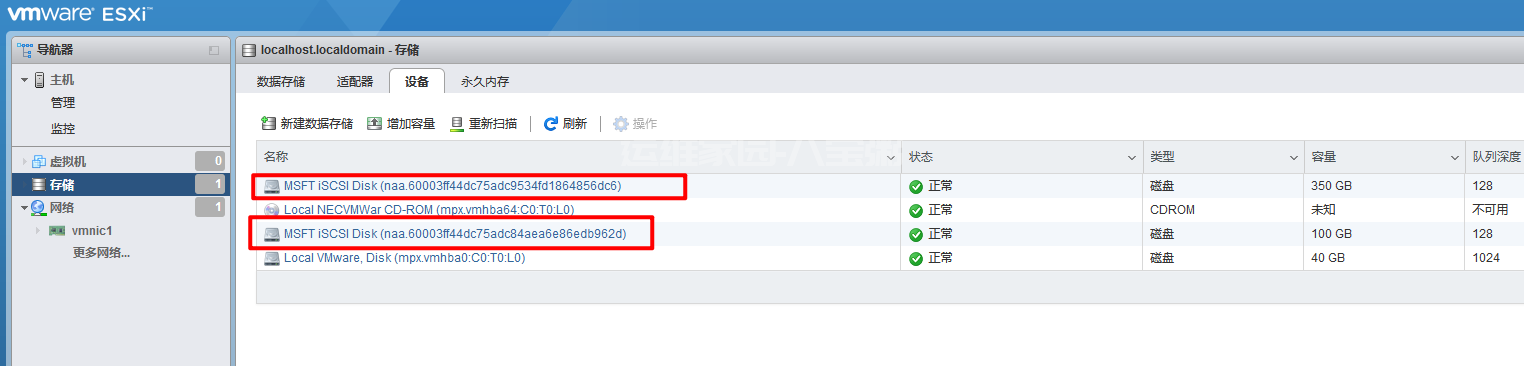
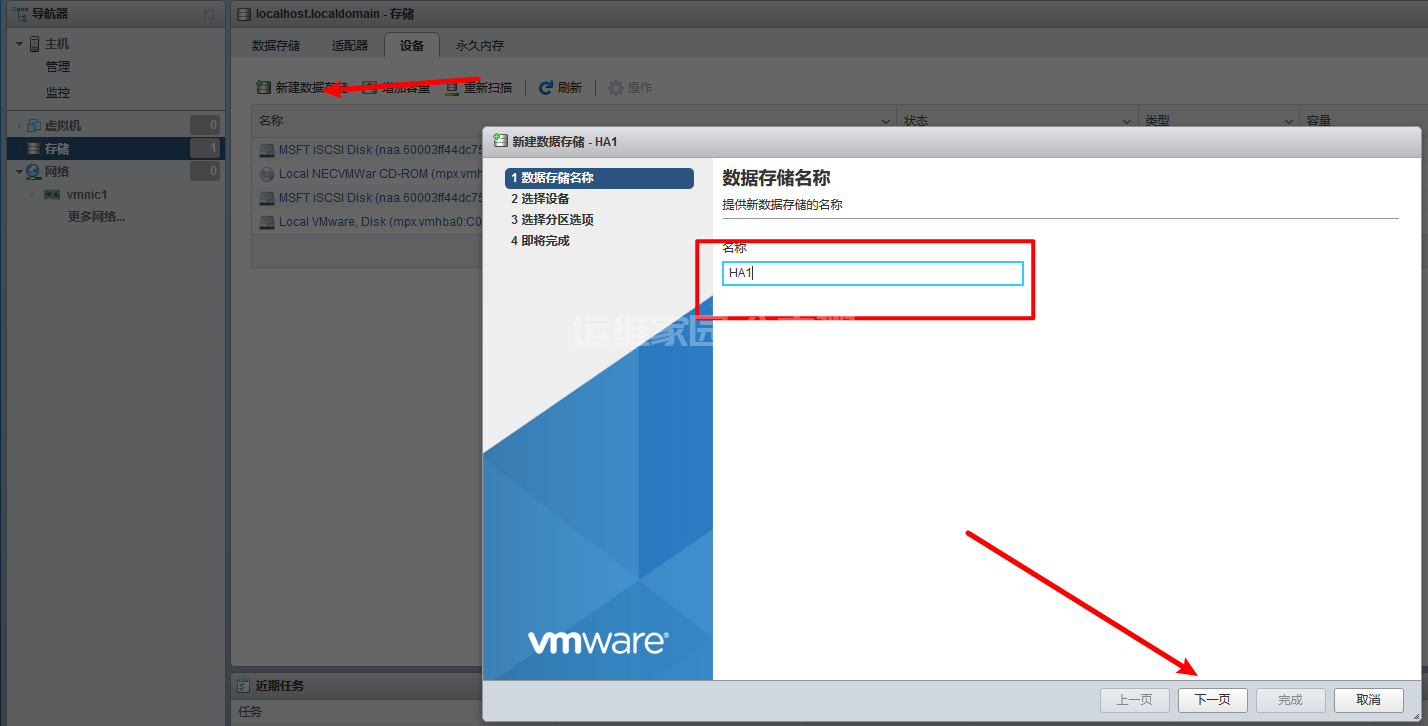
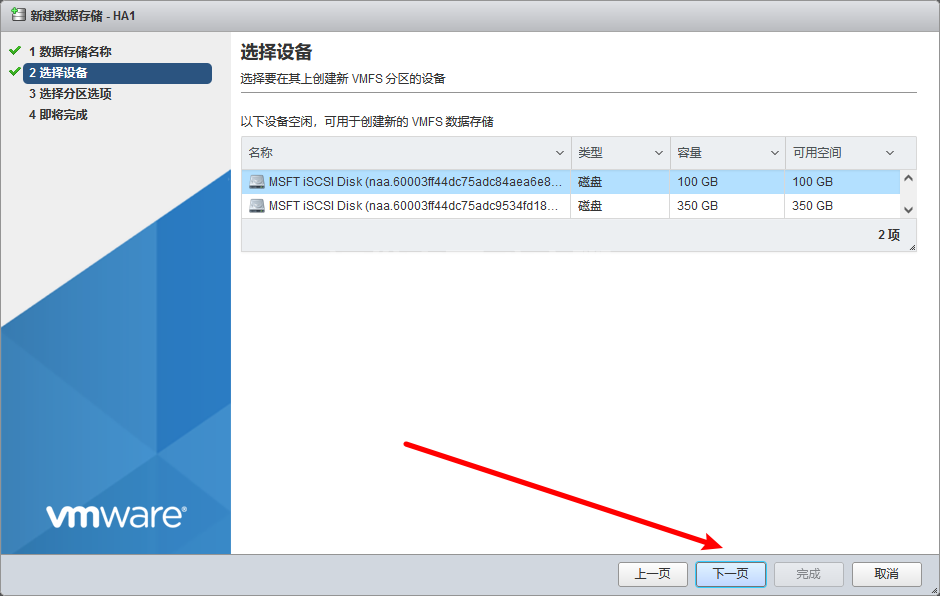
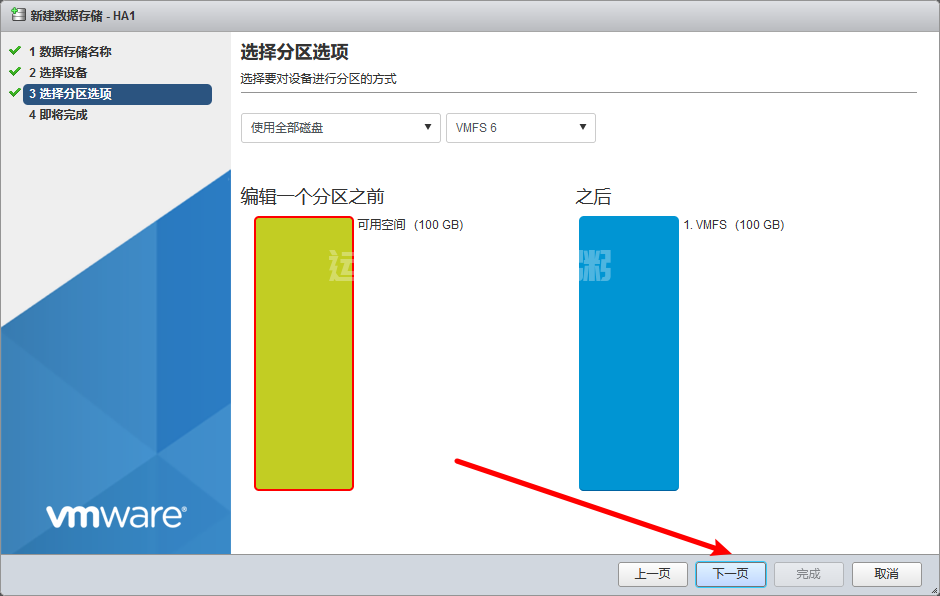
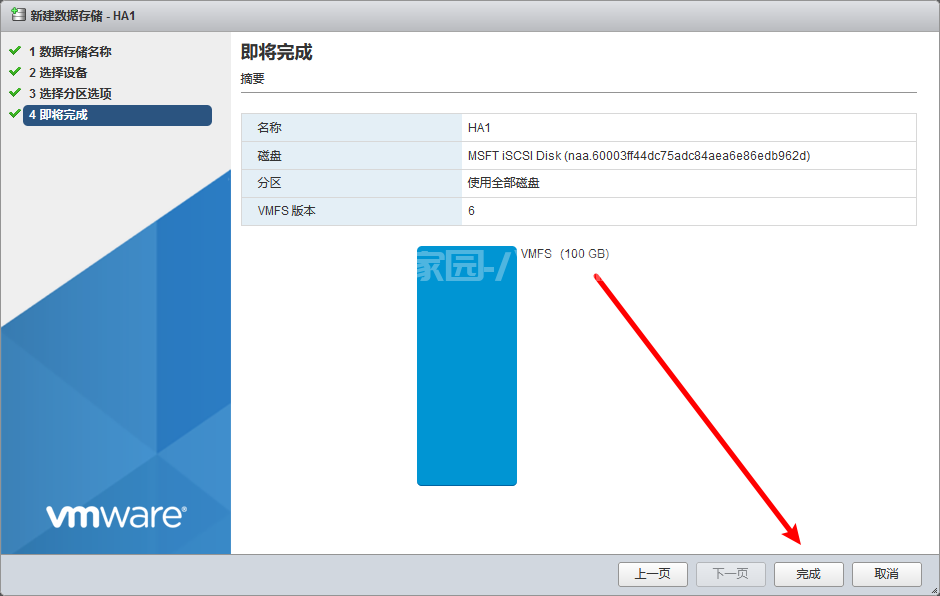
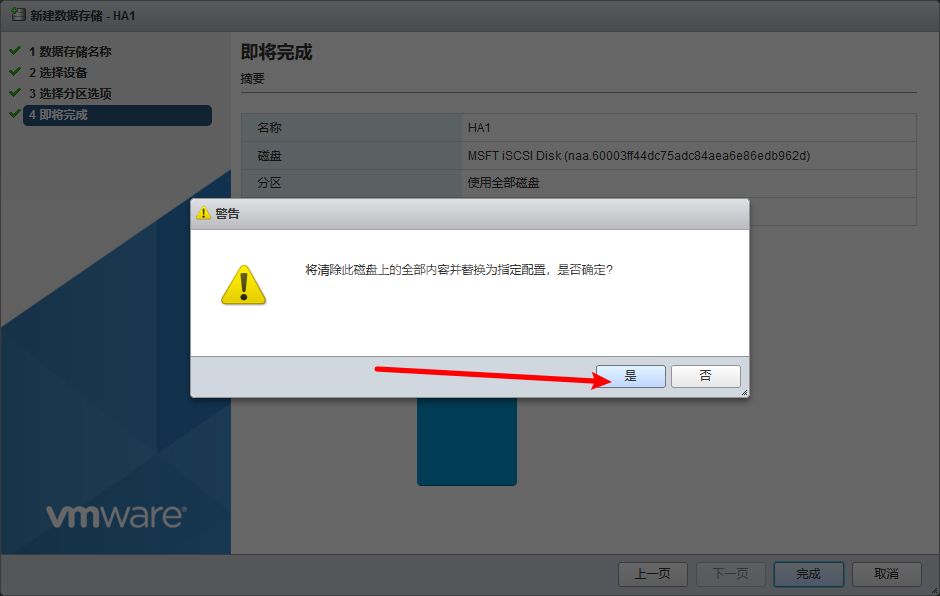
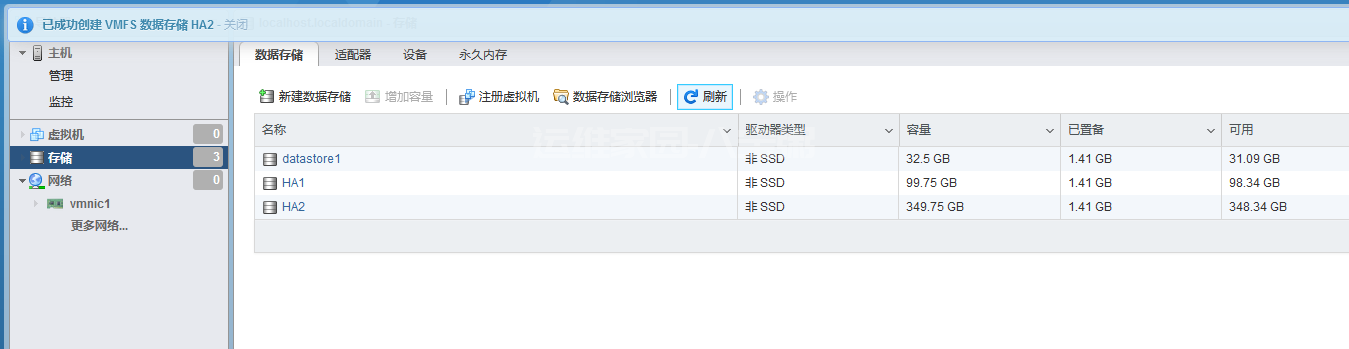
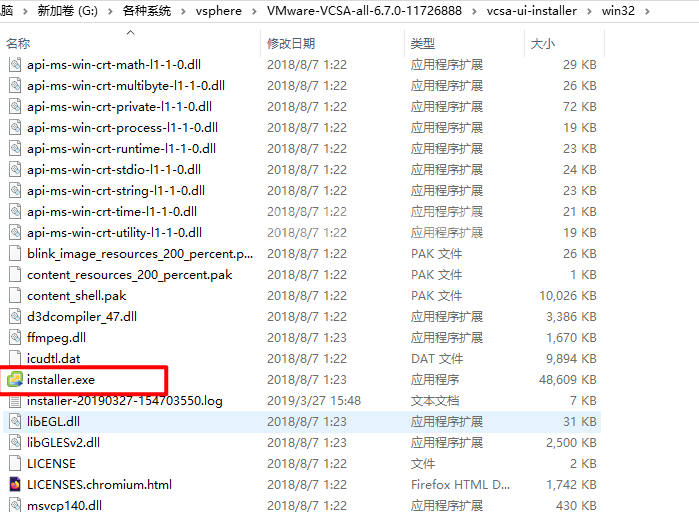
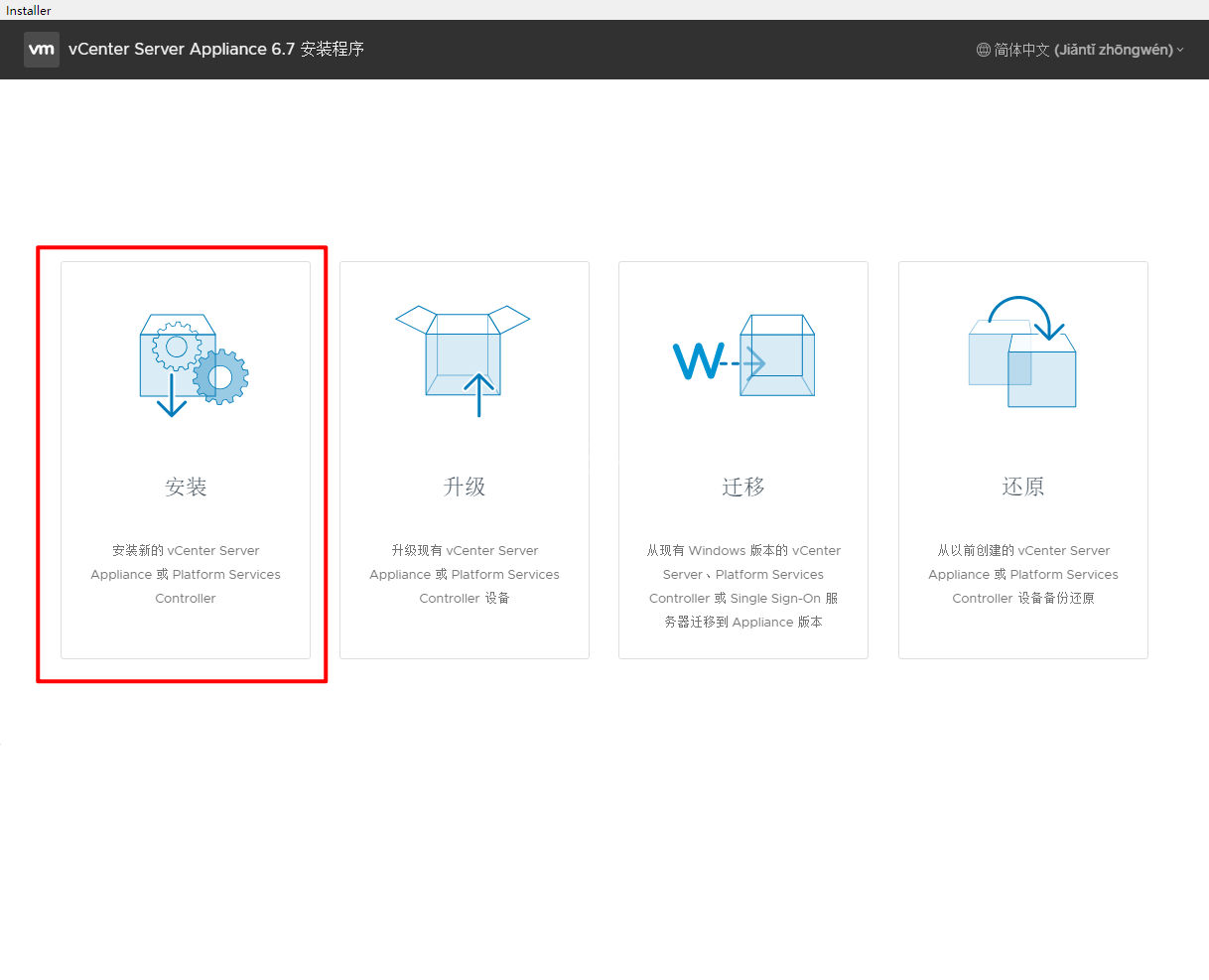
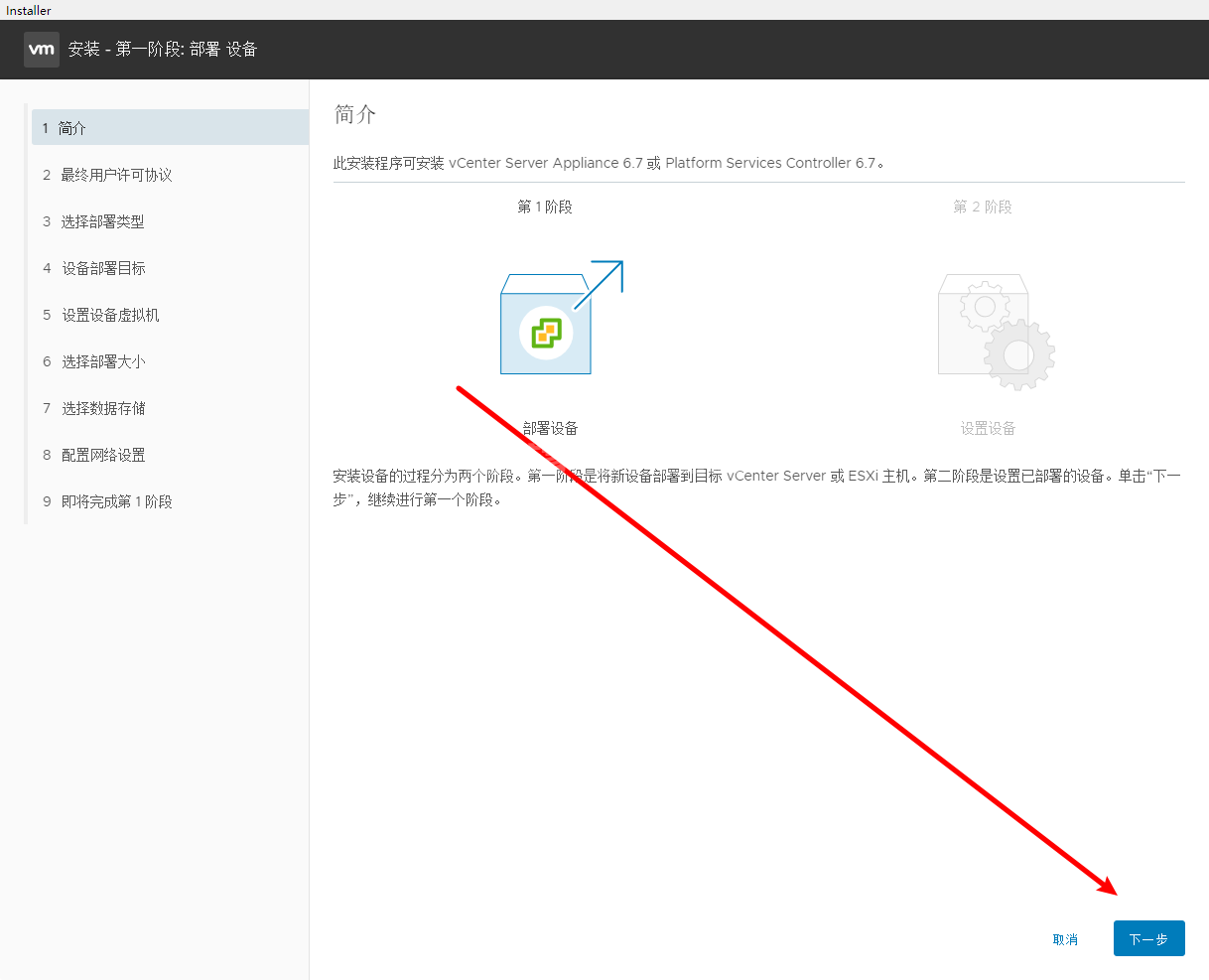
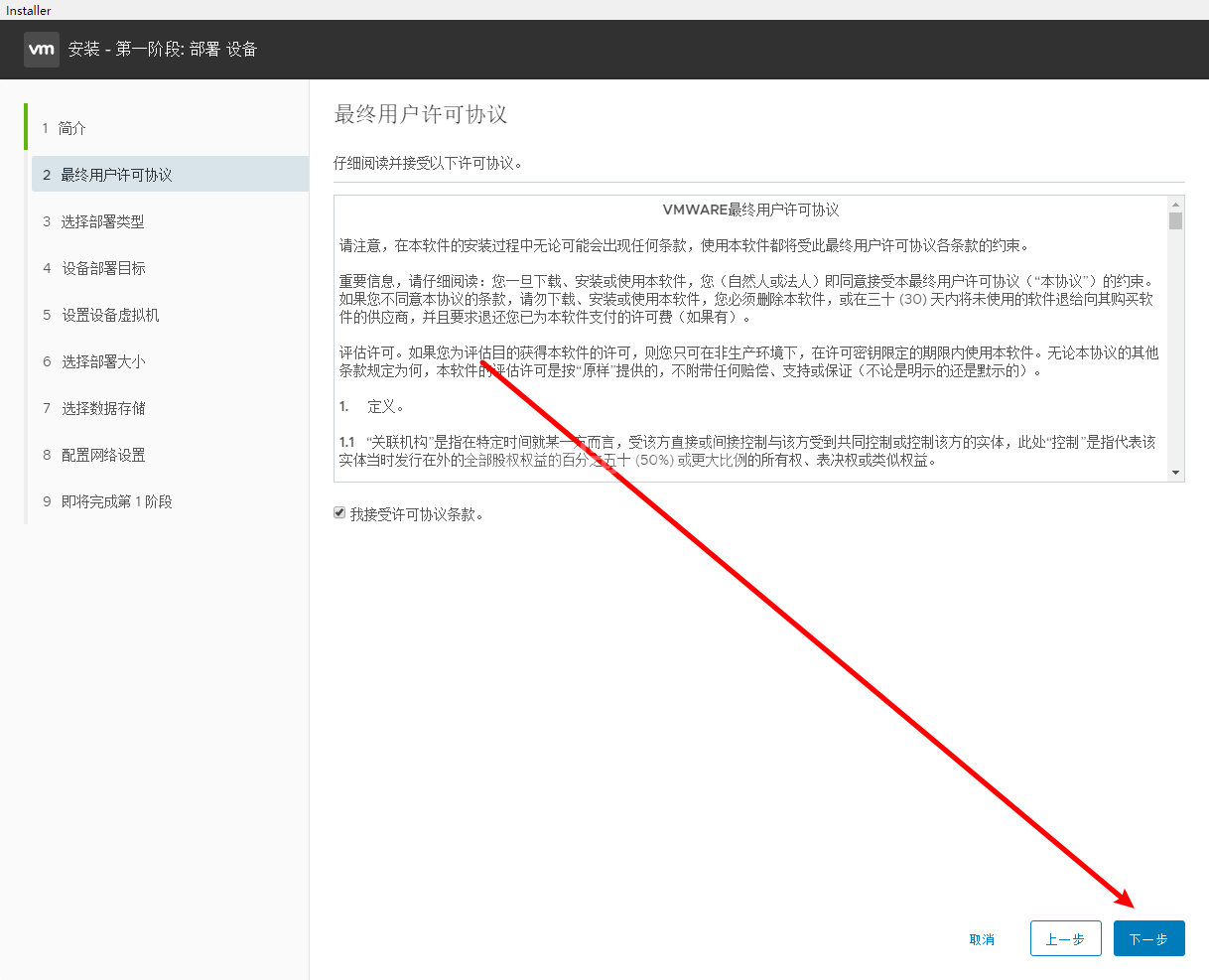
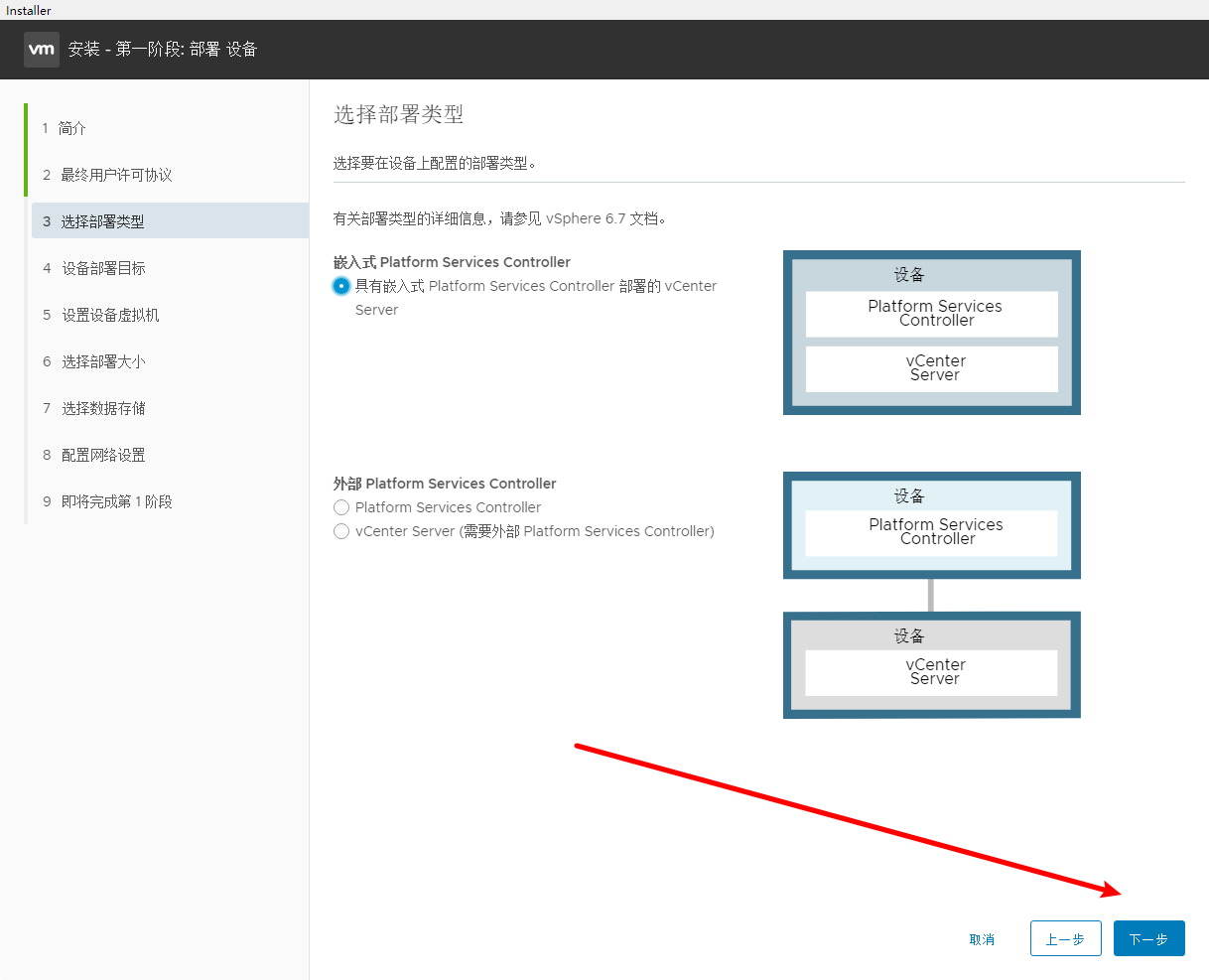
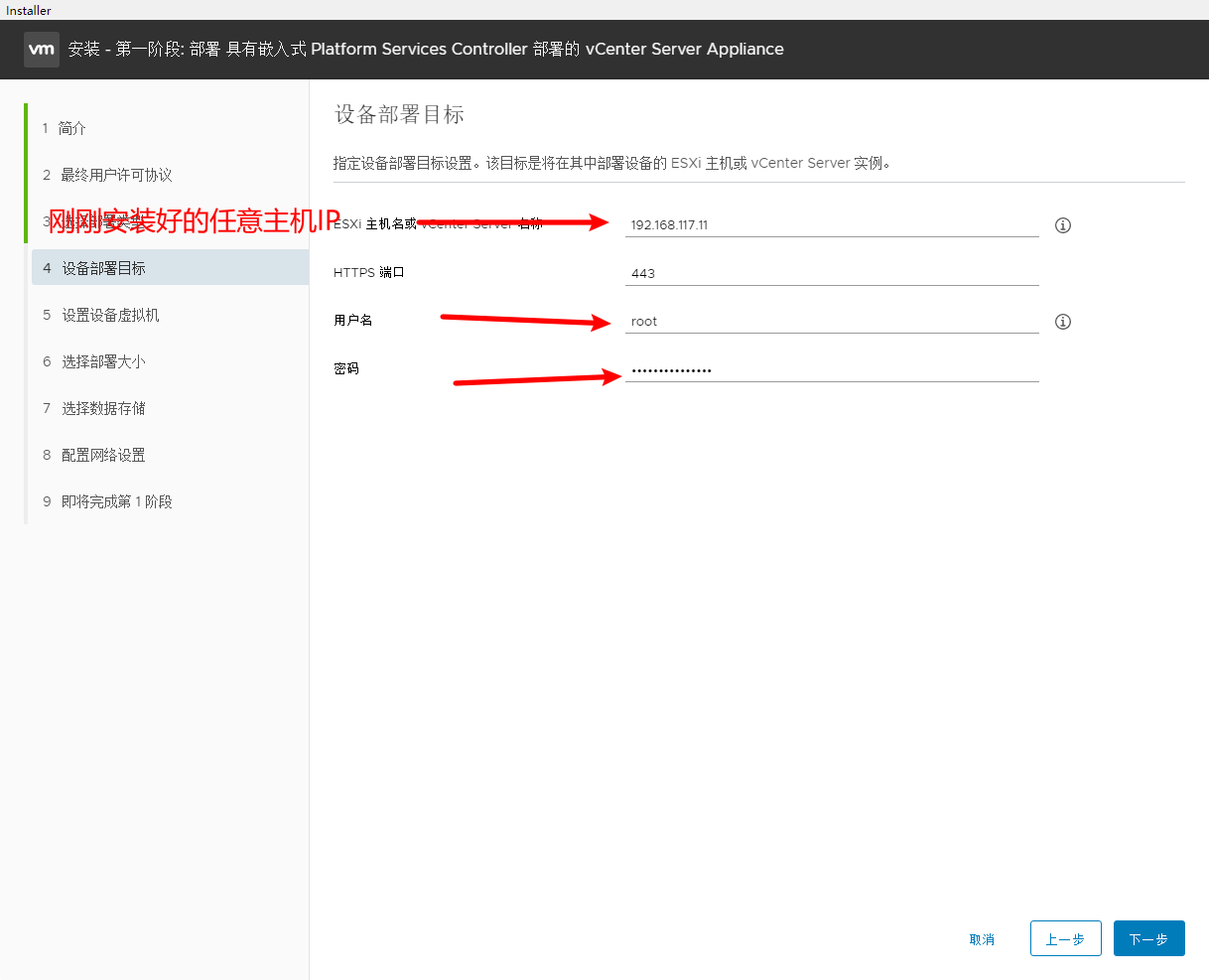
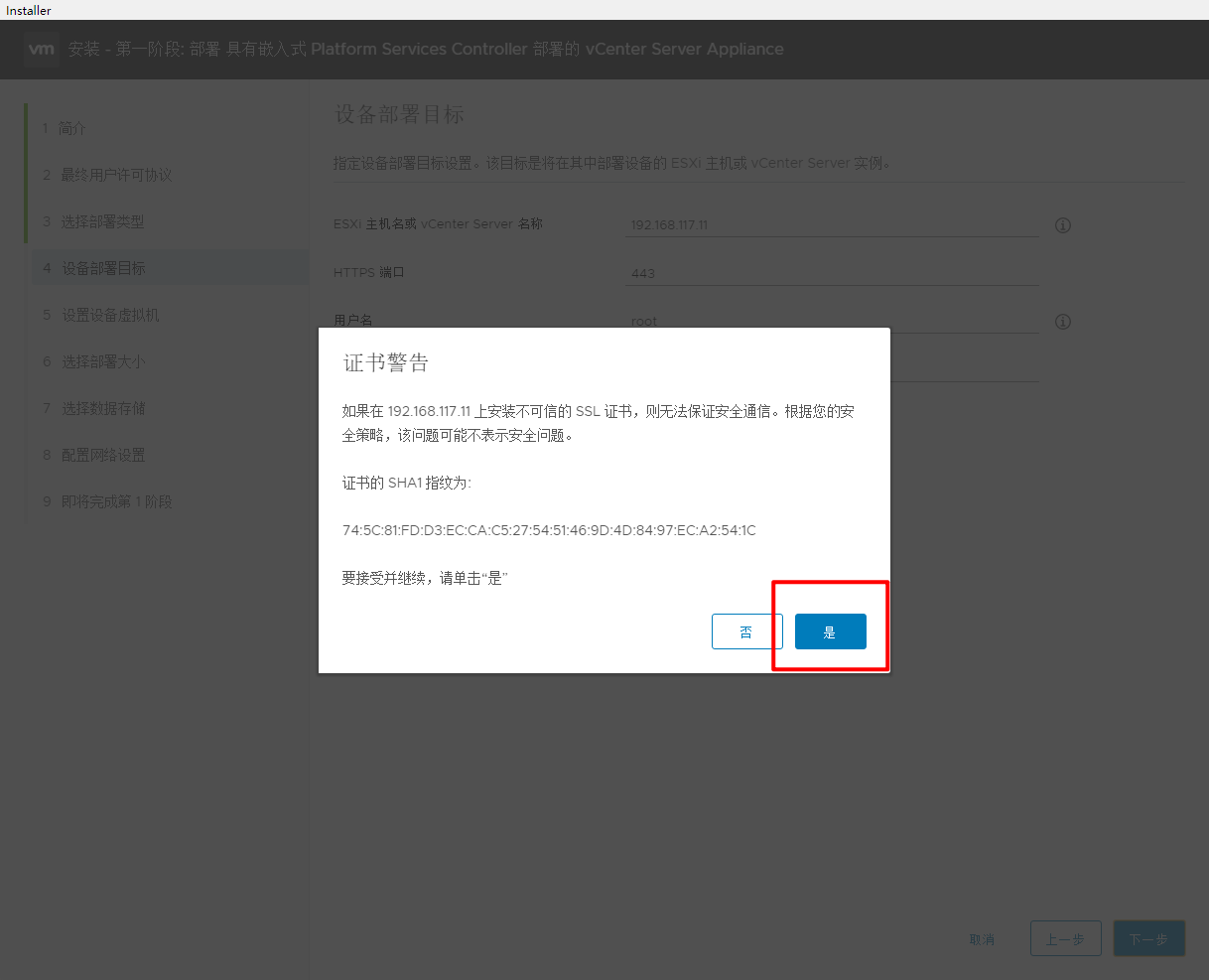
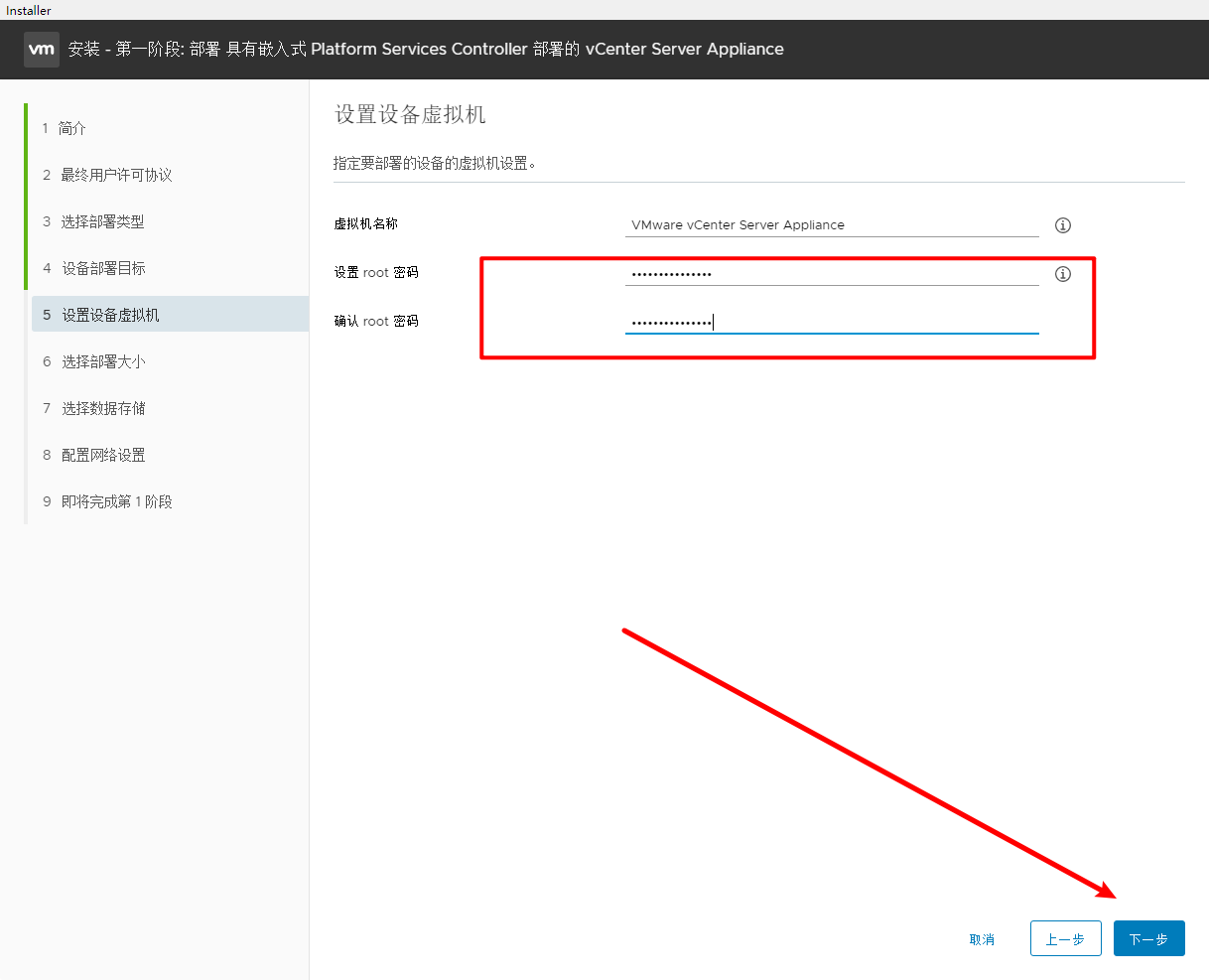
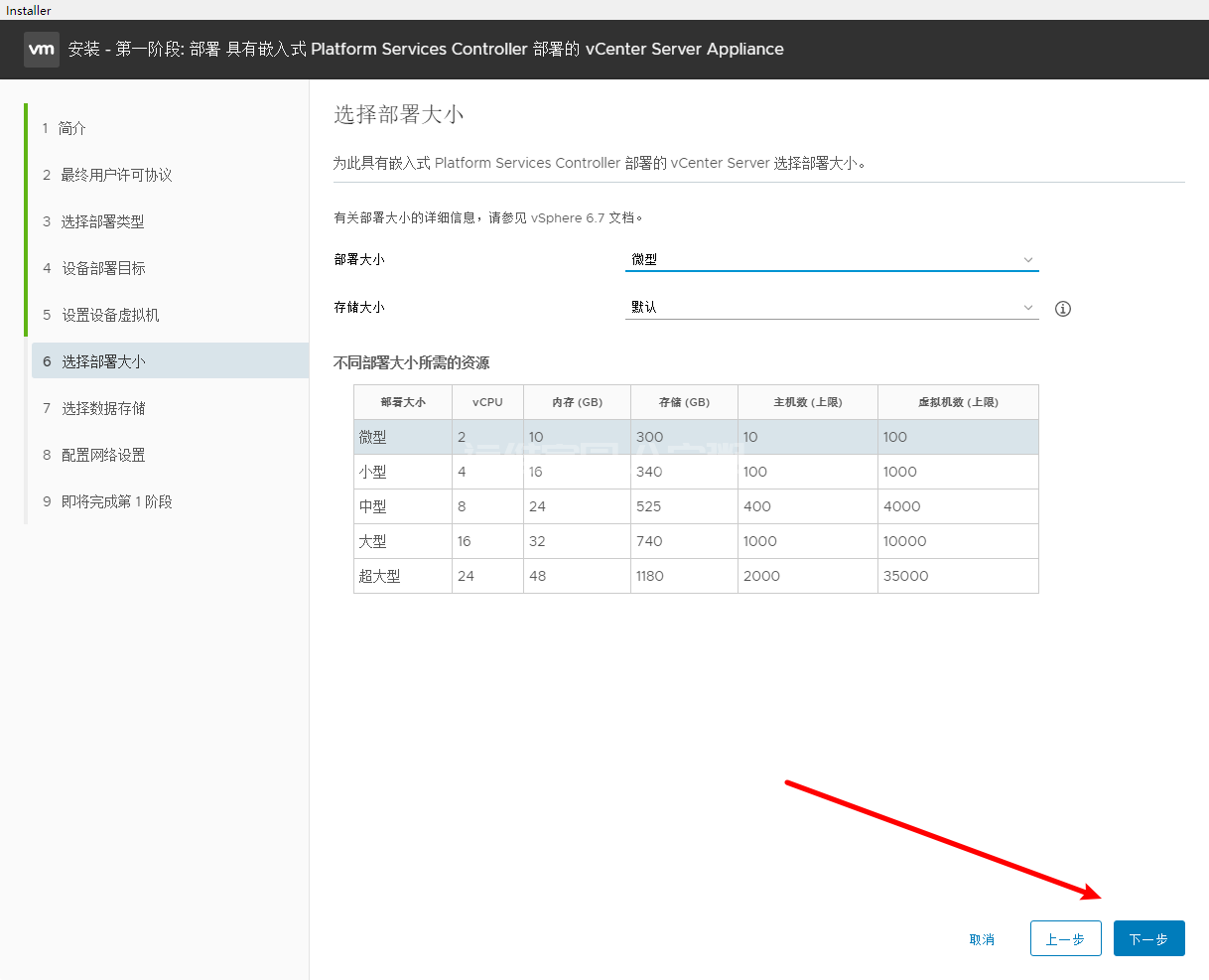
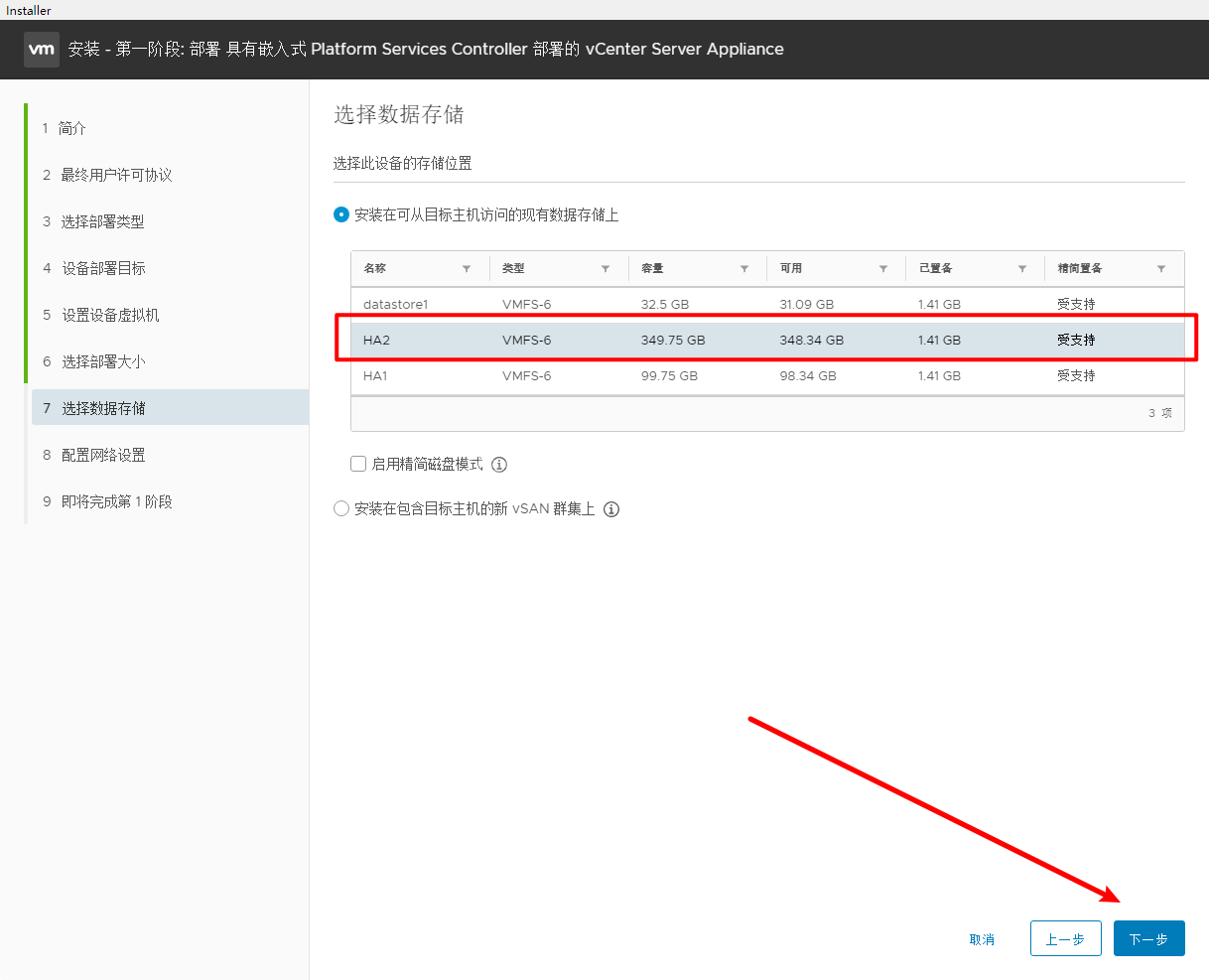
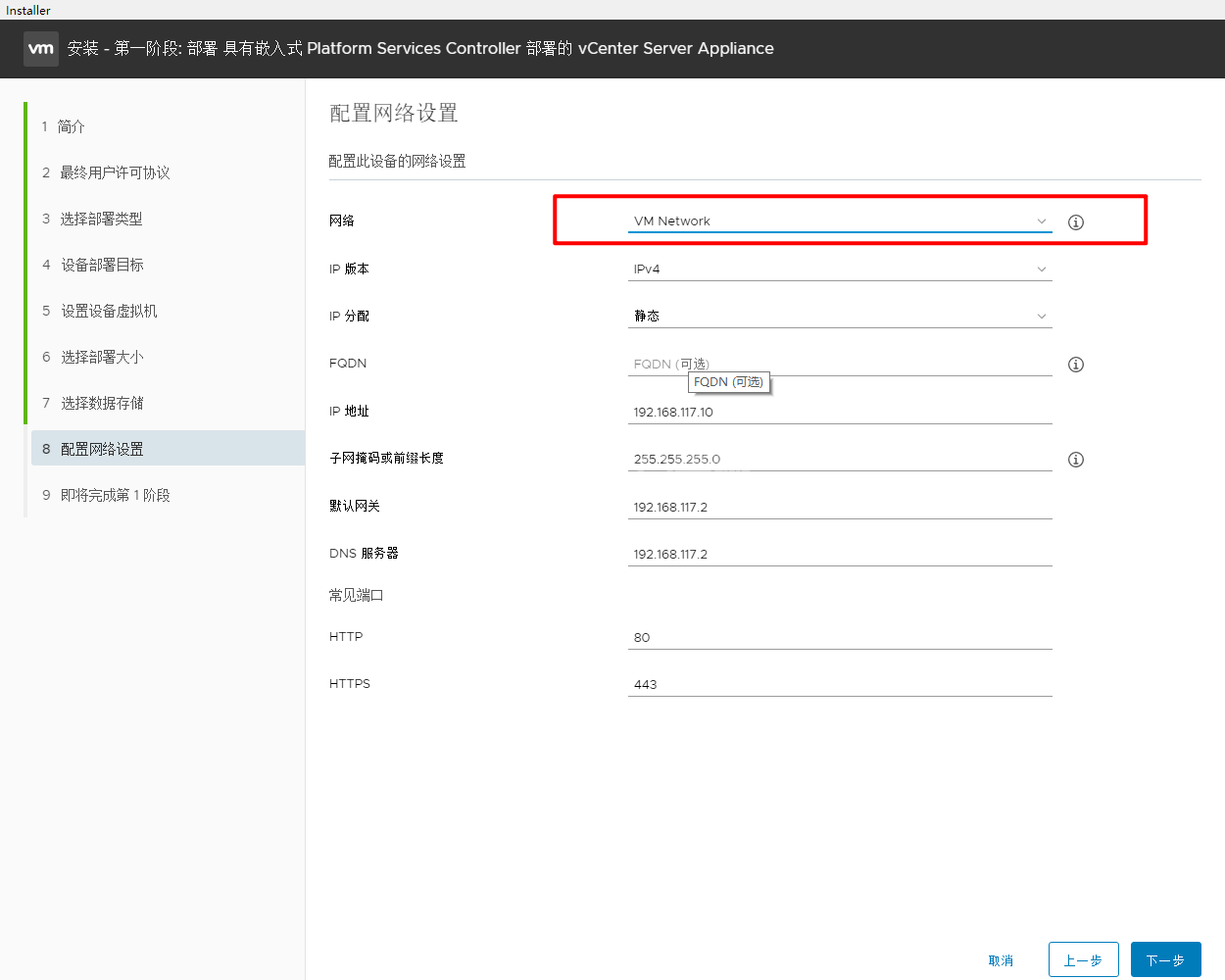
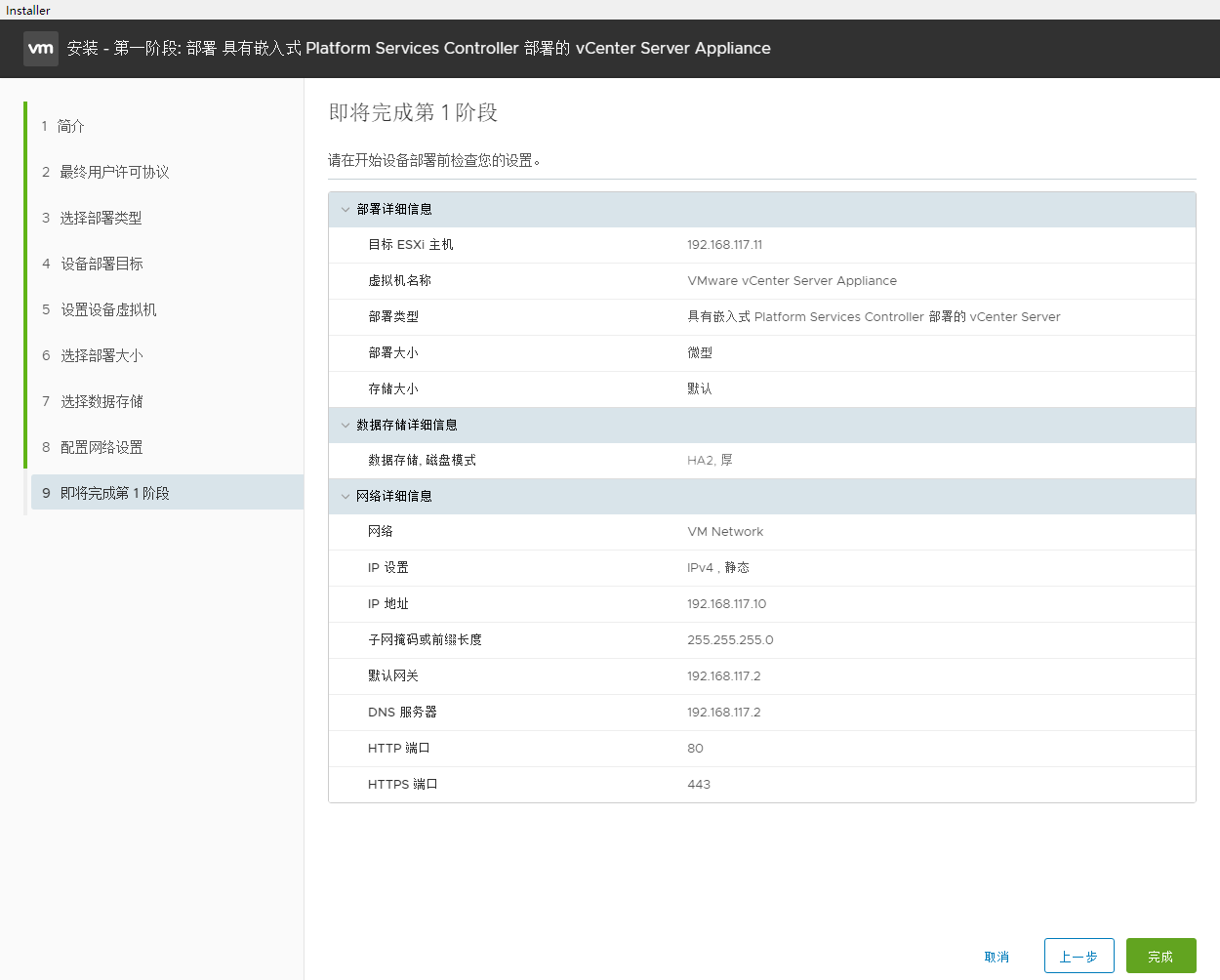
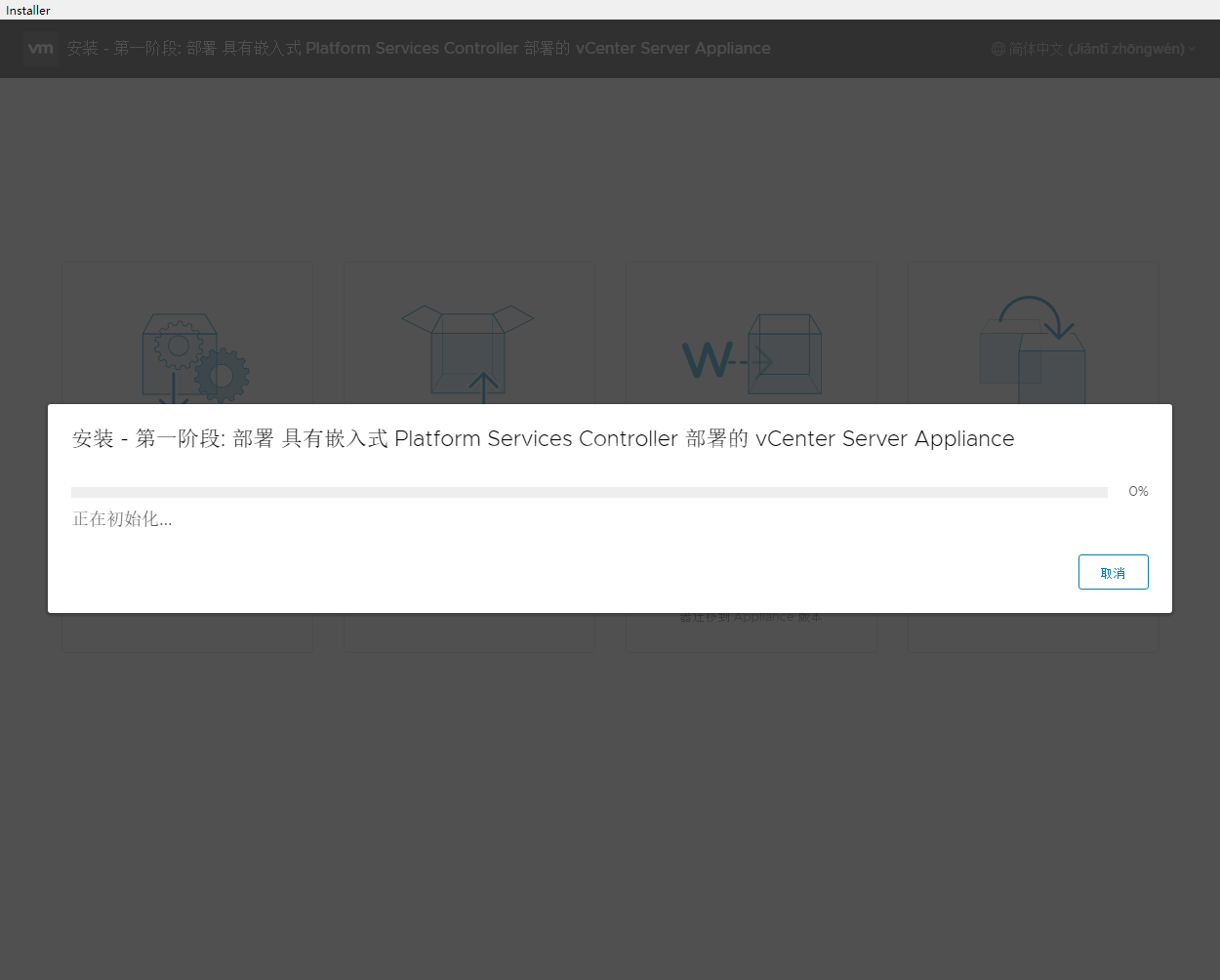
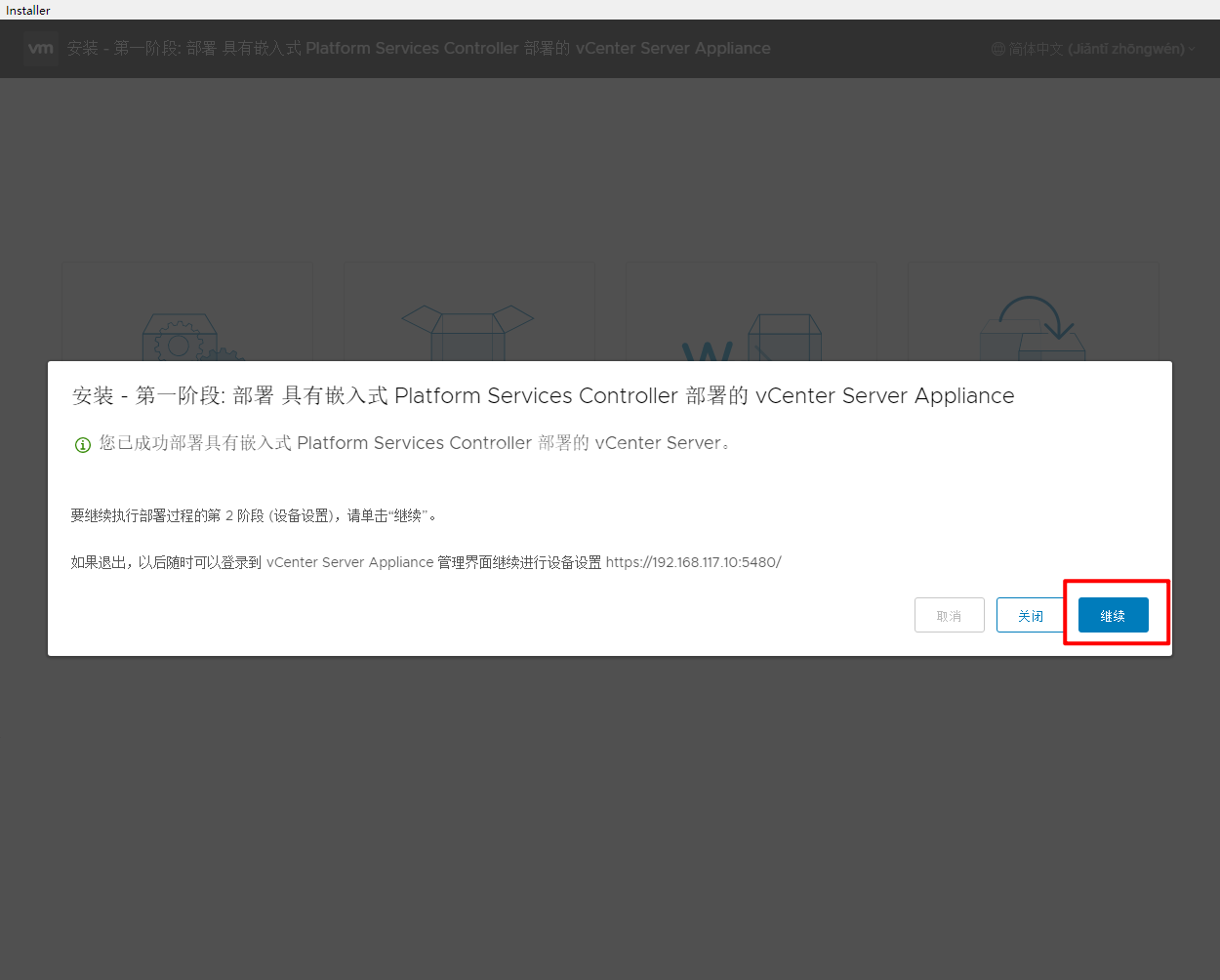
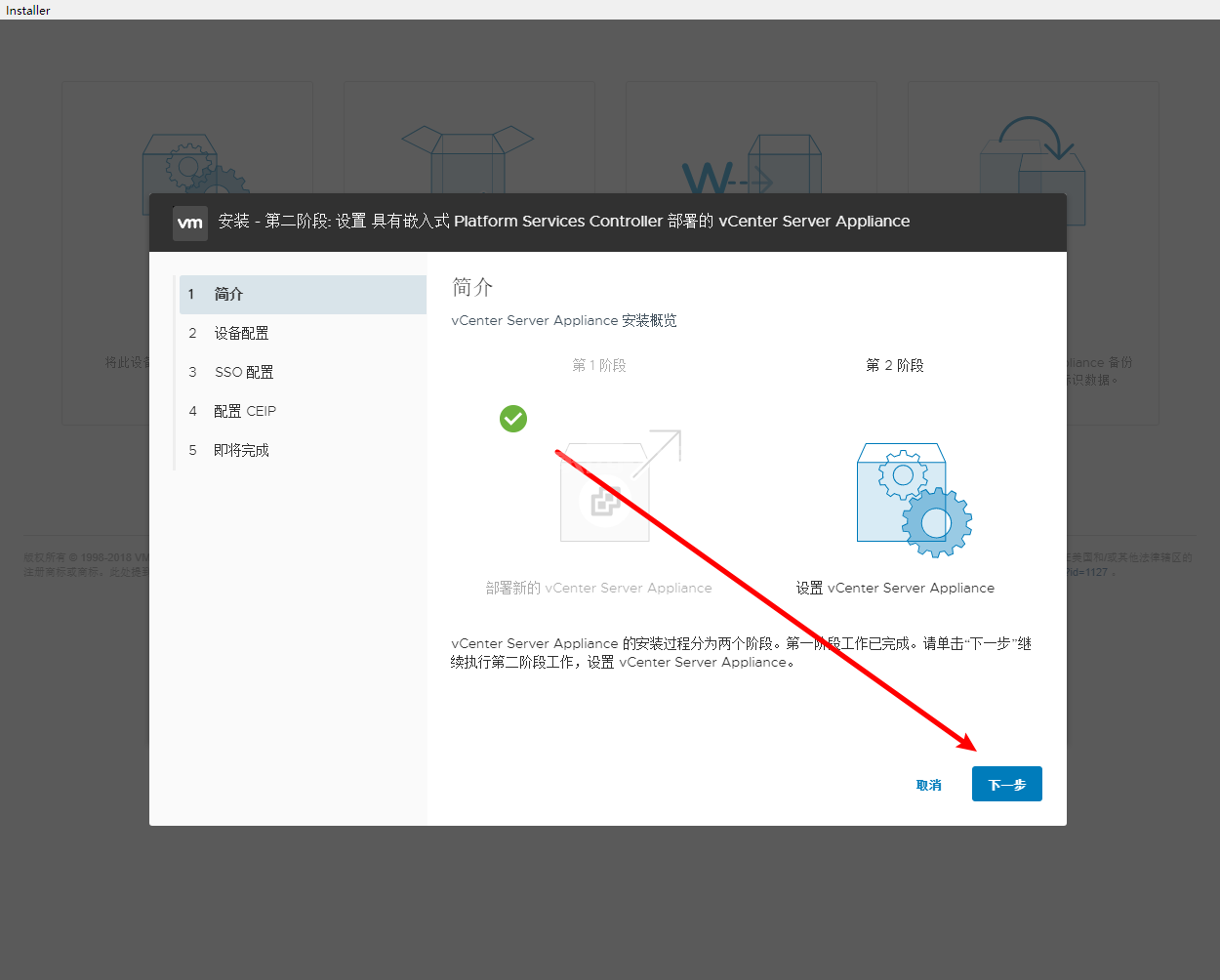
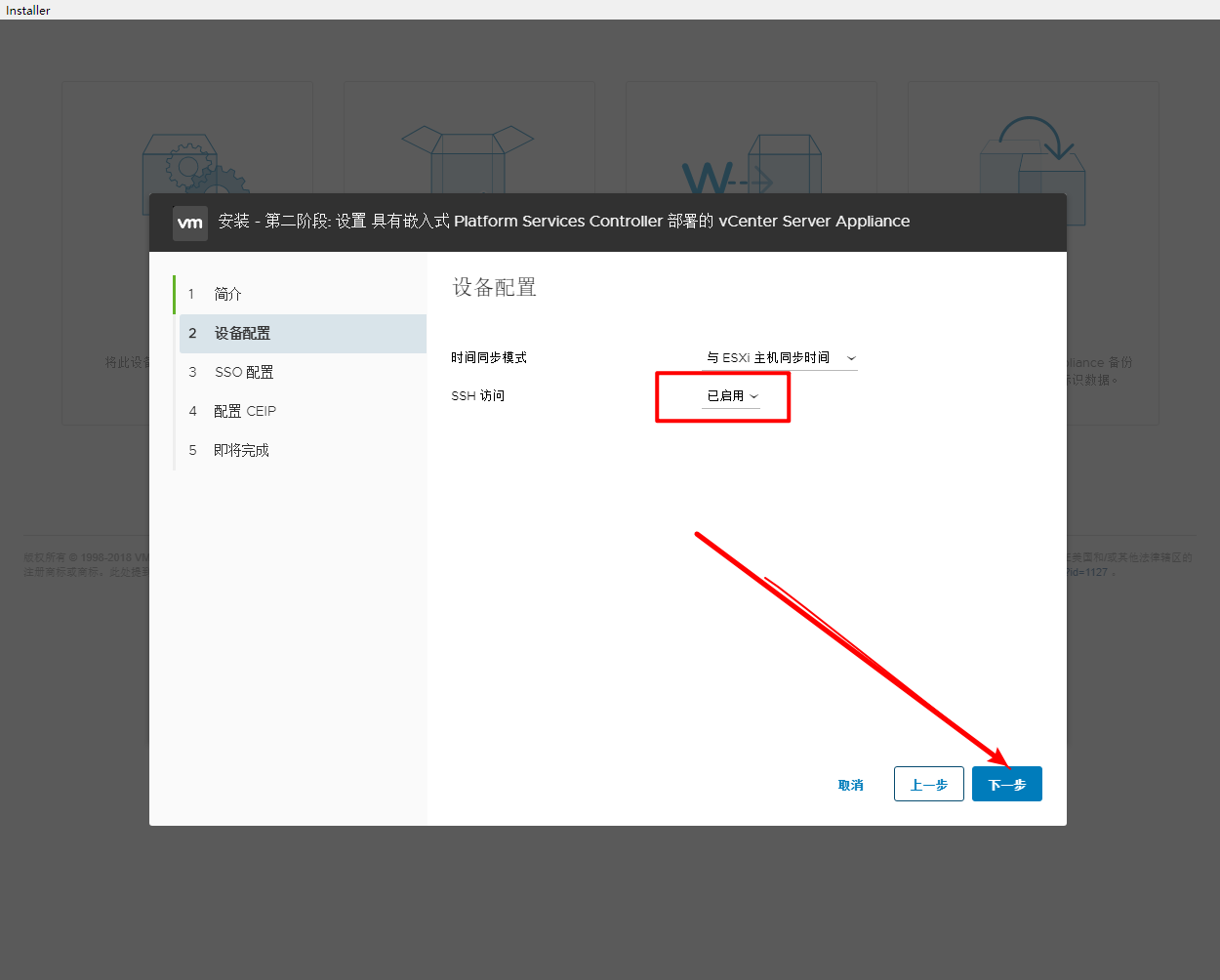
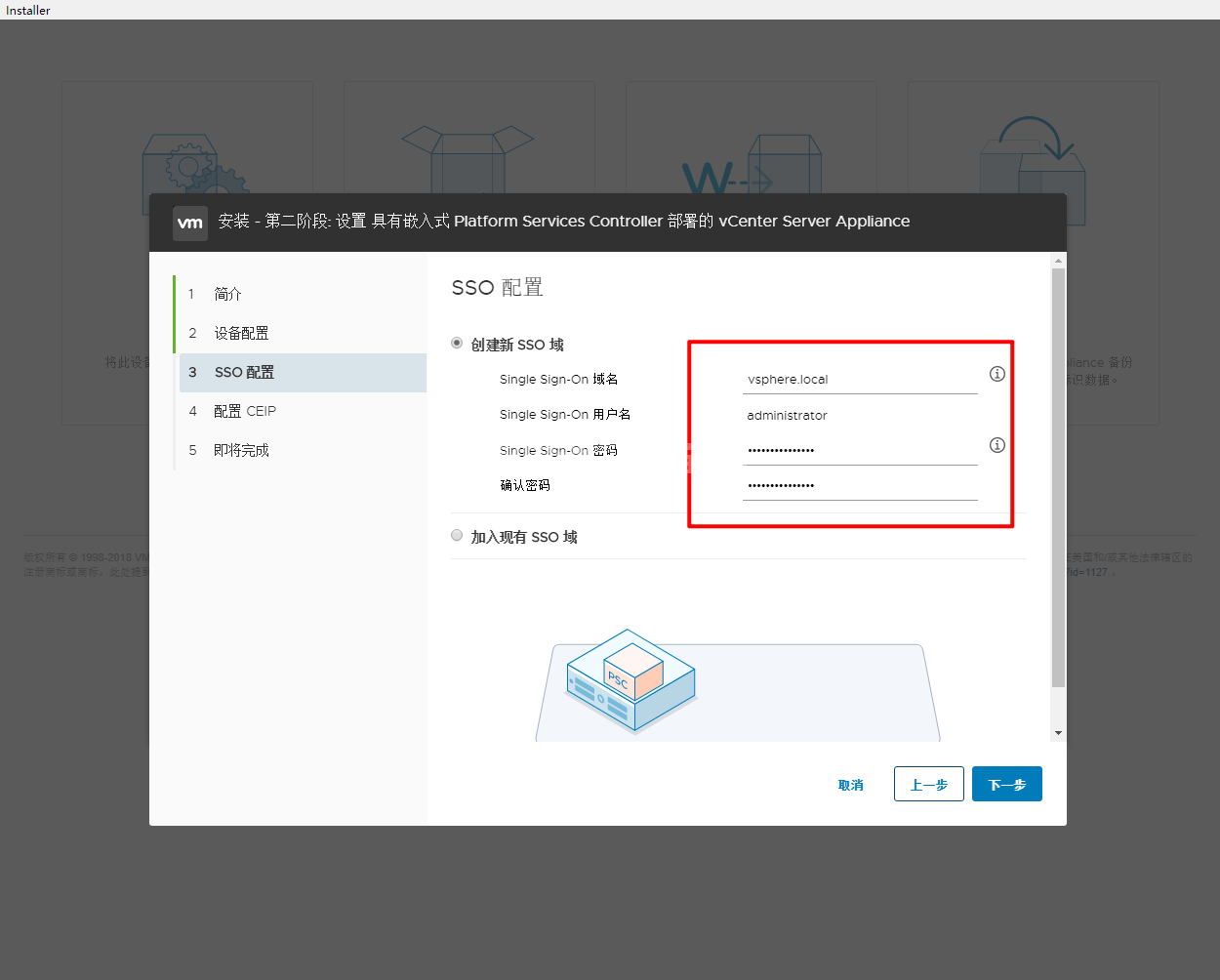
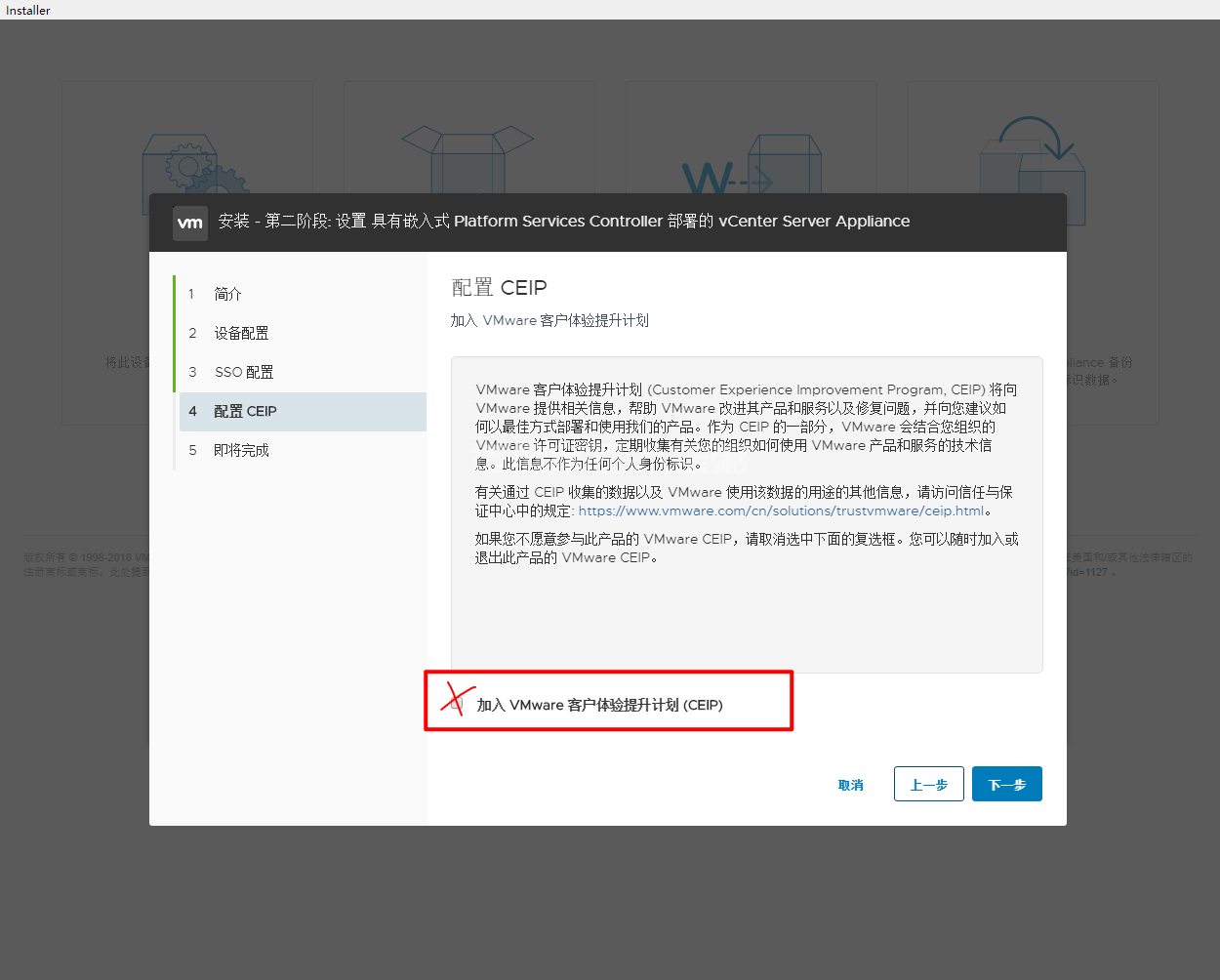
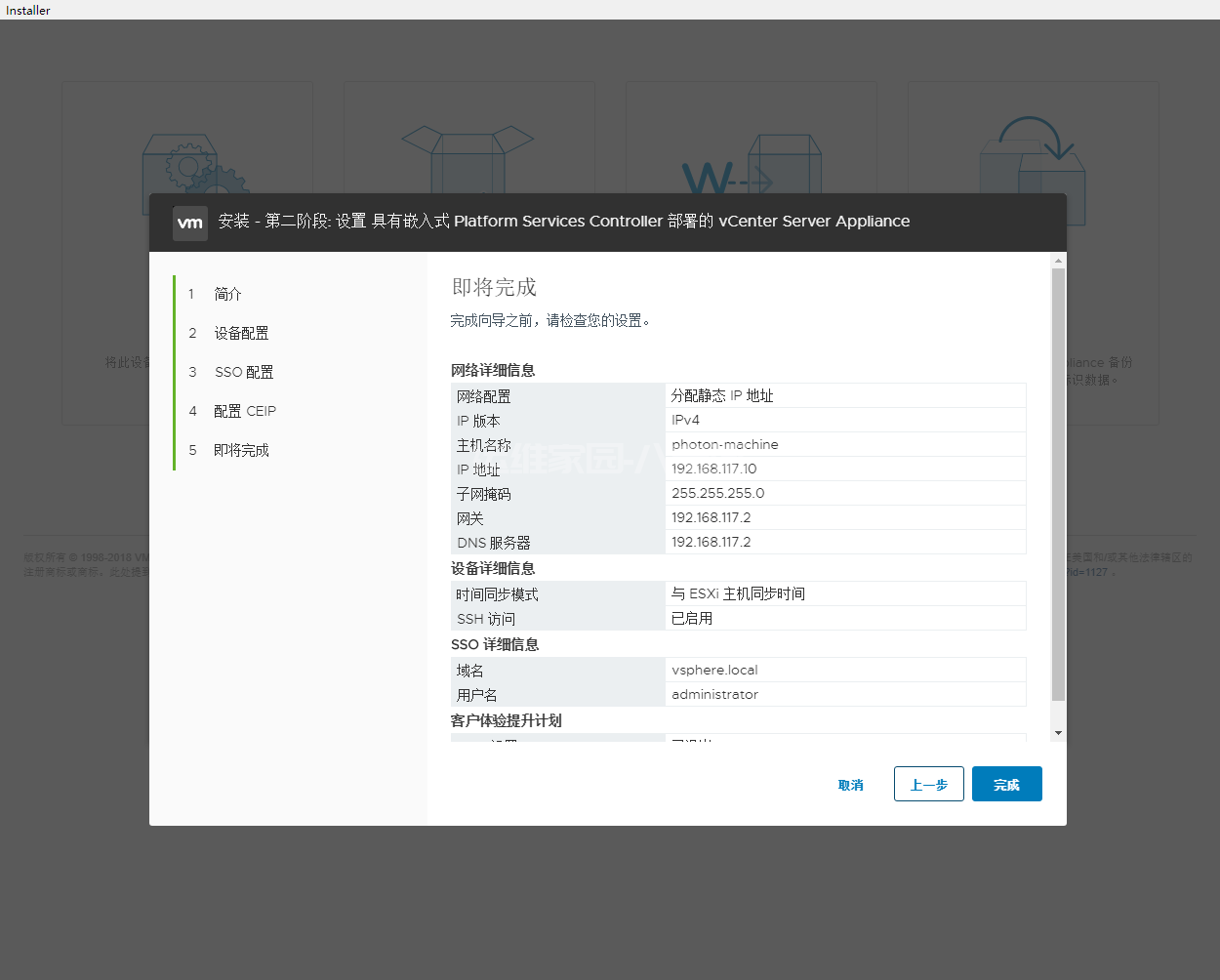
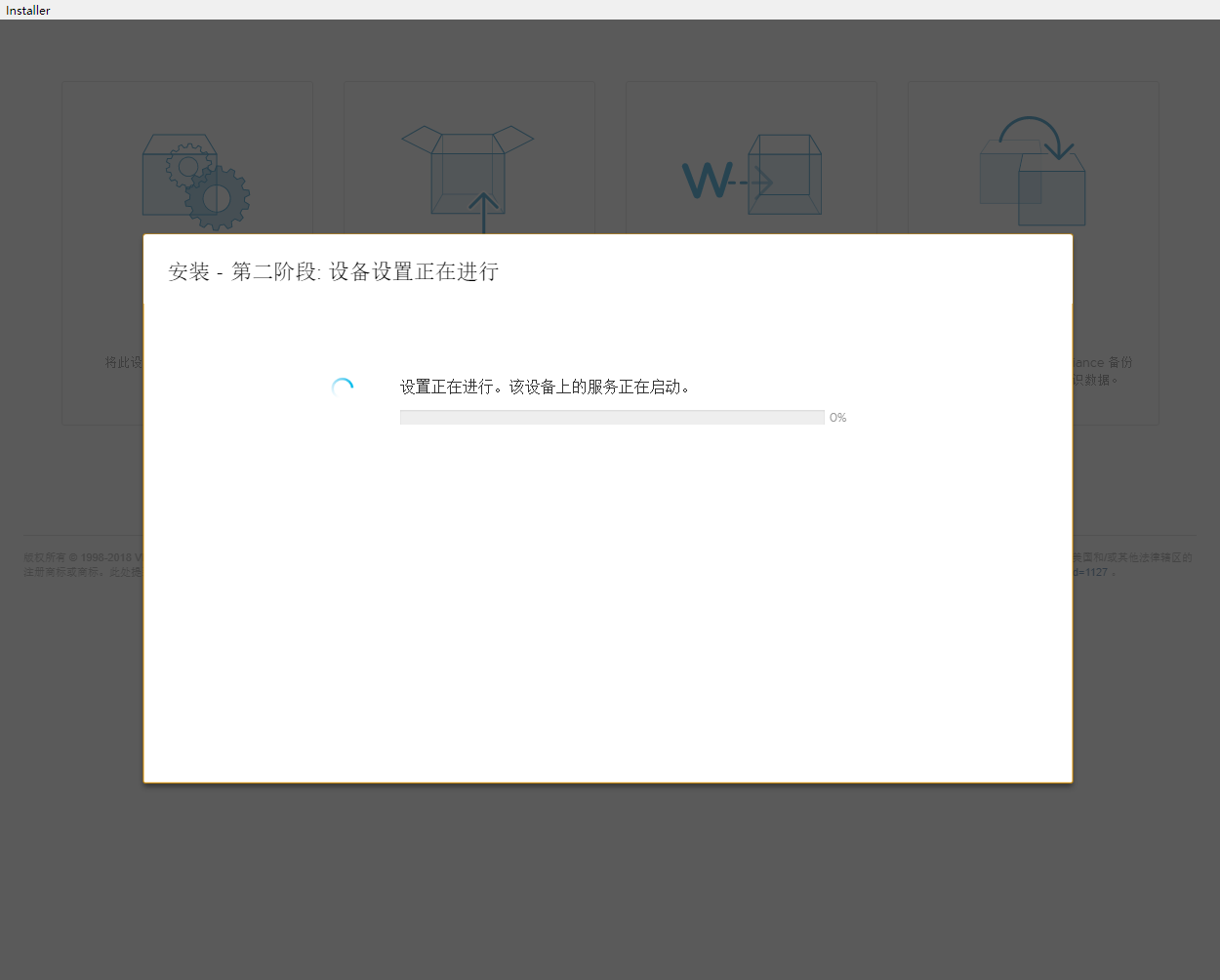
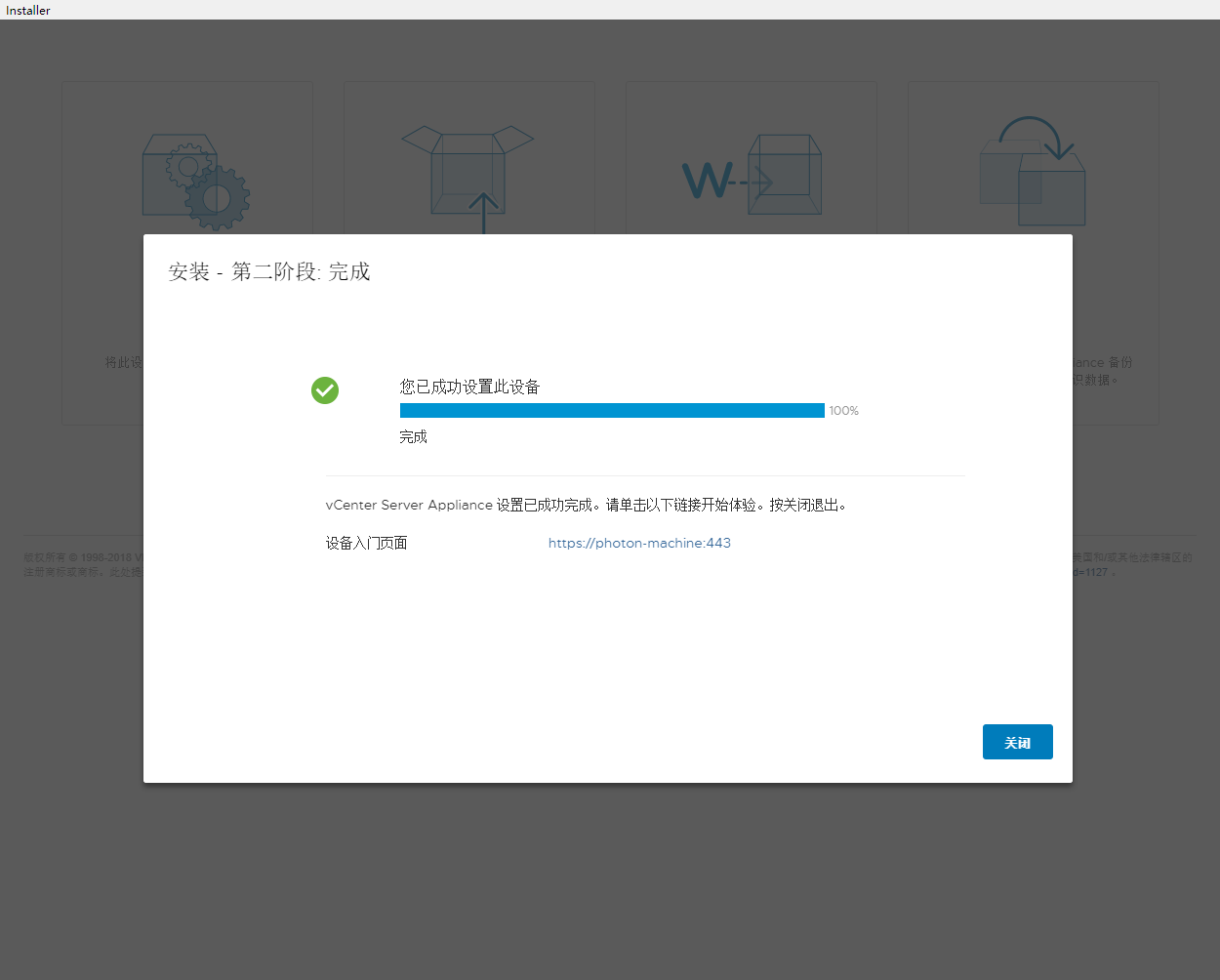
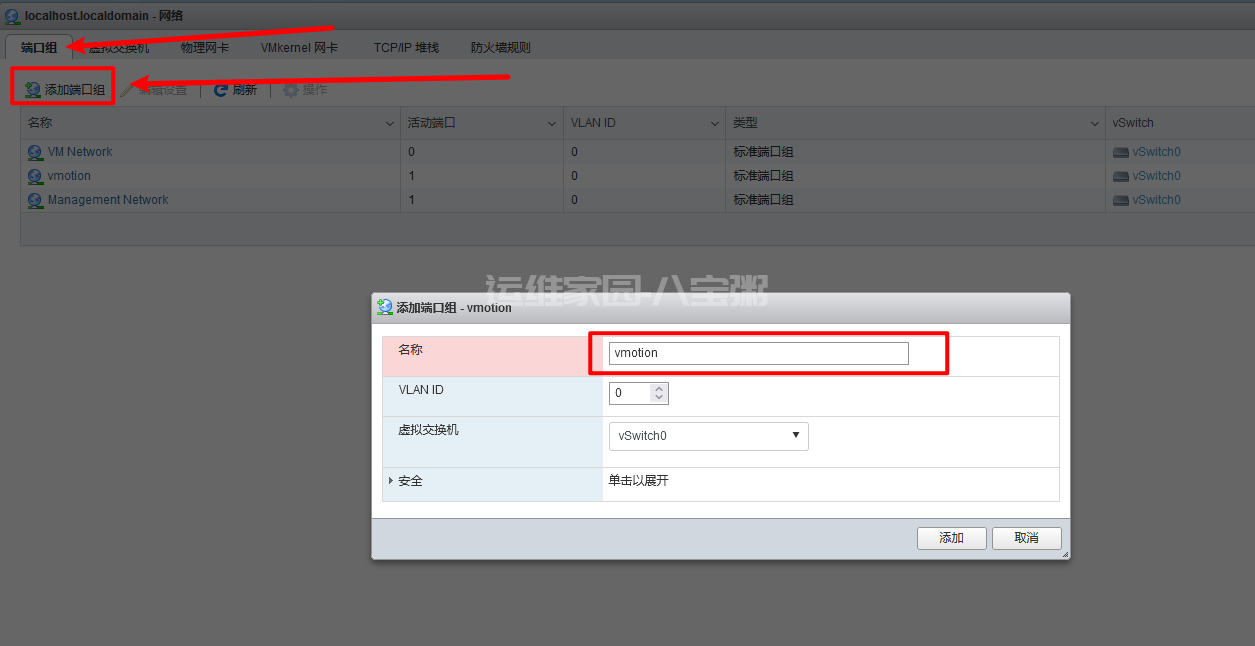

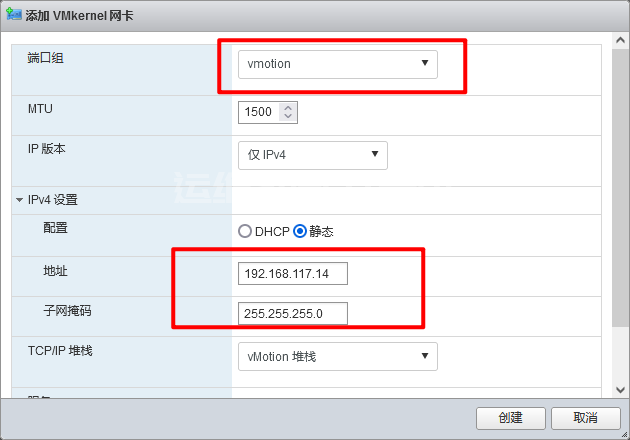
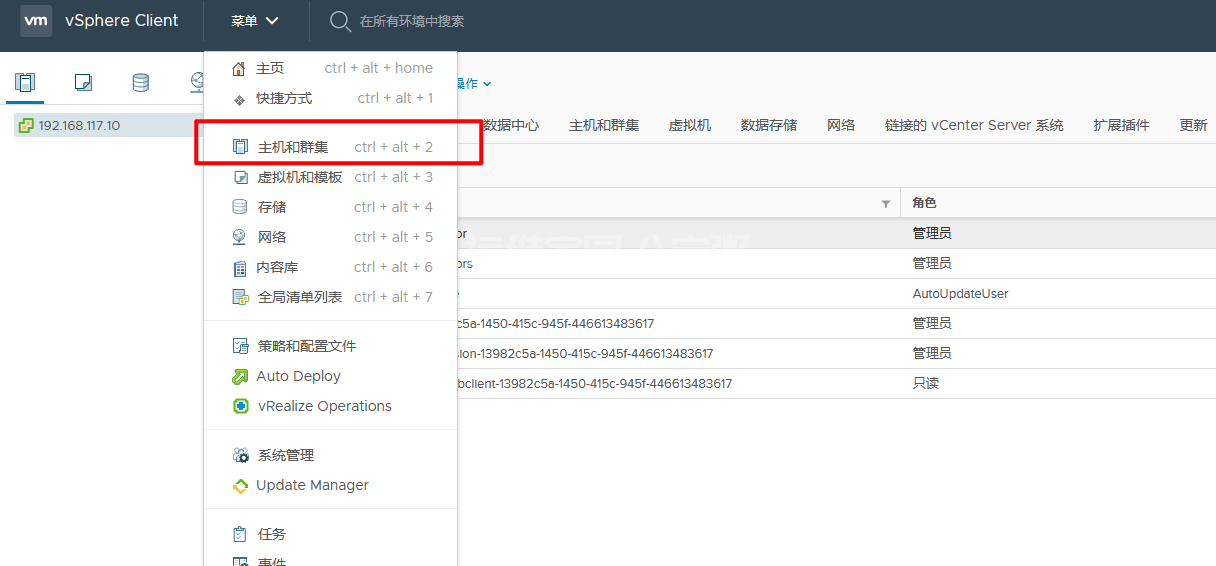
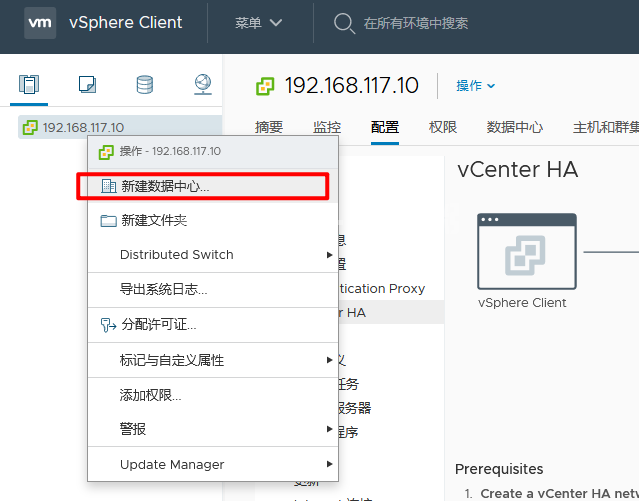
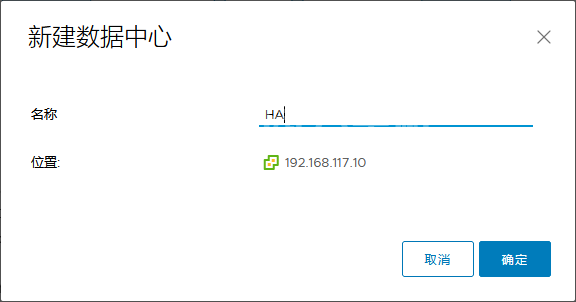
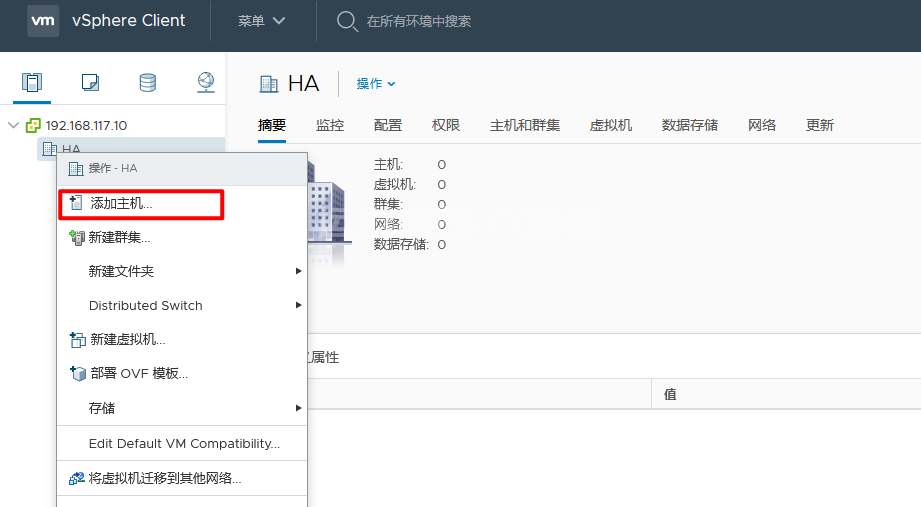
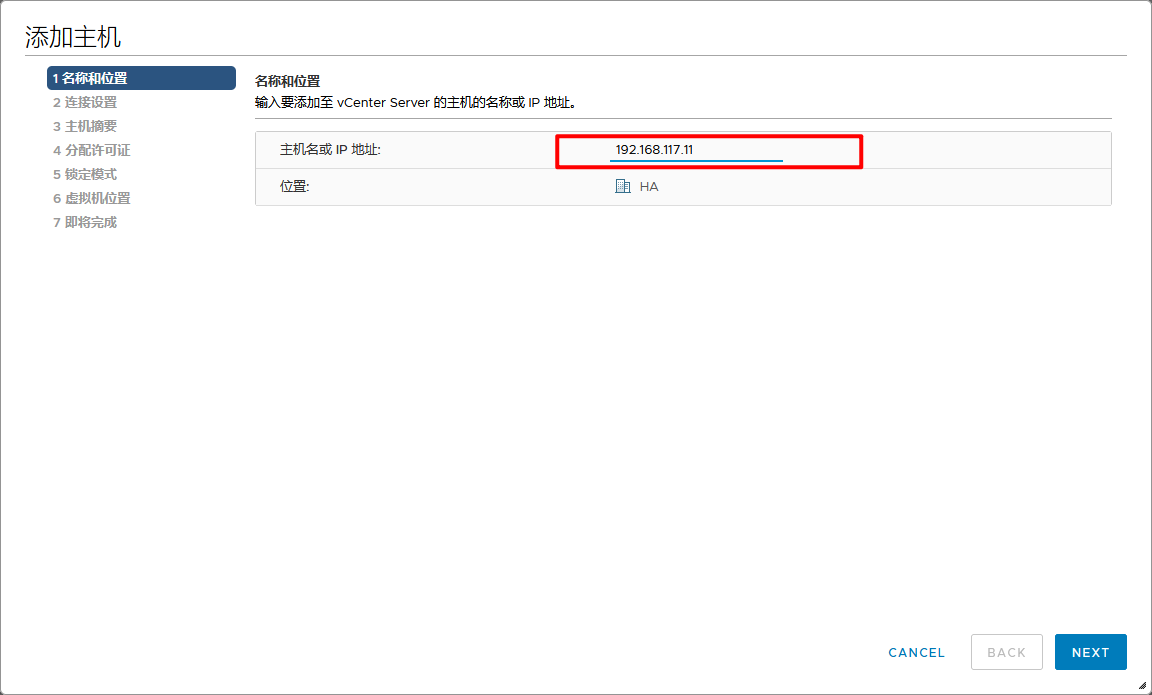
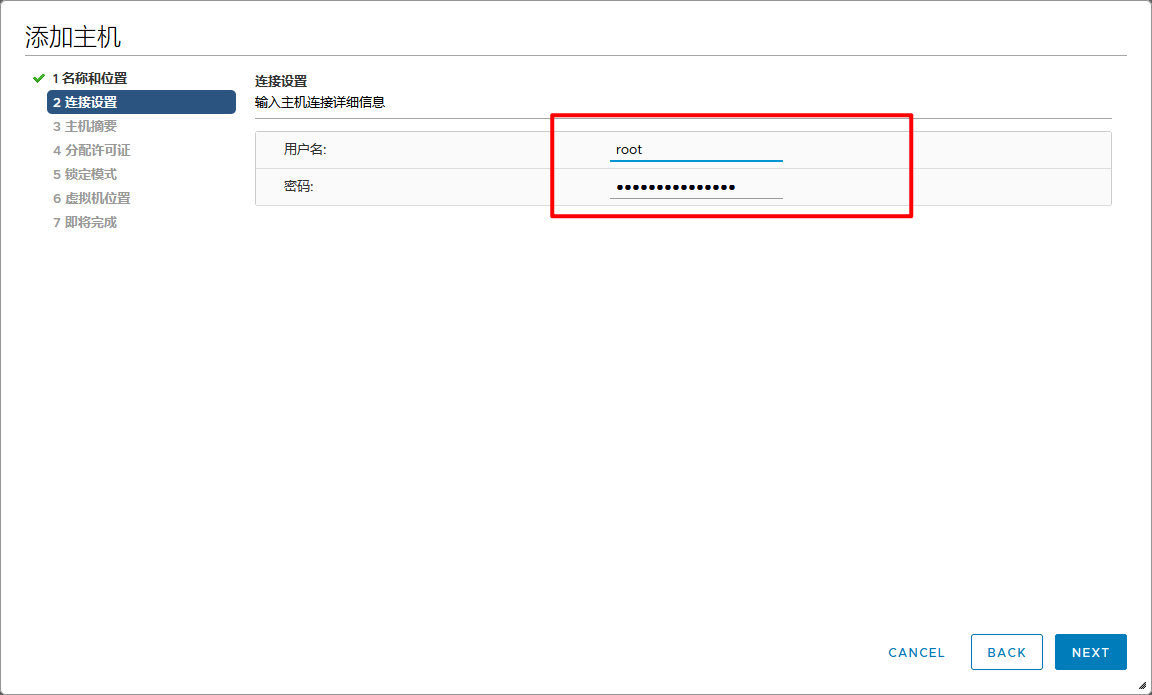
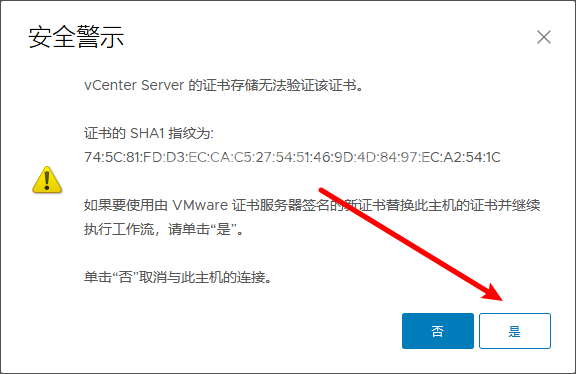
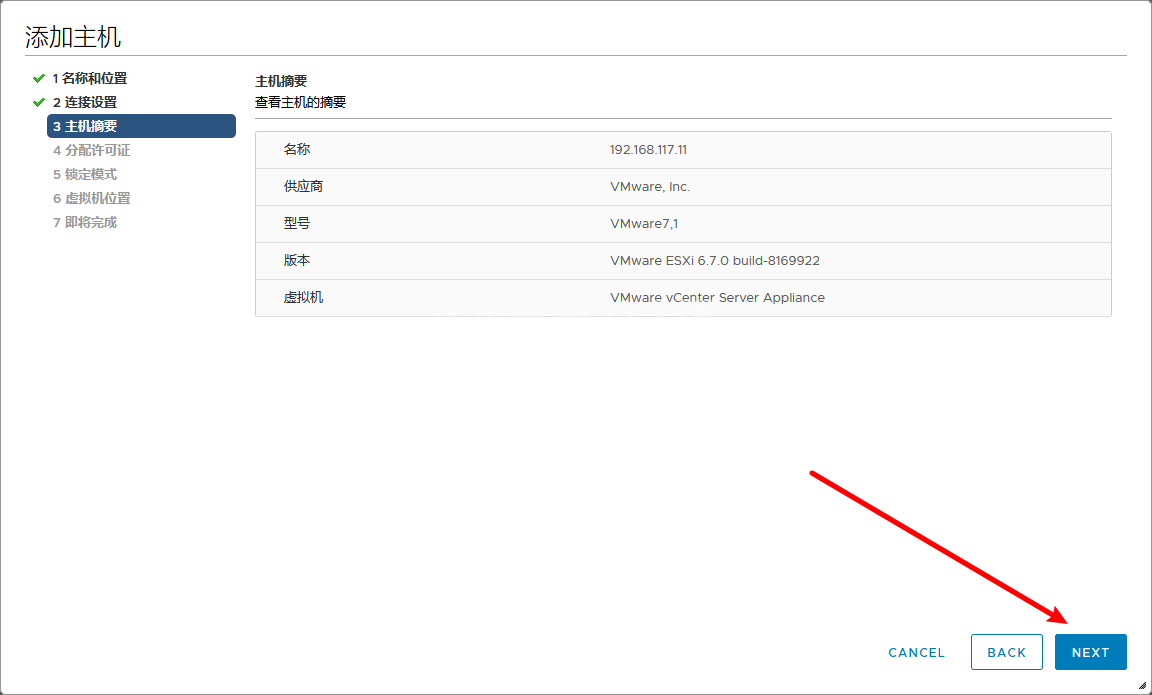
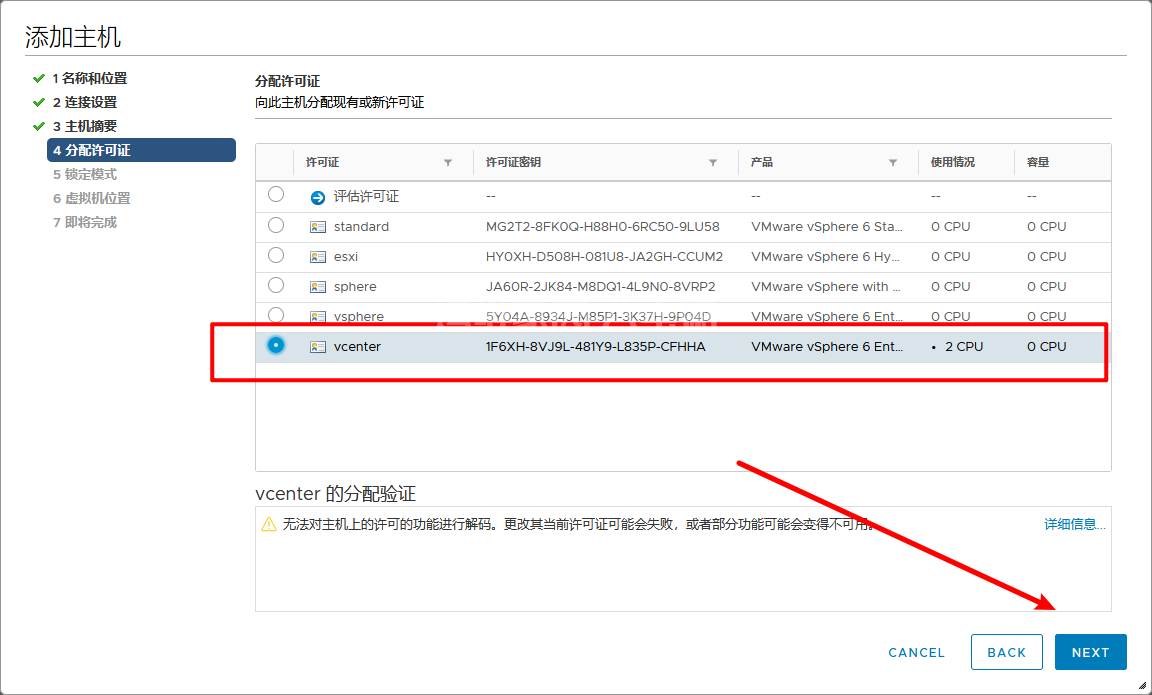
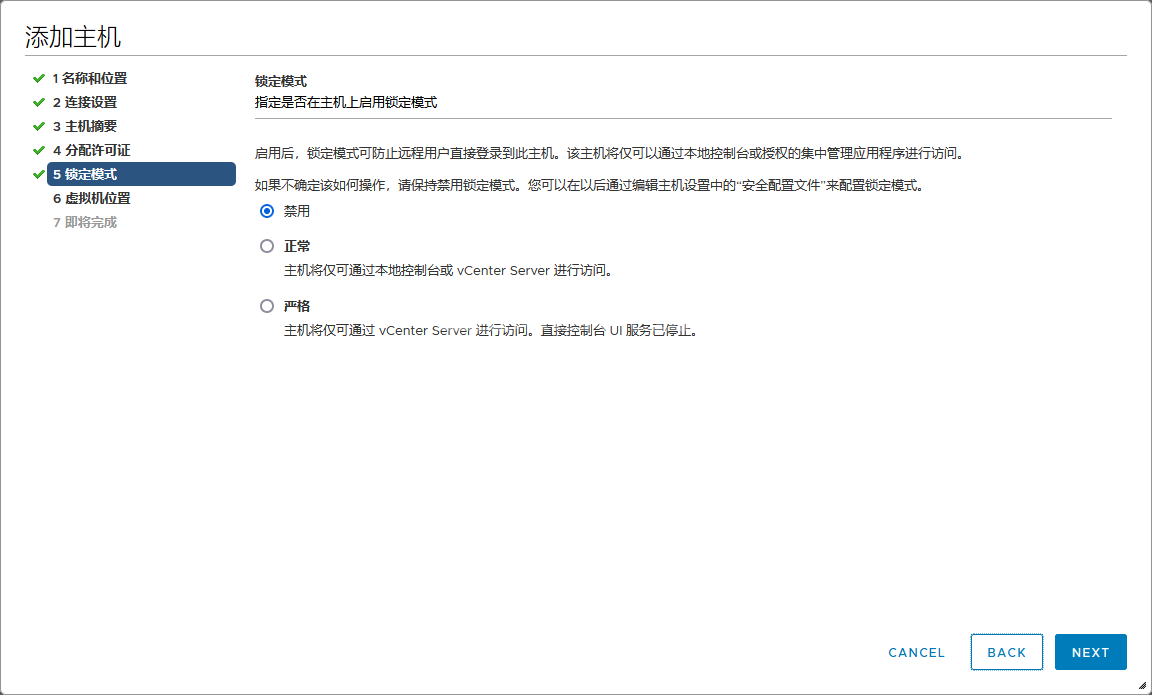
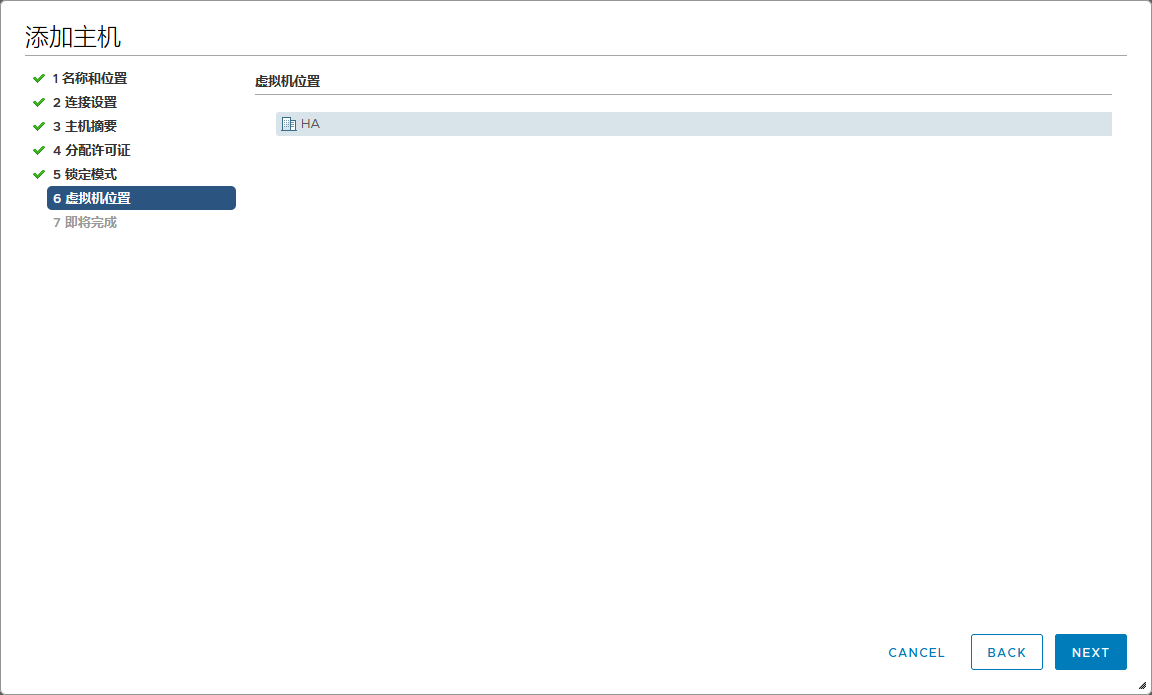

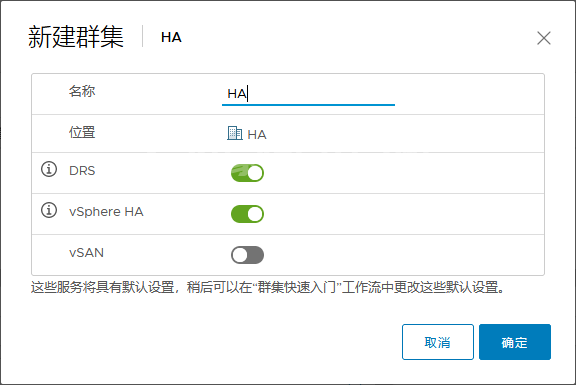
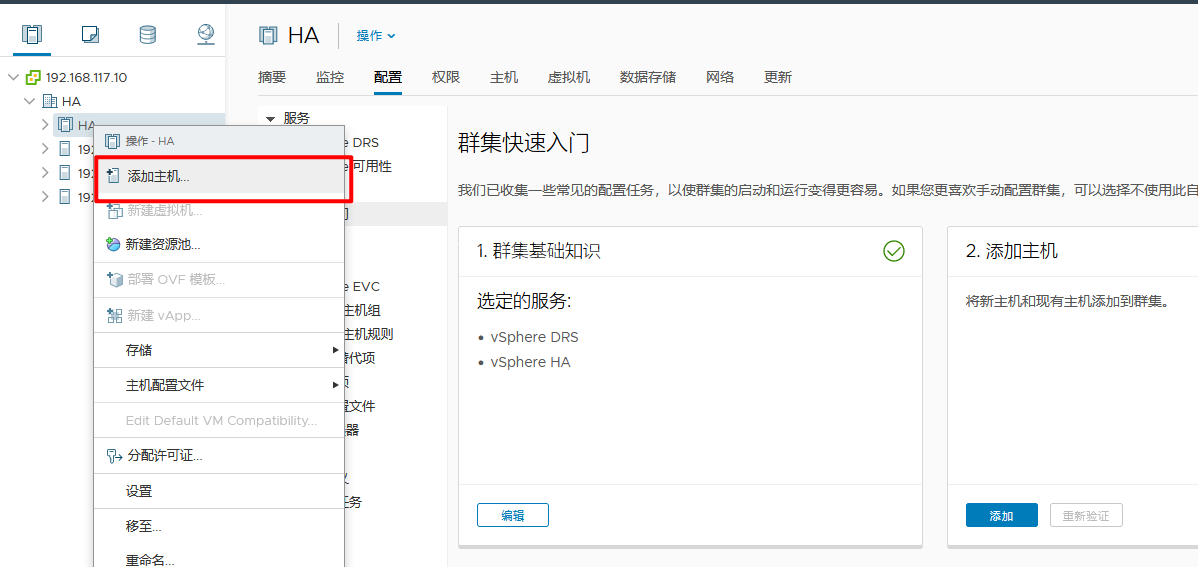
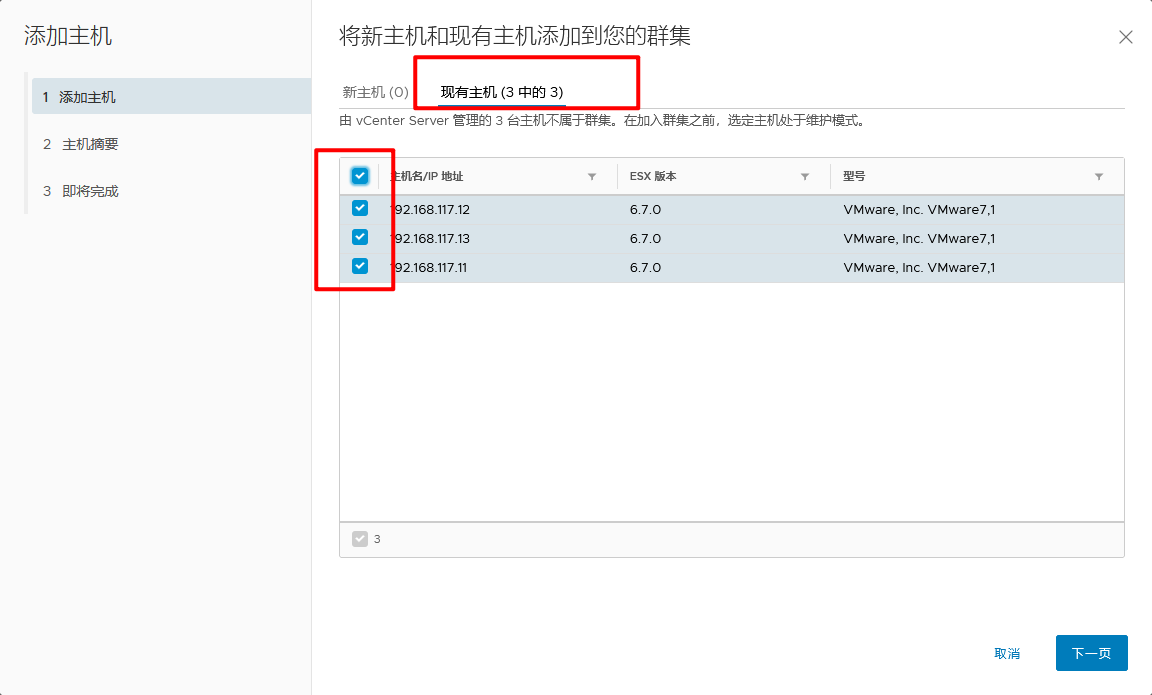
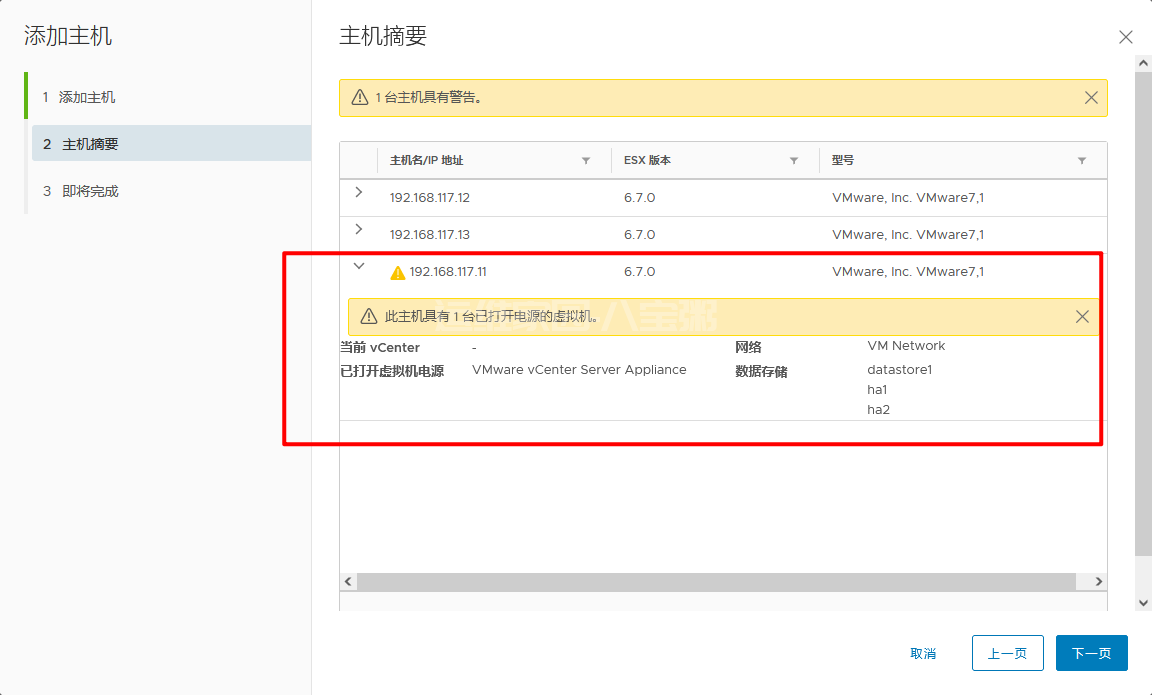
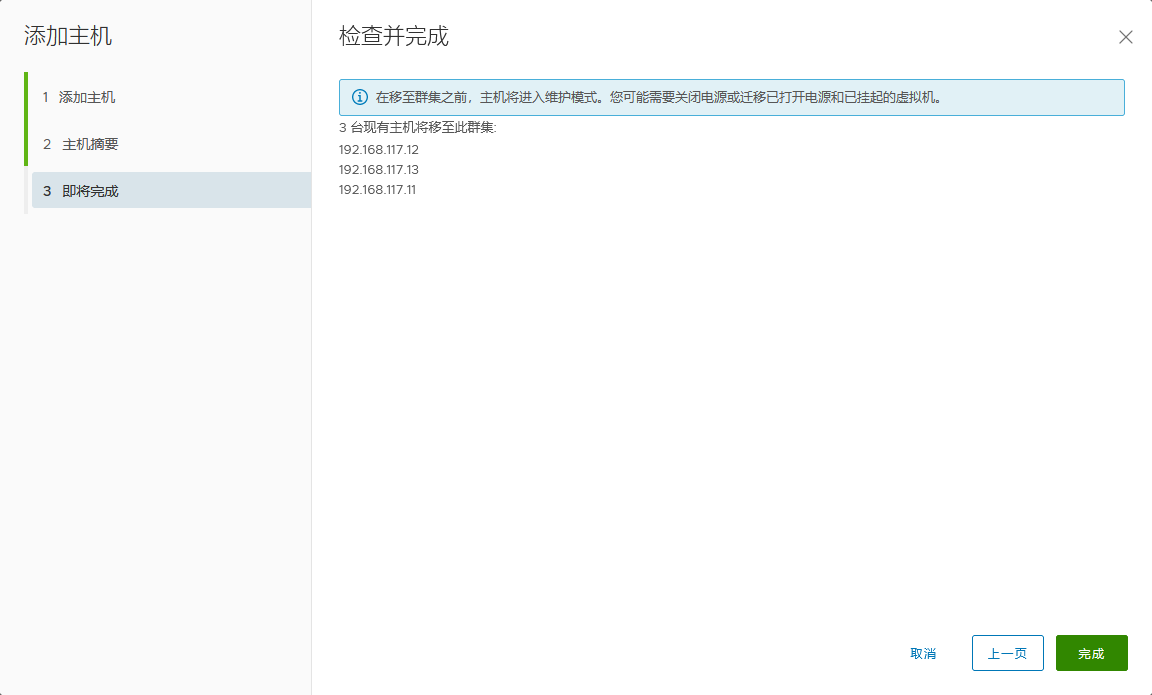
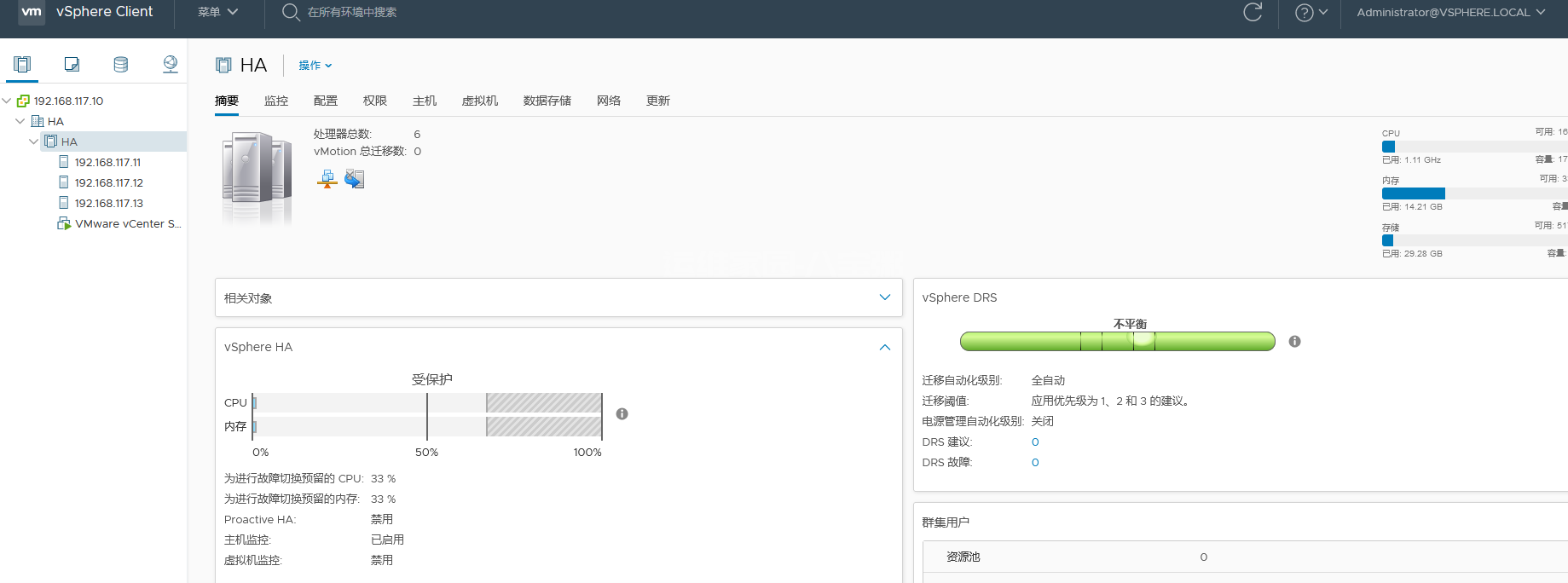
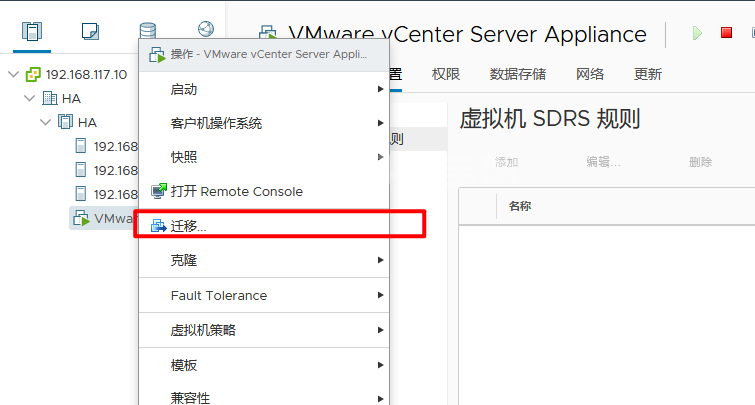
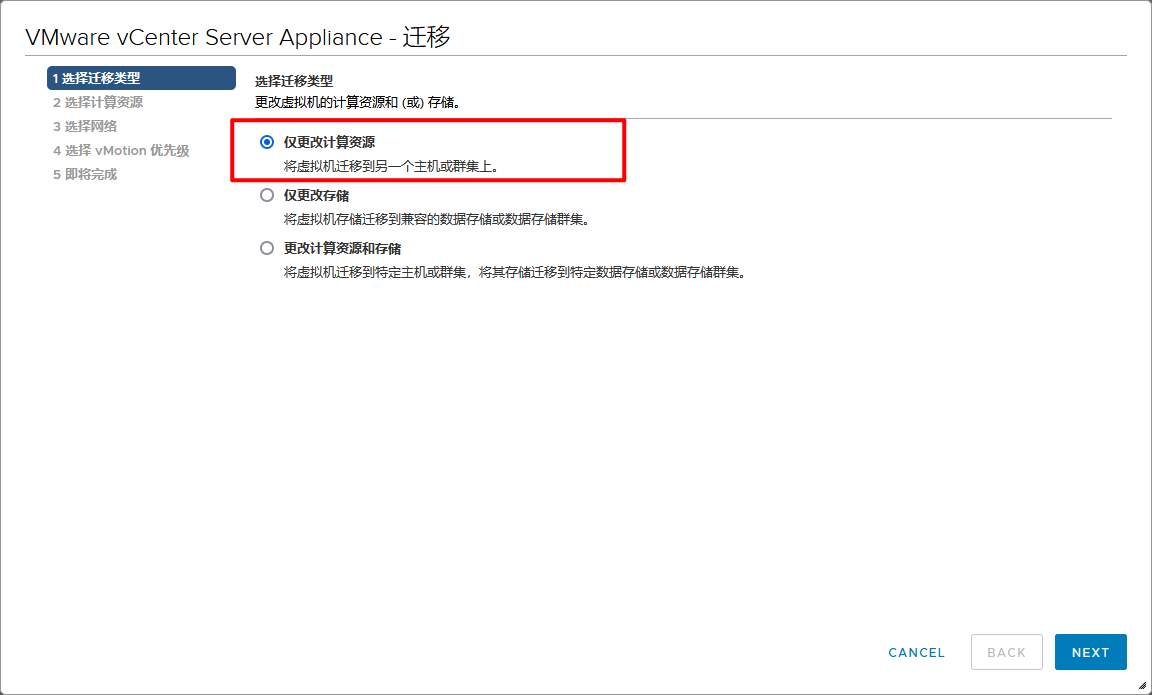
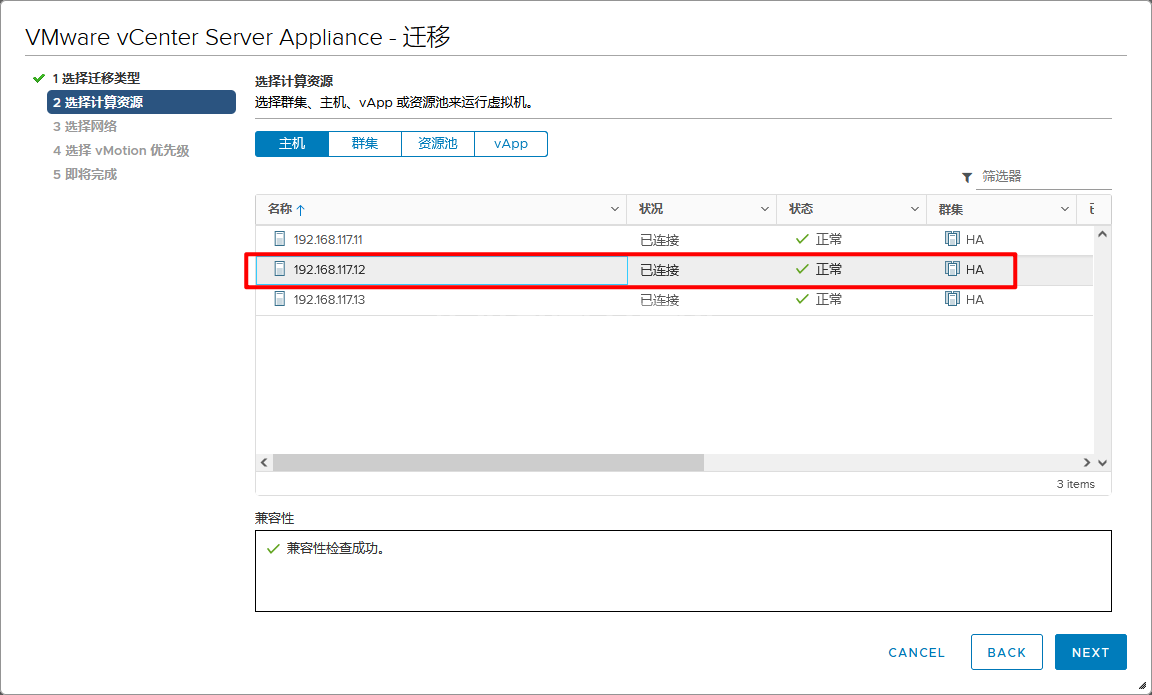
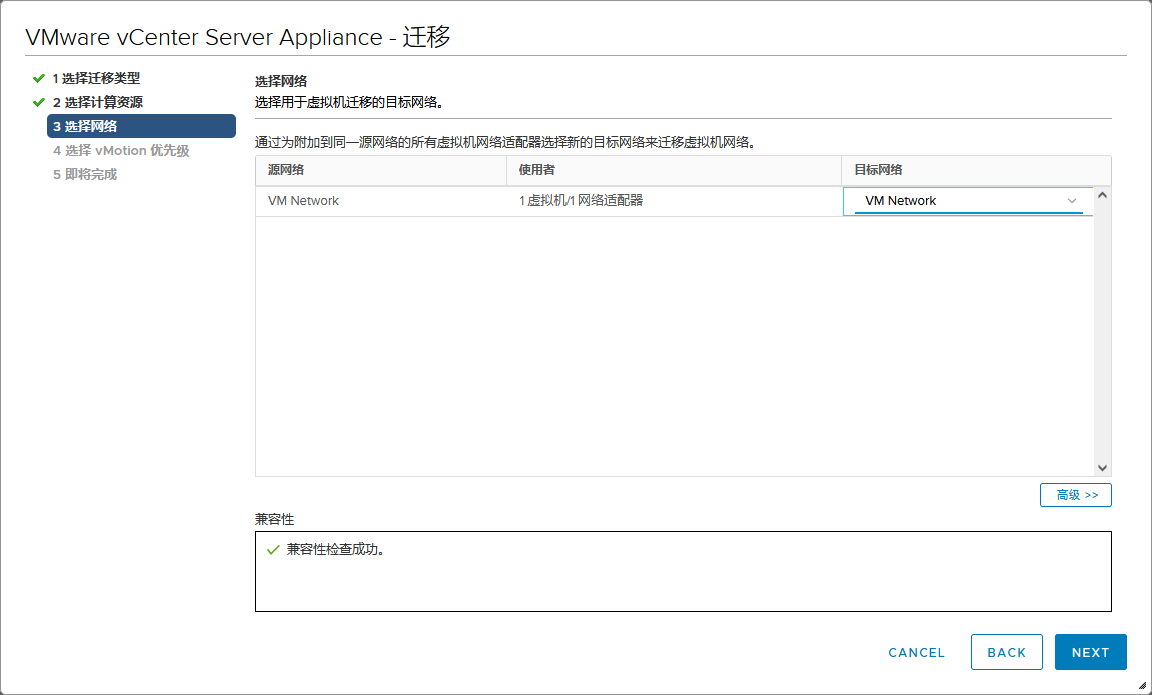
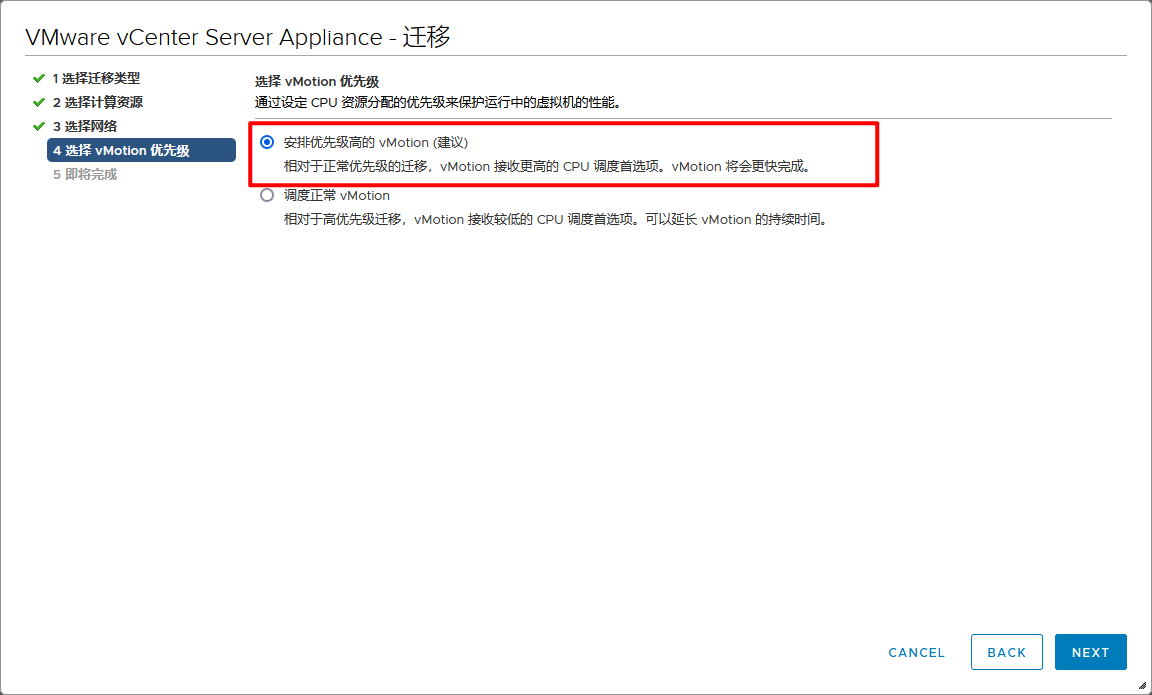
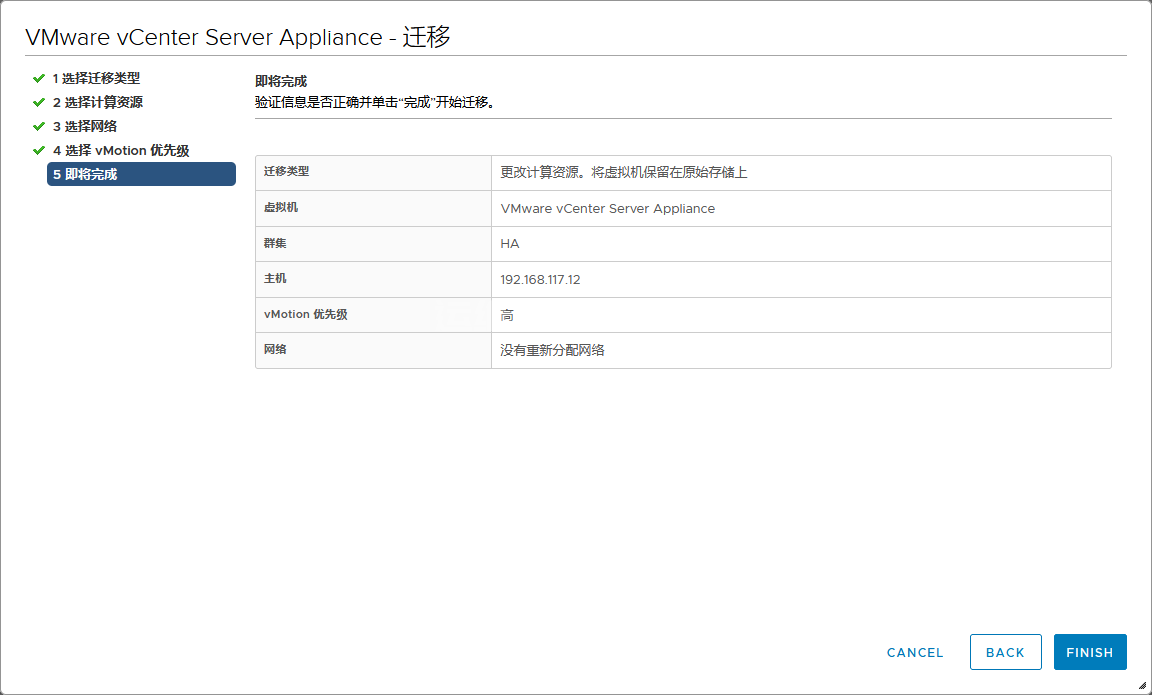
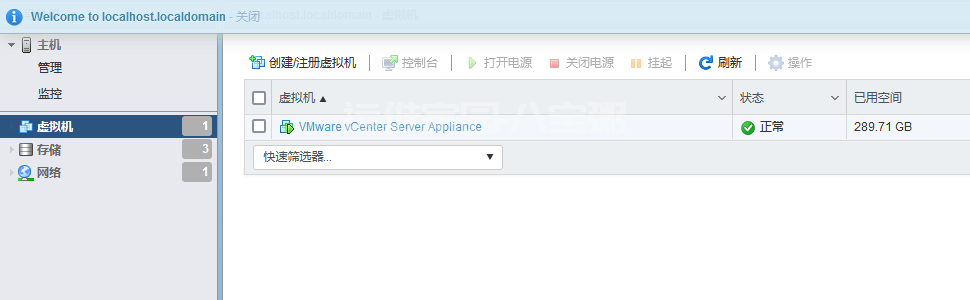
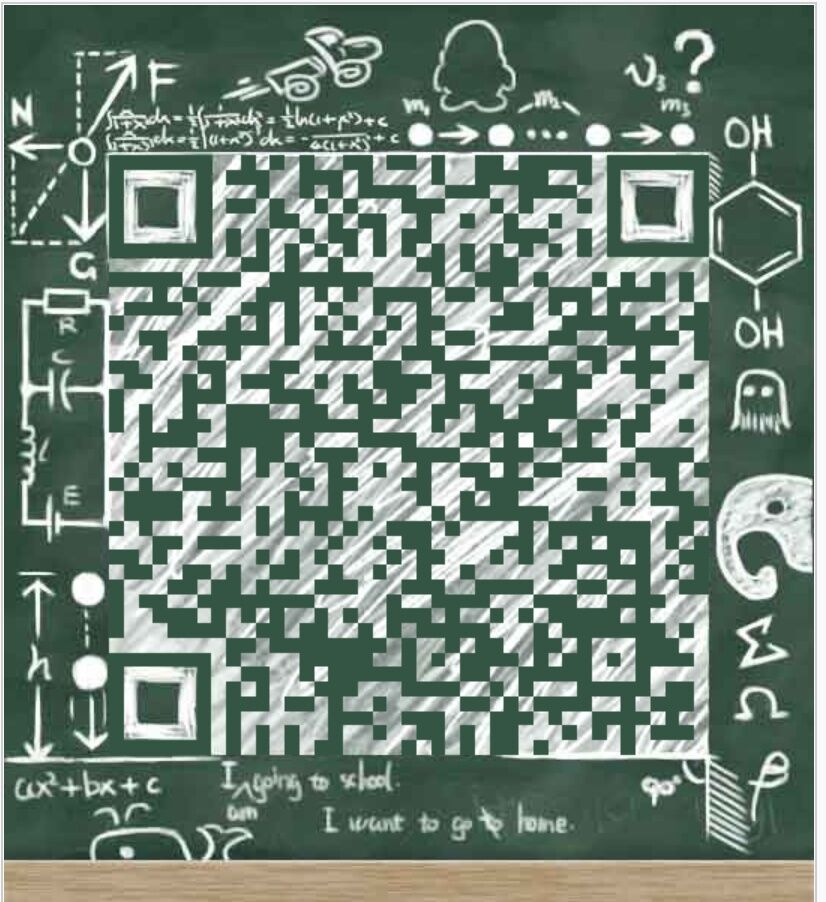
发表评论