环境说明
| 计算机名 | 服务IP | 心跳IP |
| yukong | 192.168.117.40 | 无 |
| alwayson | 192.168.117.44 | 无 |
| msfc1 | 192.168.117.45 | 192.168.3.45 |
| msfc2 | 192.168.117.46 | 192.168.3.46 |
一、搭建域控制器
因为故障转移集群需要域账户,所以必须安装,但是alwayson集群是不需要的
注意,计算机名要提前修改好,不然域搭建好就不好改了
1、添加角色和功能
选择AD域服务和DNS服务,注意,安装前要配置服务器为静态IP地址,防火墙也要关闭,如需打开,等安装完再放行相关防火墙规则
安装完成
二、配置域服务
点击将此服务器提升为域控制器
点击添加新林,域名自己随便设置
密码要设置个复杂点的,功能级别选择2016
因为域只在本地使用,所以就不需要手动DNS了
NetBIOS名是系统生成的,一般不用修改
文件目录保持默认,除非你想修改
保持默认,也可以将脚本导出保存
点击安装,警告可以忽略
安装完成会自动重启并加域,重启后将DNS改成127.0.0.1
三、故障转移集群搭建
1、基础环境配置
修改两台服务器的计算机名分别为WSFC1和WSFC2,并关闭防火墙
修改IP地址为静态,并将dns地址填为域控IP地址,两台都要操作
连接iscsi存储,存储我是用iscsi搭建的共享存储,连接很方便,输入存储IP,点击快速链接就可以,两台都要连接
然后把两块硬盘联机并初始化
设置Y盘为仲裁,Z盘为数据盘
然后把wsfc1上的两块硬盘脱机
在WSFC2上联机并将盘符设置成Y和Z
2、将两台服务器加入域控
有两种方法
Ⅰ、在客户端手动添加
Ⅱ、在域控端使用命令添加netdom join WSFC1 /d:yukong.com /ud:administrator /pd:@Liu /uo:administrator /po:@Liu /reboot
说明WSFC1为要加入的客户端名 /d: 域名 /ud: 域控用户名 /pd:域控密码 /uo: 客户端用户名 /po: 客户端密码
两台服务器都要加入,这里我只演示一台
2、安装故障转移集群
两台都要安装
3、配置故障转移集群,选择故障转移集群管理器
验证集群配置
下一步
先把计算机名输入进去,用逗号隔开,然后点添加
运行所有测试,然后点击下一步
验证通过,可以立即创建集群
集群名和IP地址自己随便填
创建完成,中间出了点问题,所以换了集群名,最后发现要在域控里删除WSFC计算机名,即可解决
查看一下集群配置,如果有报错,就要看看之前的操作有没有什么问题,等会就要用下图的集群磁盘2作为数据盘
四、数据库软件安装
以下在WSFC1操作
选择新的SQL server故障转移集群安装
区区一个警告,忽略掉就可以
注意:实例根目录不要在这里更改,这和Oracle rac和roseha都不一样
功能根据自己的需要选择,我只需要最基本的数据功能,所以选择基本功能就可以了
设置网络名和实例名
保持默认,直接下一步
除了仲裁就一个磁盘了,只能选磁盘二咯
设置一下集群访问sql的ip,虽然不设置用集群IP也可以
指定sqlserver服务的账户名和密码,这里我们直接用域控账户,也可以在域控建一个账户并给他权限
先点击高级,然后在弹出的对话框中输入域控的用户名和密码
点击立即查找,选择域控账户
设置完成如下图
设置数据库验证模式为混合模式
点击安装
安装完成
以下操作在WSFC2操作
点击安装,选择向故障转移集群添加节点
点击下一步
保持默认,选择下一步
安装完成
五、验证
角色添加成功
数据库文件在共享磁盘中
IP都在节点一上
六、配置alwayson
如果只是需要配置故障转移集群,那么下面的就不用看了,wsfc集群和fci之后,已经实现高可用了。但是数据访问仍然存储在单个节点中,异地容灾还无法高可用。若此时磁盘损坏,或者双节点都宕机,这就需要异地的灾备中心上线了。为了保证异地的高可用,在本地高可用 FCI 上,搭建 alwayson 可用性组。
准备,先将alwayson主机加入域控制器,安装故障转移集群,但是先不要加入集群,否则等会安装数据库会报错。
千万不要在数据库安装前将alwayson主机加入集群
1、将本地磁盘分出个Z盘作为数据目录使用。盘符要和故障转移集群中的数据盘盘符一致
2、安装数据库程序
安装需要的功能,安装路径要和故障转移集群一致,如果之前加入故障转移集群,在这里选Z盘会报错,而选择其他盘符,创建alwayson又会报目录路径的错误
实例名就保持和主库一致,如果之前已经加入故障转移集群,这一步是进行不下去的,除非改实例名称
设置sqlserver服务的账户为域控账户,我用的是域控管理员,也可以单独设置一个账户用来管理数据库
设置数据库管理员和密码
等待安装完成
安装完成
然后开启alwayson功能
勾选启用always on可用性组,注意看到我这里是没在集群中的
开启主库上的alwayson功能,步骤是一样的,主库就已经在集群中了,注意主库有两个,都要开启
然后把数据库服务都重启
重启之后将alwayson主机加入集群
在控制面板\系统和安全\管理工具中打开故障转移群集管理器
连接到集群
在弹出的对话框中输入集群名称,
然后就可以看到之前创建的集群了,WSFC2故障是因为开的虚拟机太多,关掉了
右键节点,选择添加节点
就不测试了,直接加入集群
成功添加
完成后还需要重启一下alwayson服务器
接下来就可以配置alwayson了,首先创建一个ceshi测试库然后备份,我是给备份到Z盘下的bakup目录下
然后共享bakup文件夹,右键bakup文件夹,选择属性>共享>高级共享,给everyone添加完全控制权限
然后选择共享在下拉菜单中选择everyone,并给读写权限,某则后面alwayson检查会报错
选择alwayson高可用>可用性组,新建高可用性组向导
命名随意
选择添加副本,副本就是alwayson上的数据库
勾选上,因为主库是故障转移集群,所以不会自动回切
网络共享位置为我们刚刚创建的共享文件夹
验证通过,因为使用故障转移集群所以侦听器就不配置了,不然还占用一个IP,直接使用故障转移集群IP
创建完成,从库上也出现了ceshi数据库,并出现已同步字样
在主库新建表,然后测试一下
测试成功
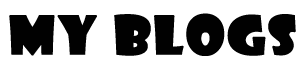
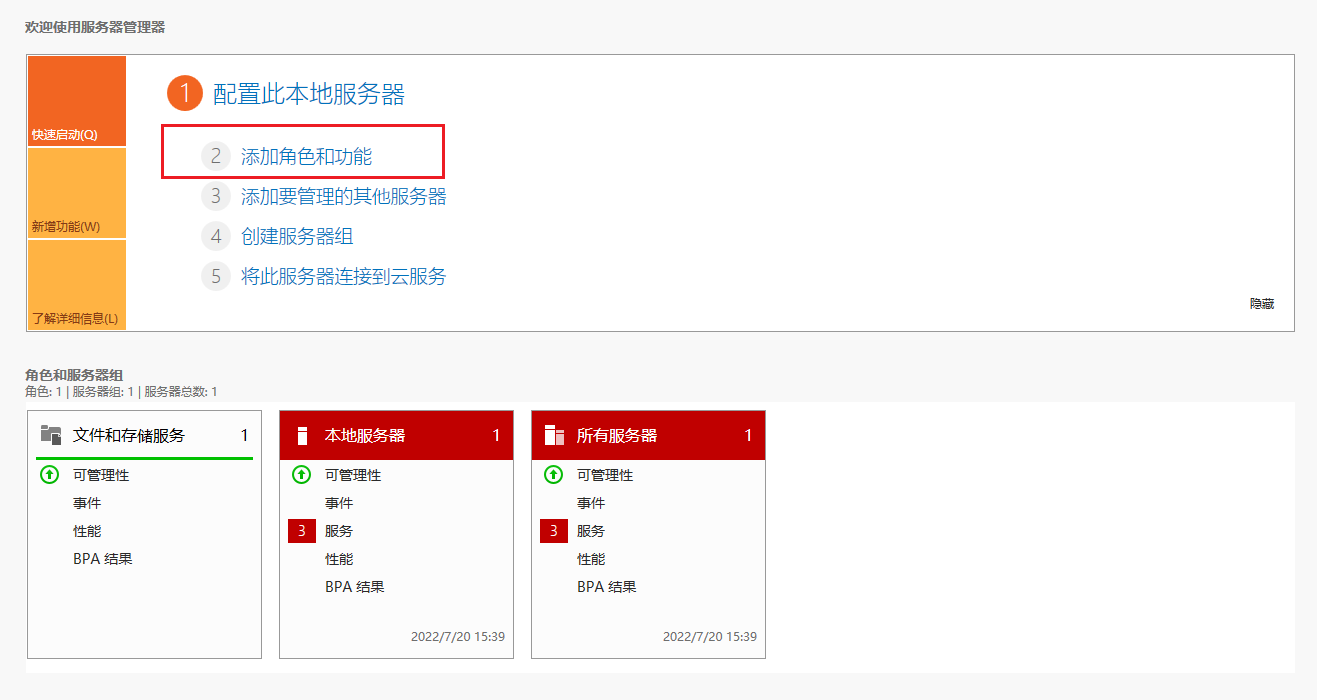
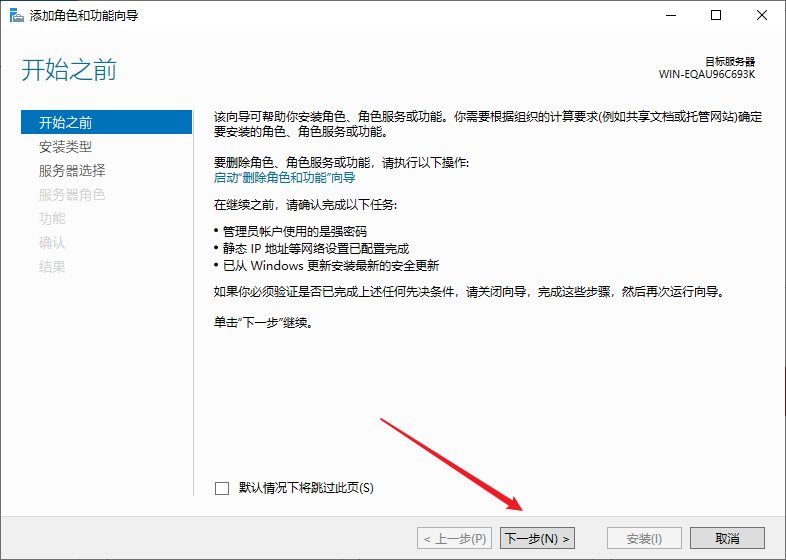
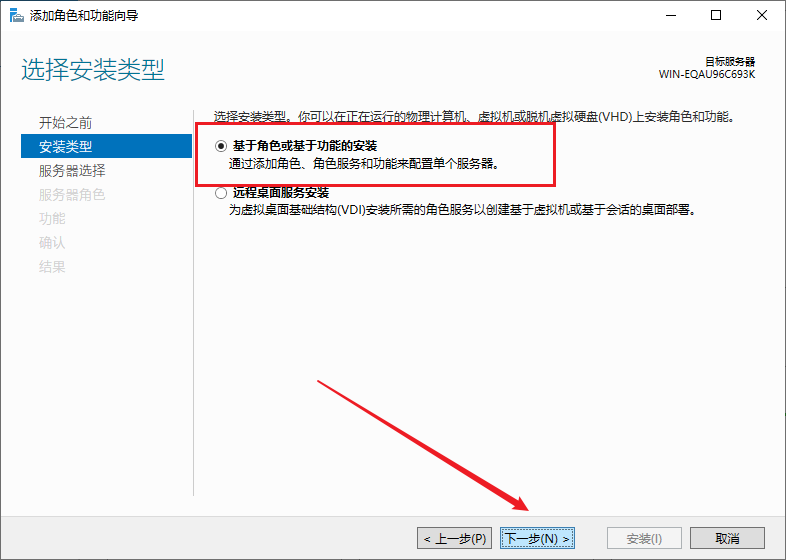
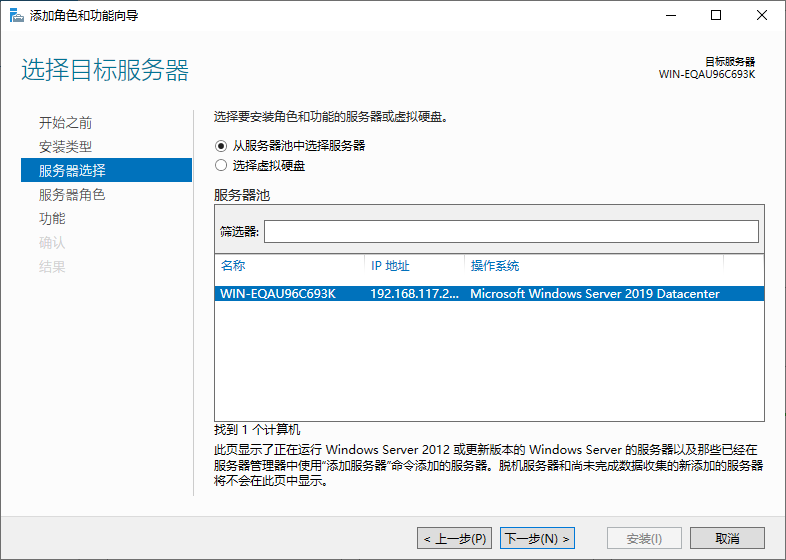
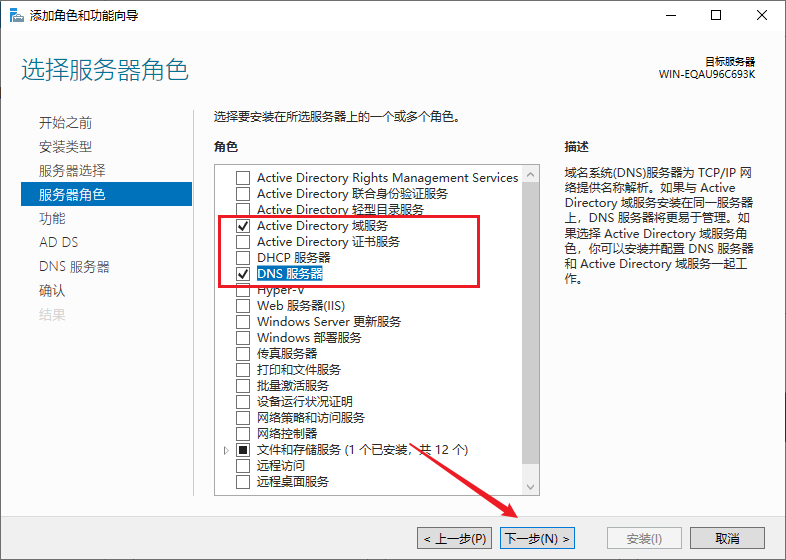
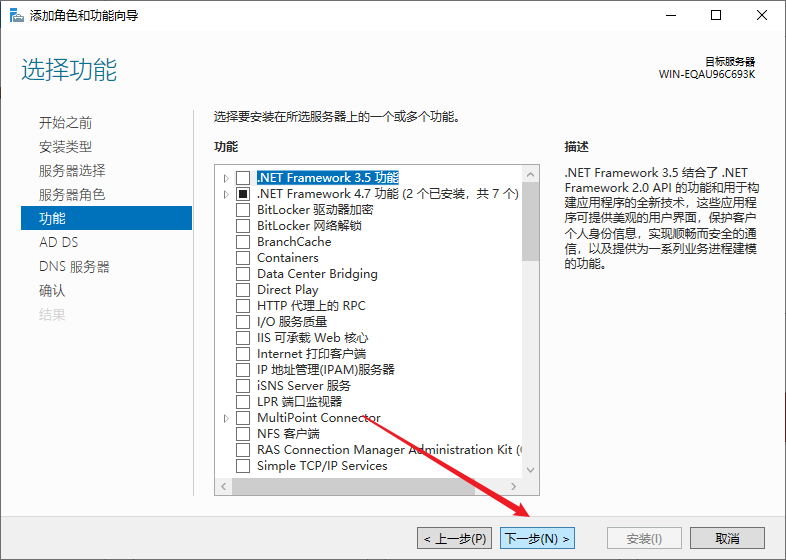
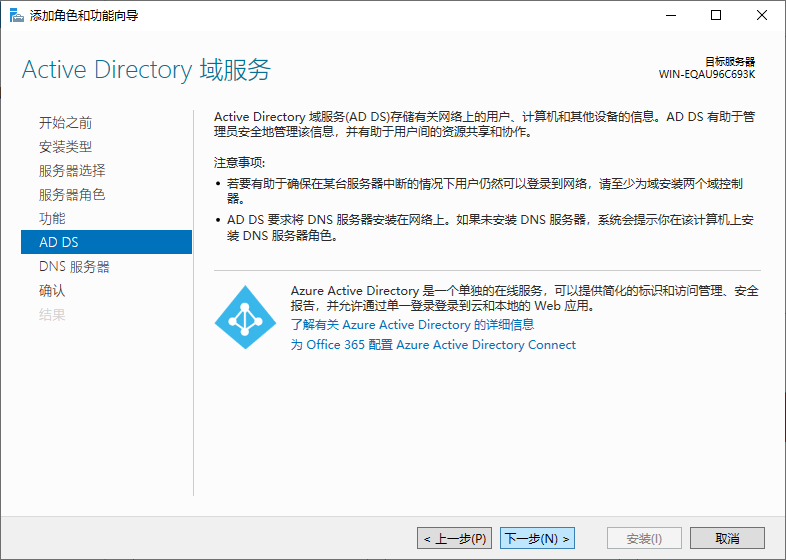
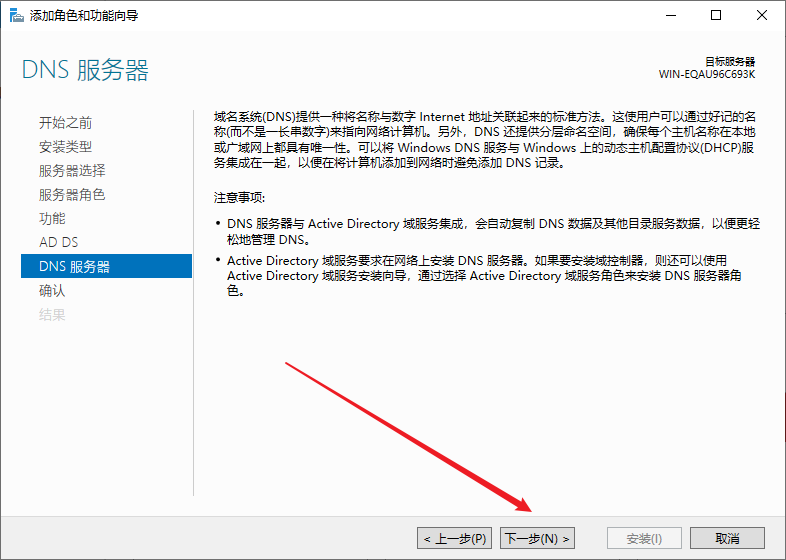
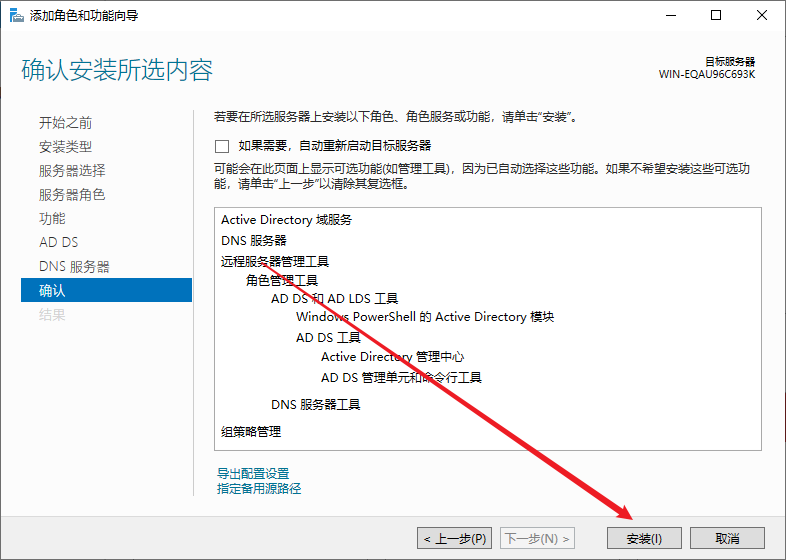
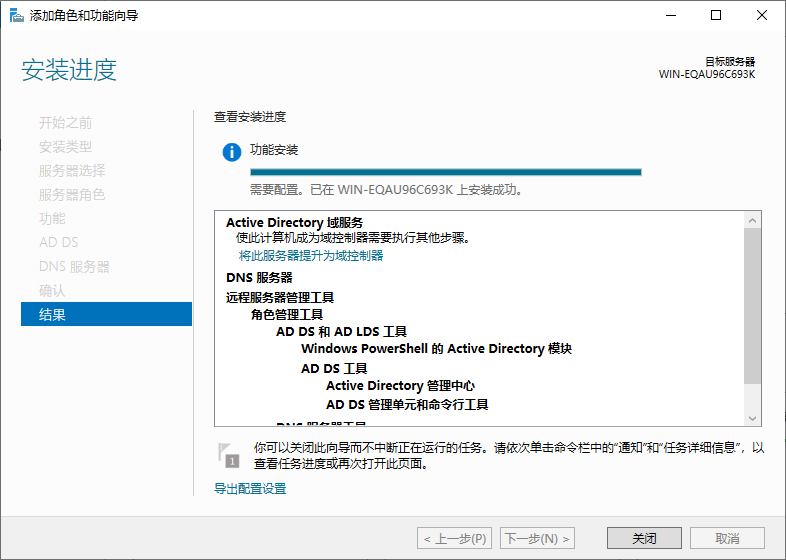
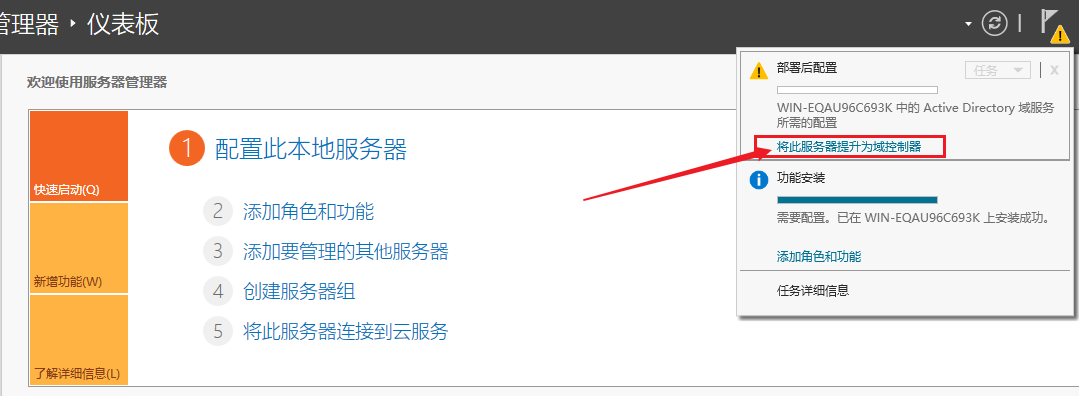
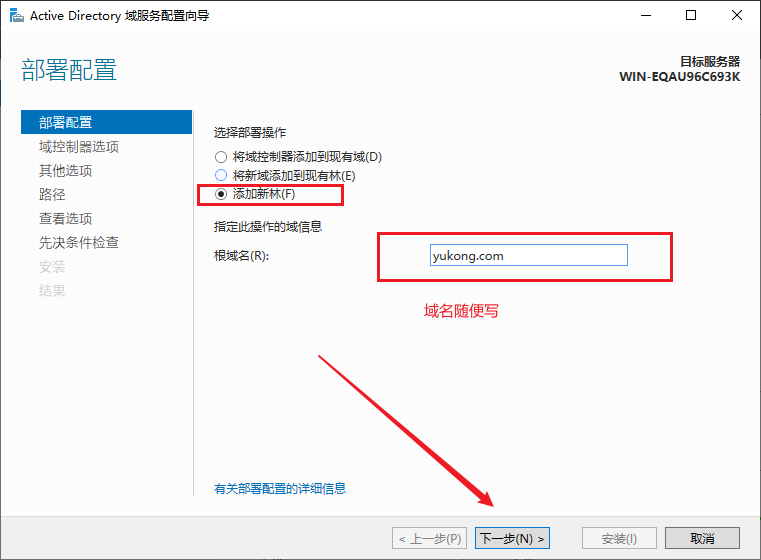
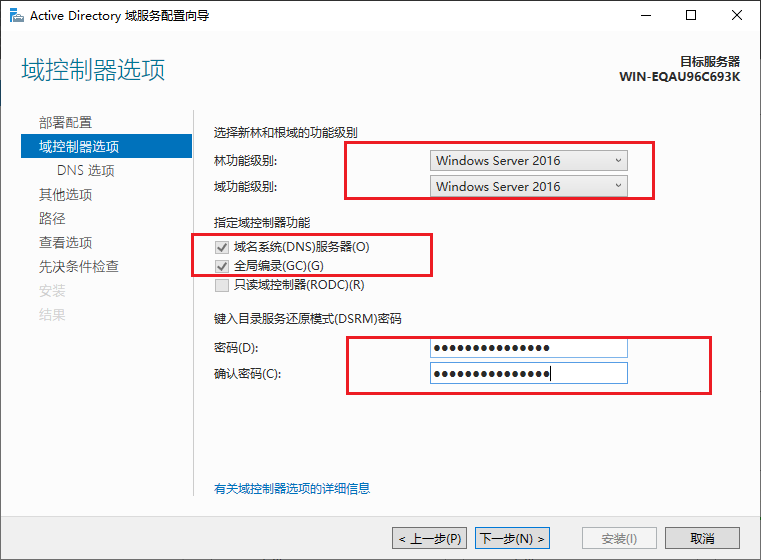
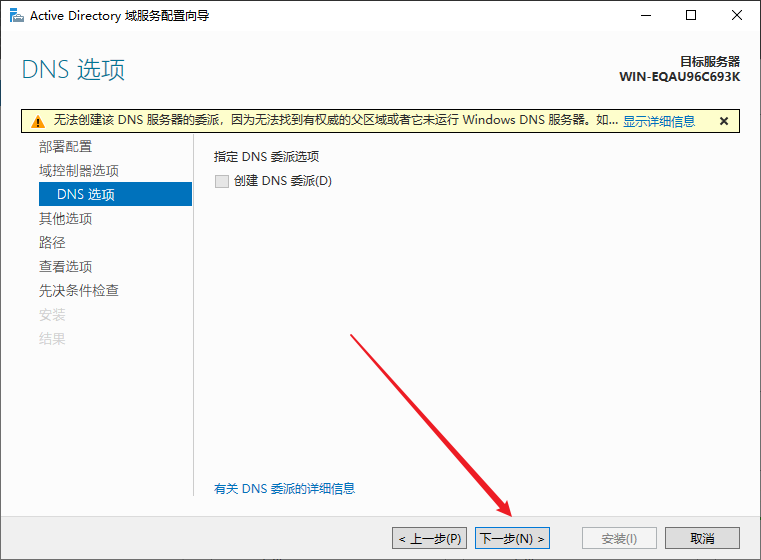
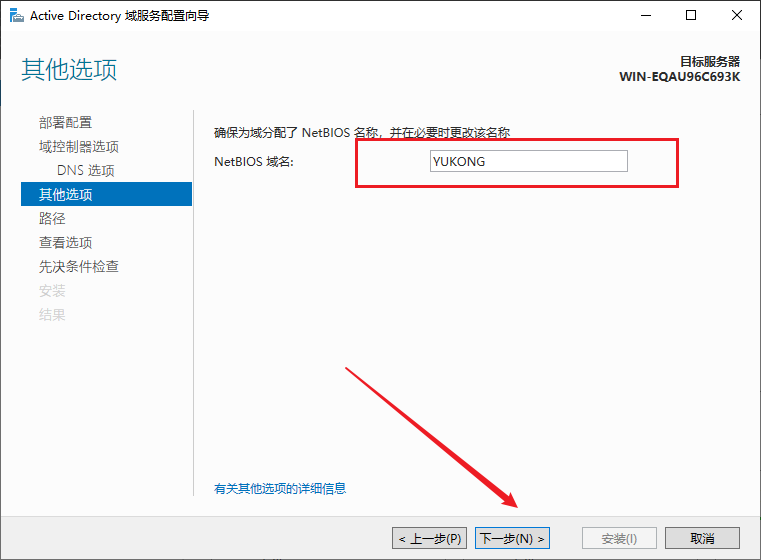
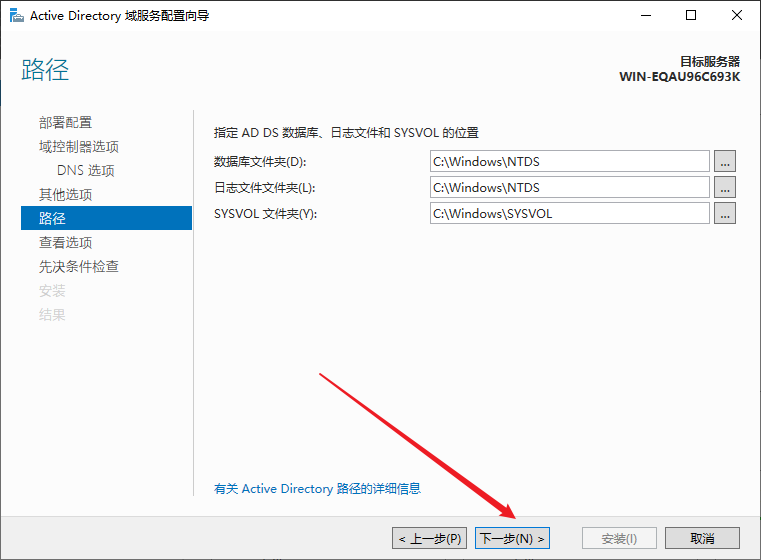
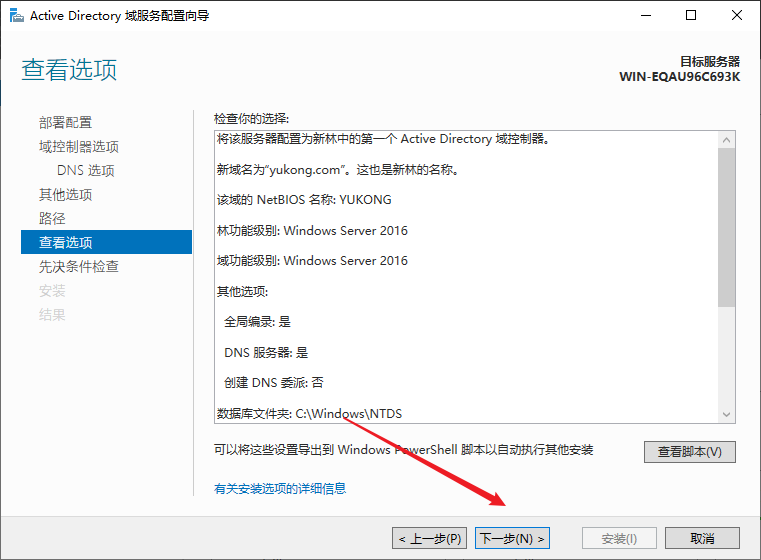
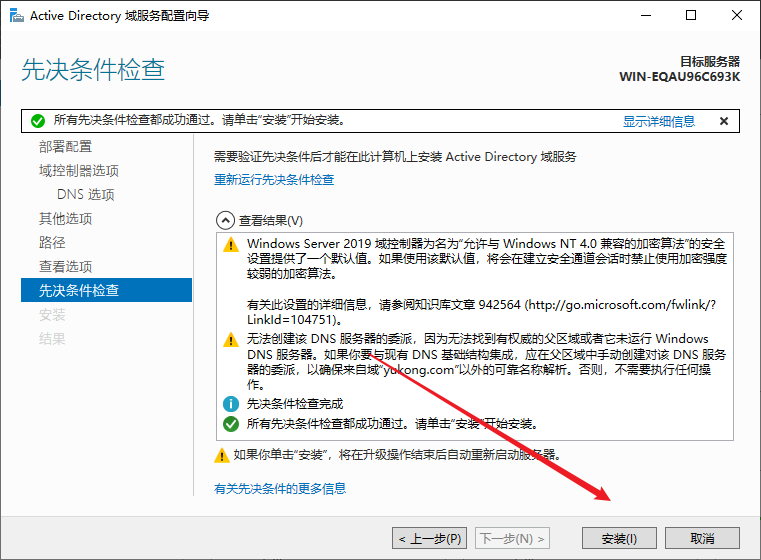
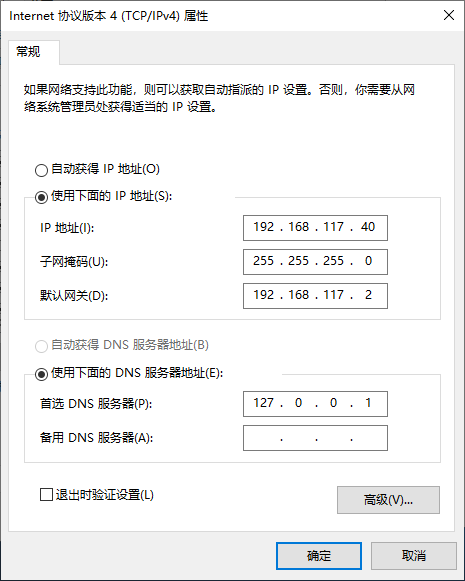
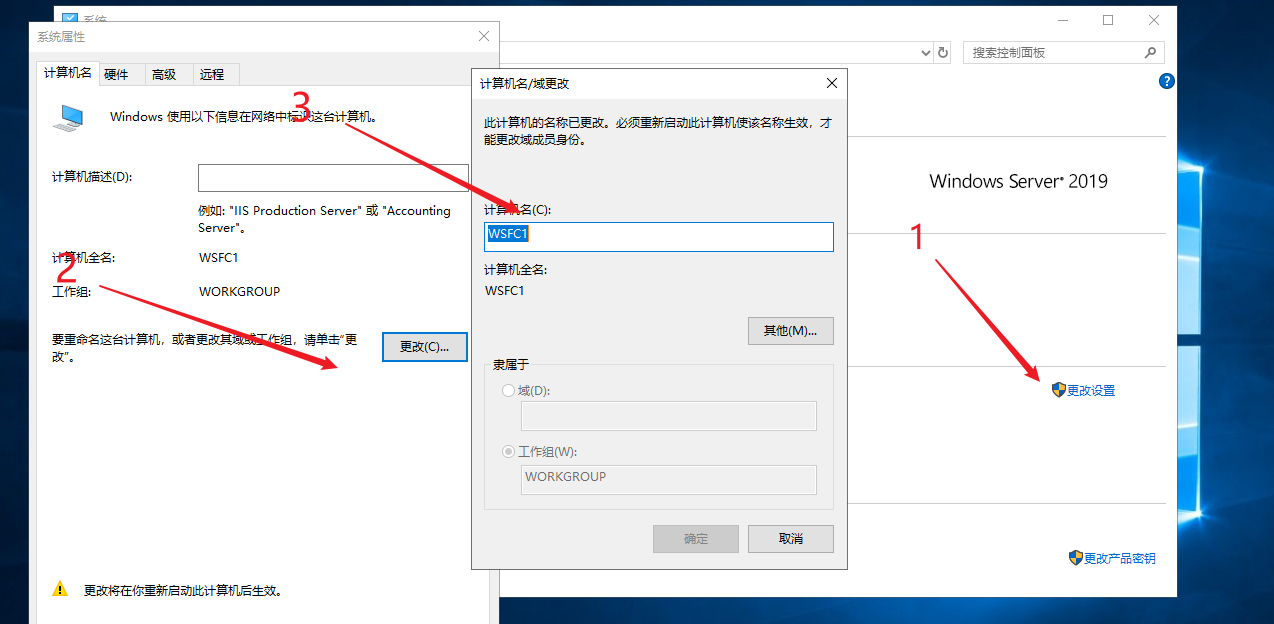
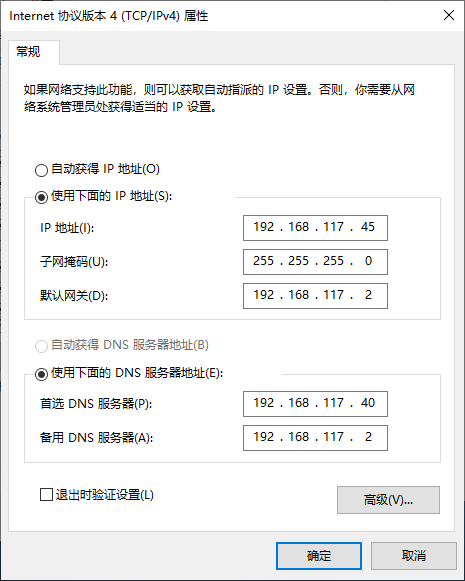
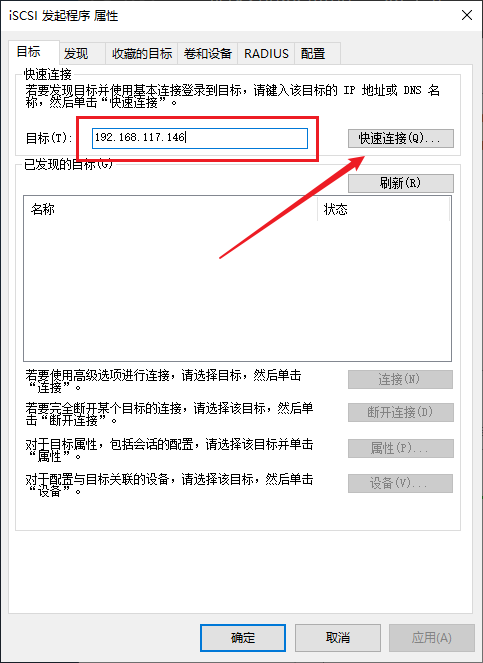
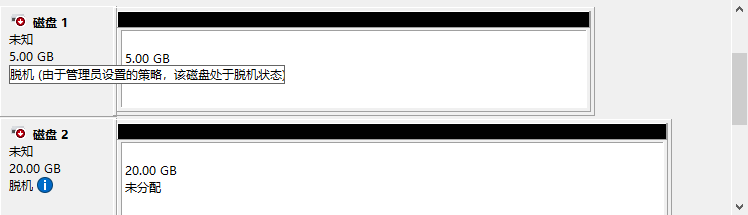
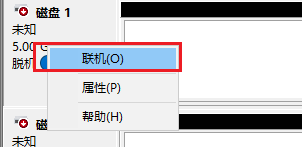
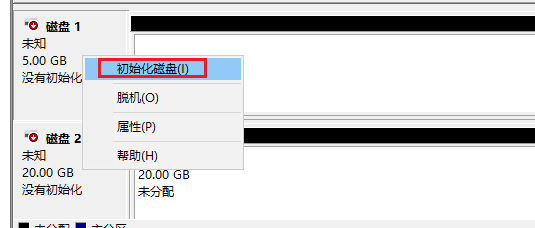
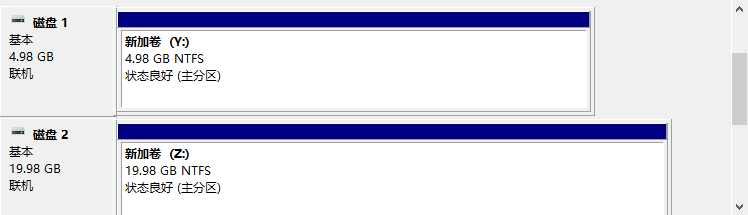
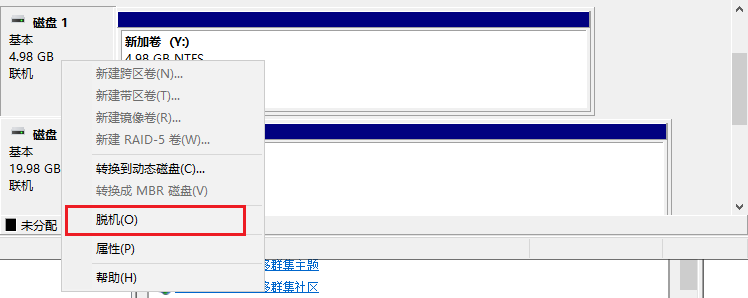
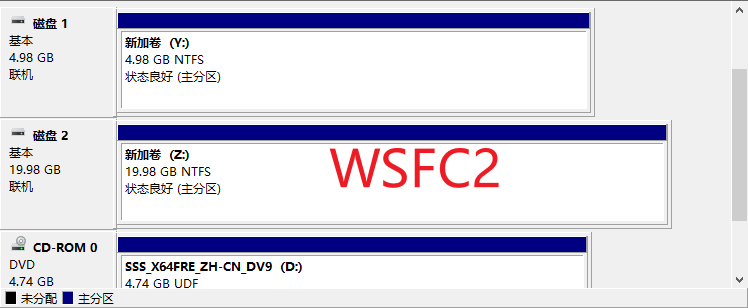
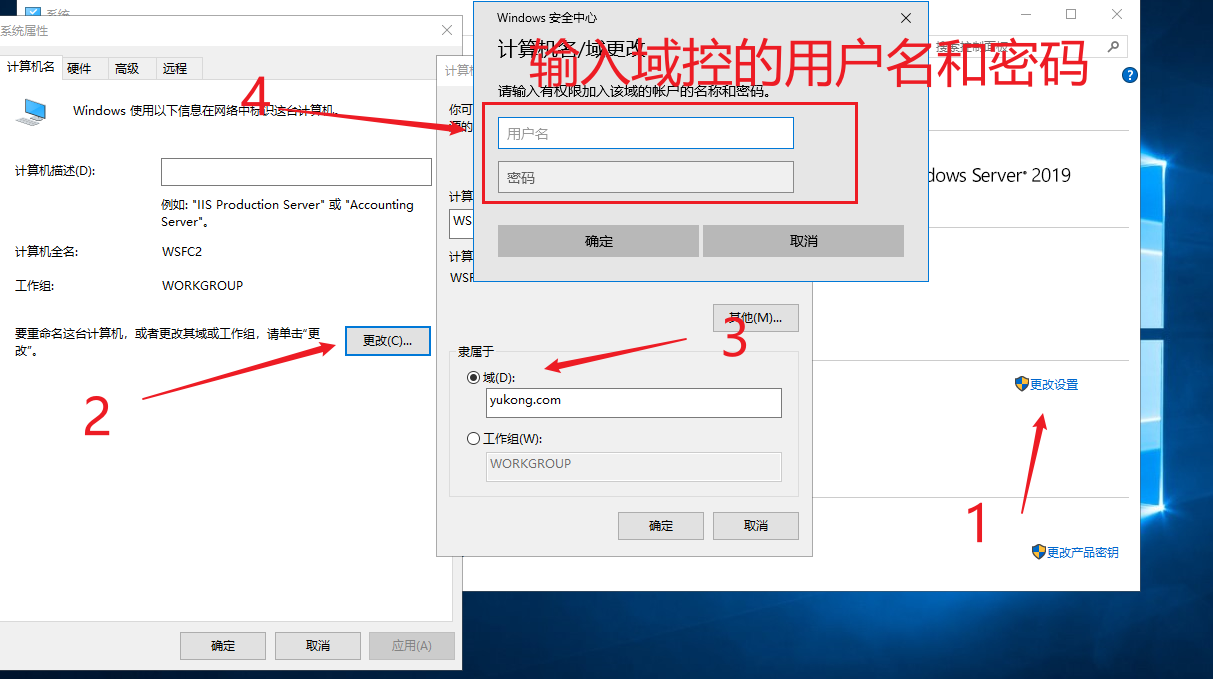
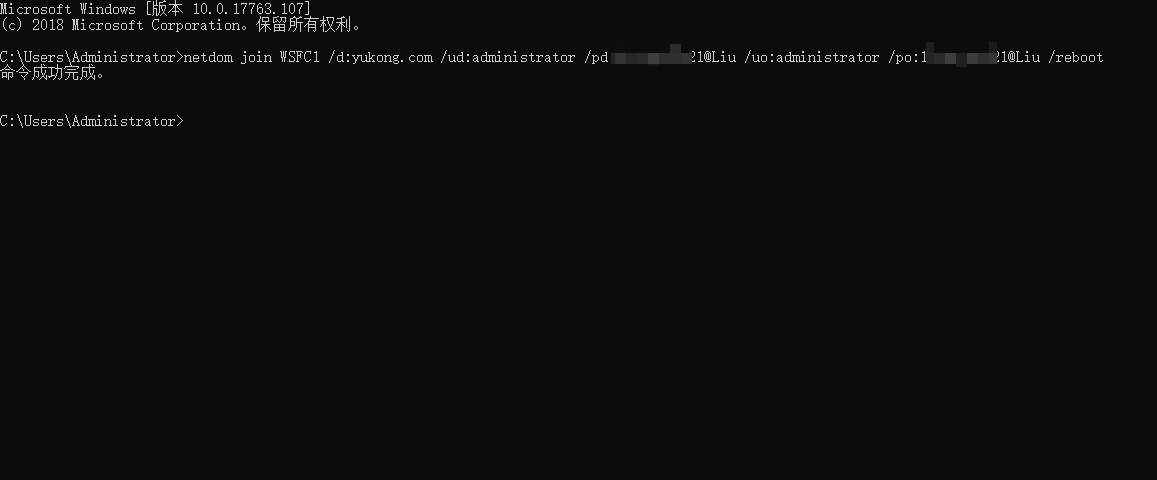
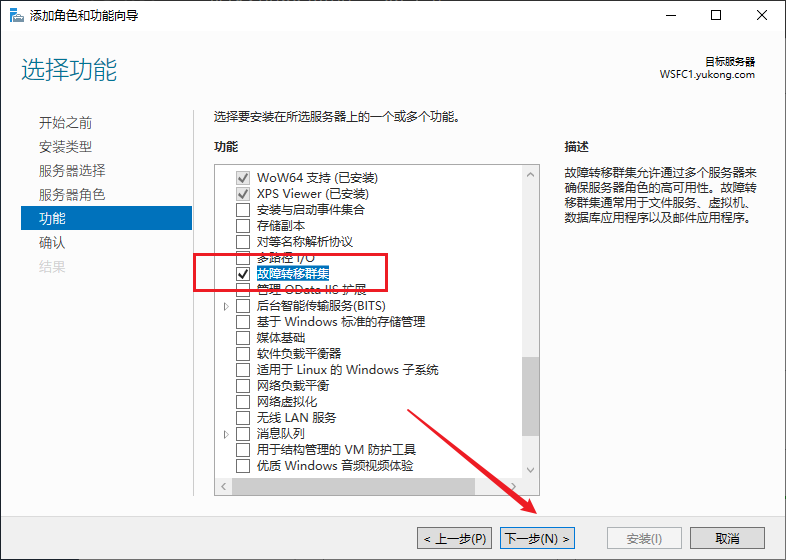
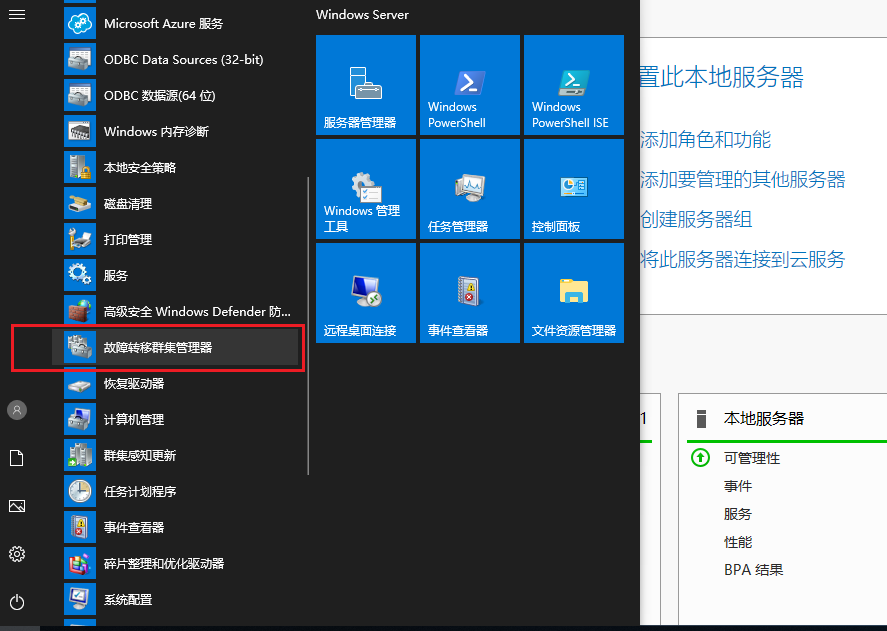
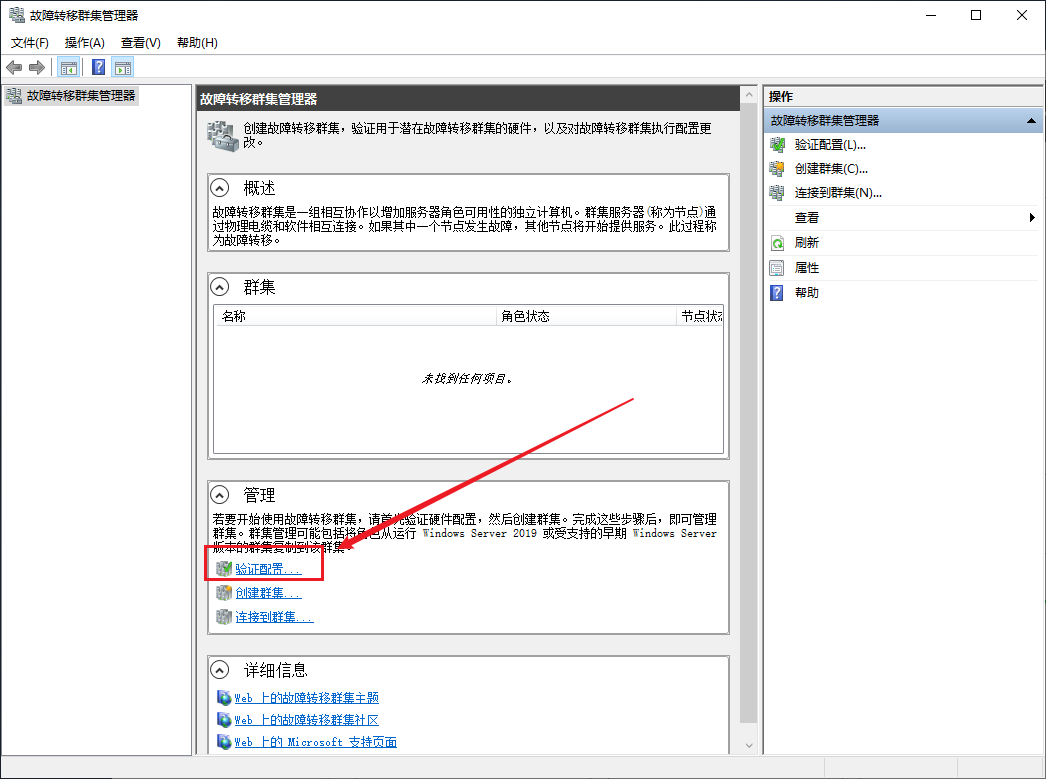
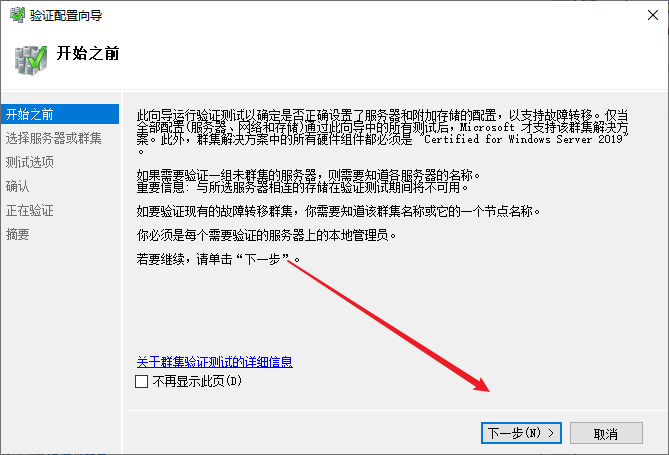
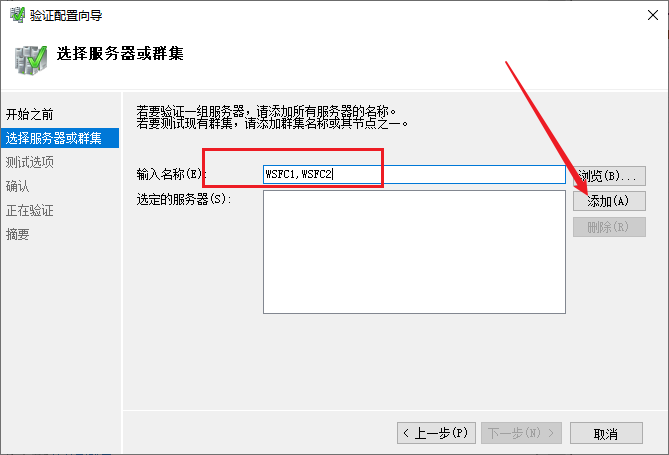
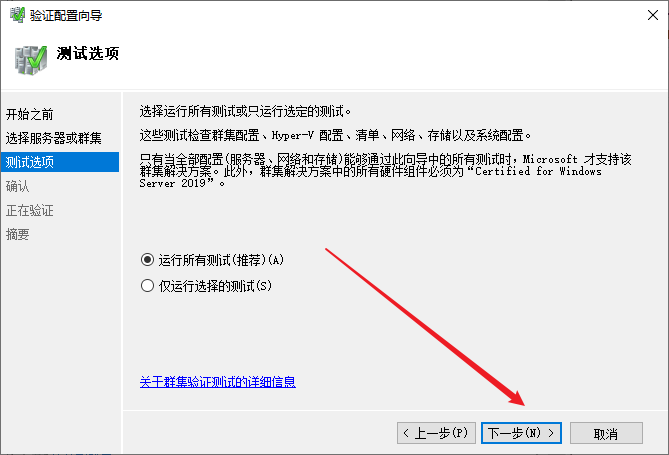
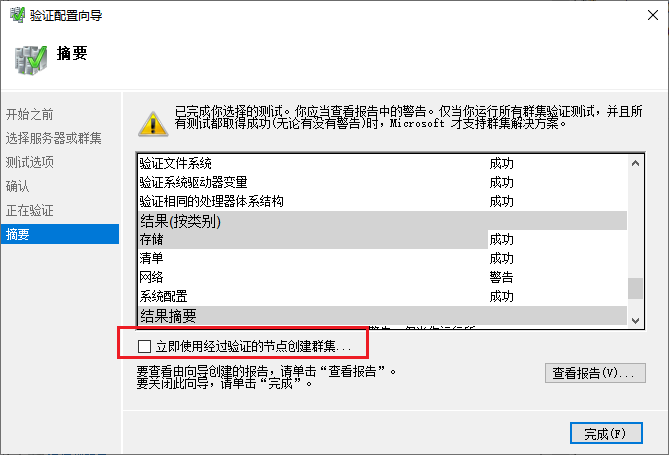
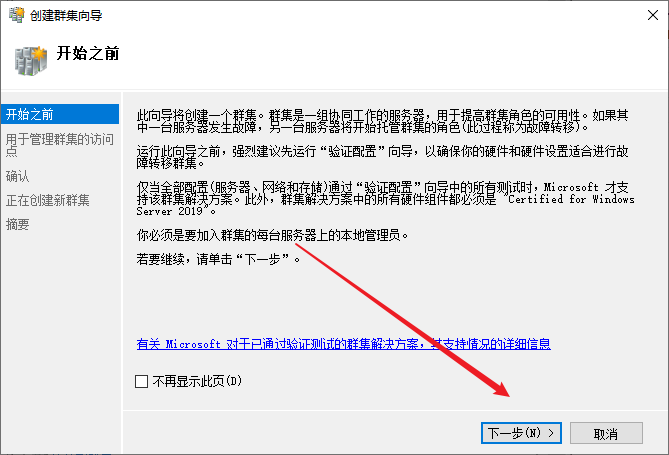
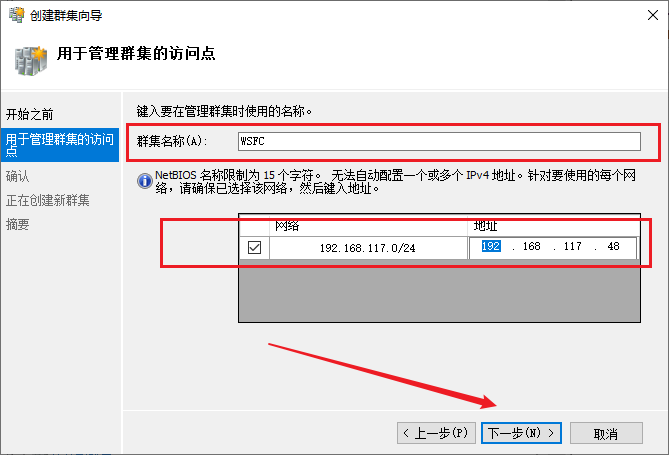
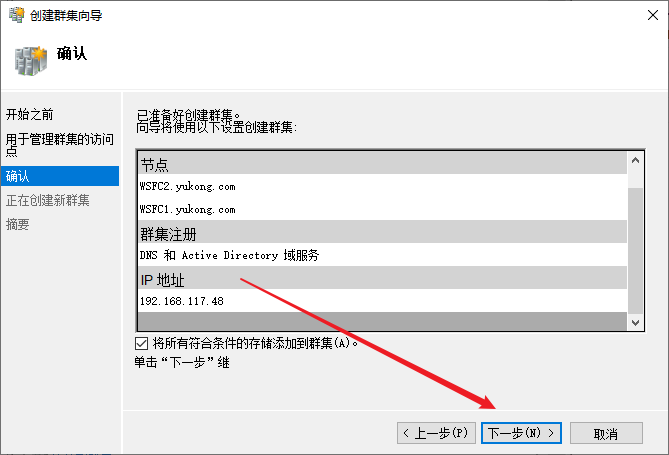
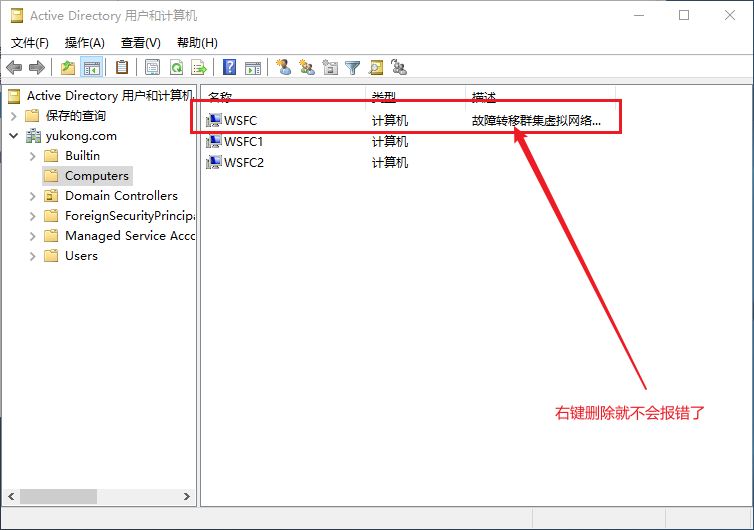
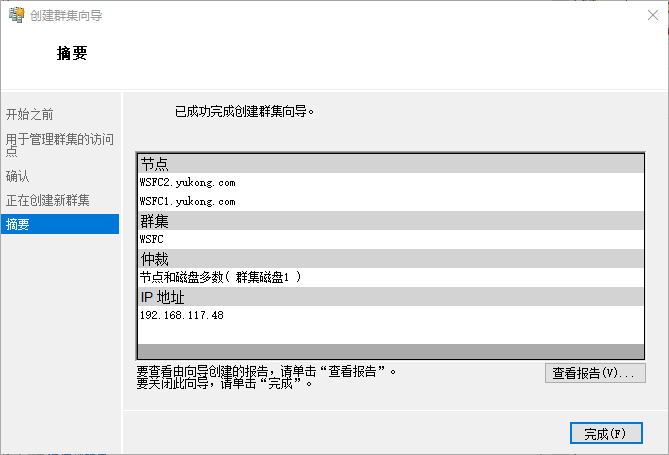
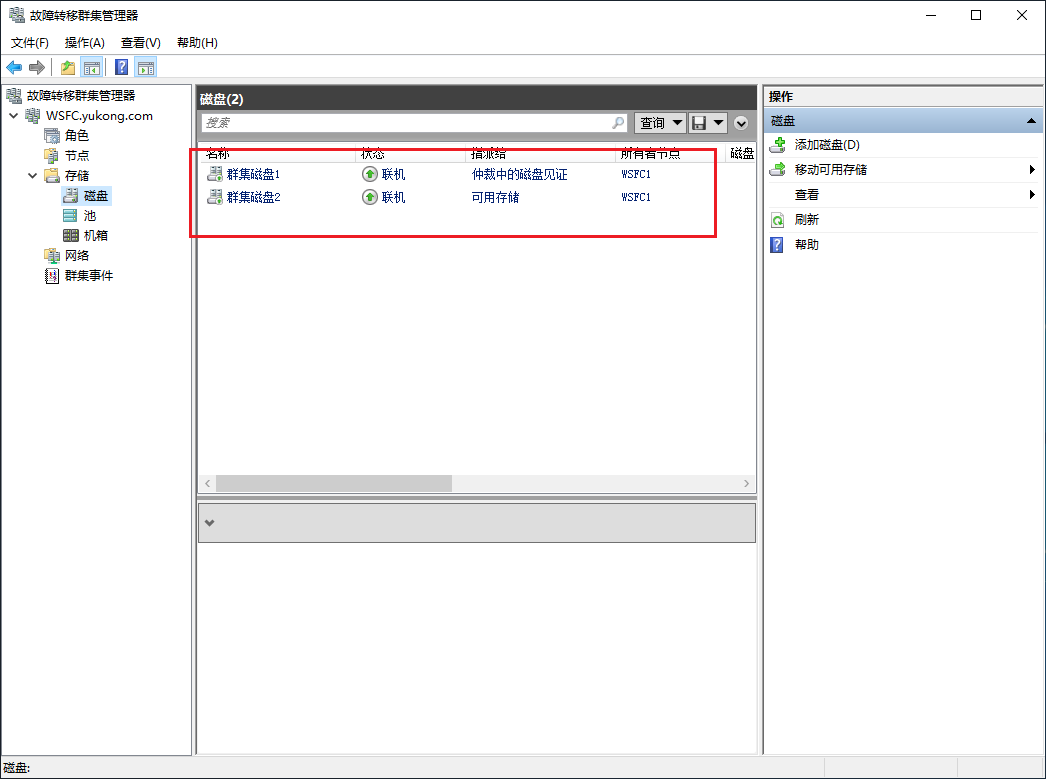
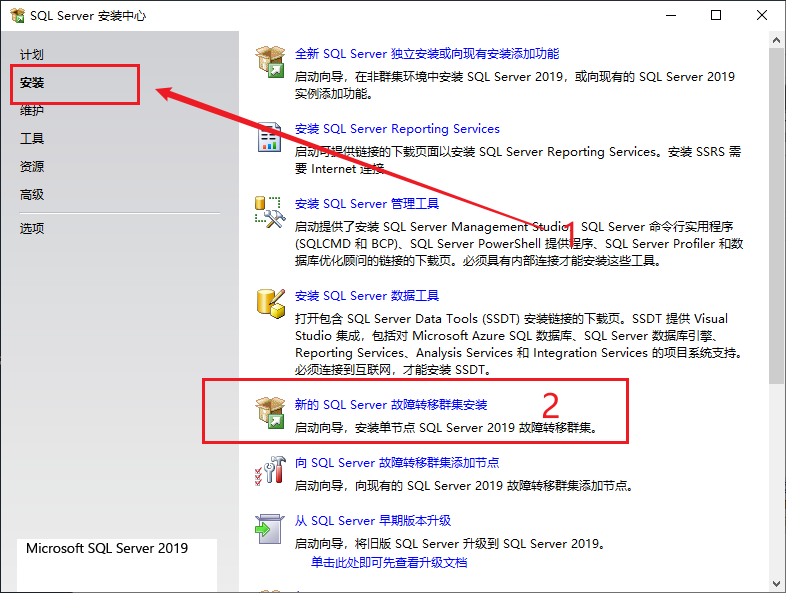
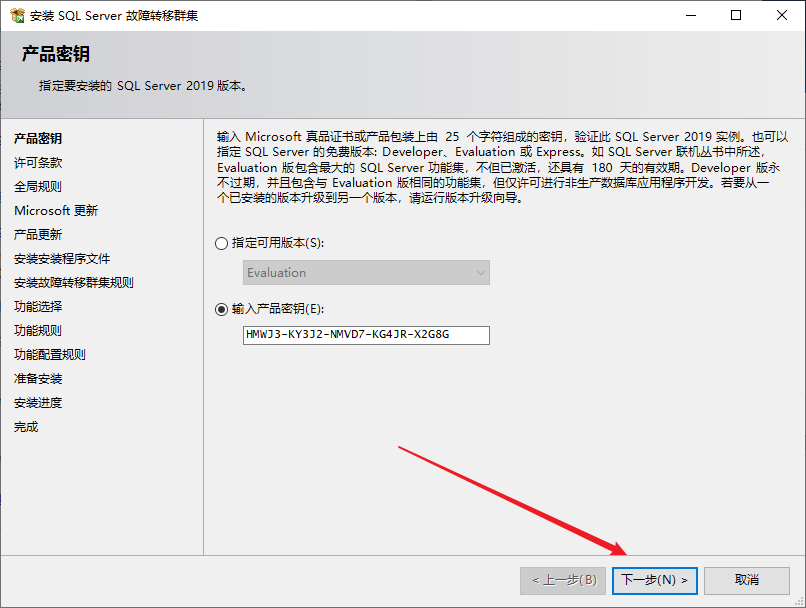
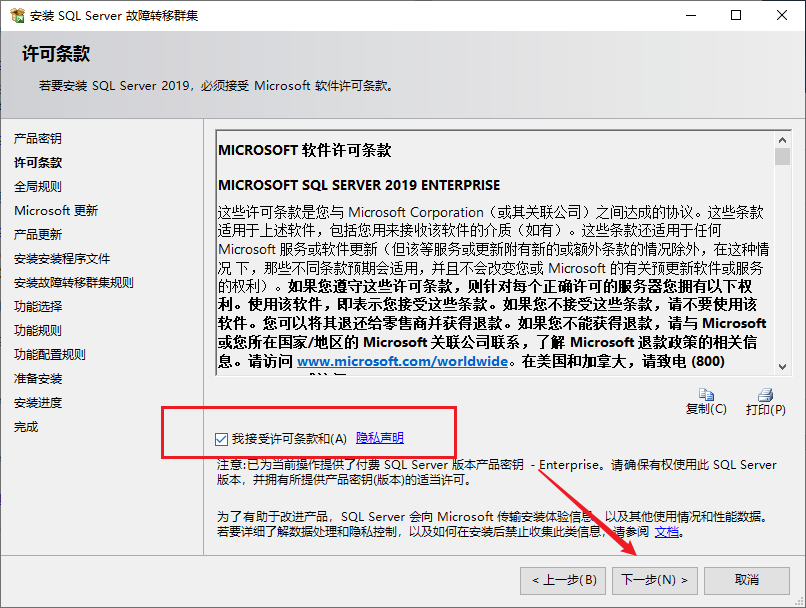
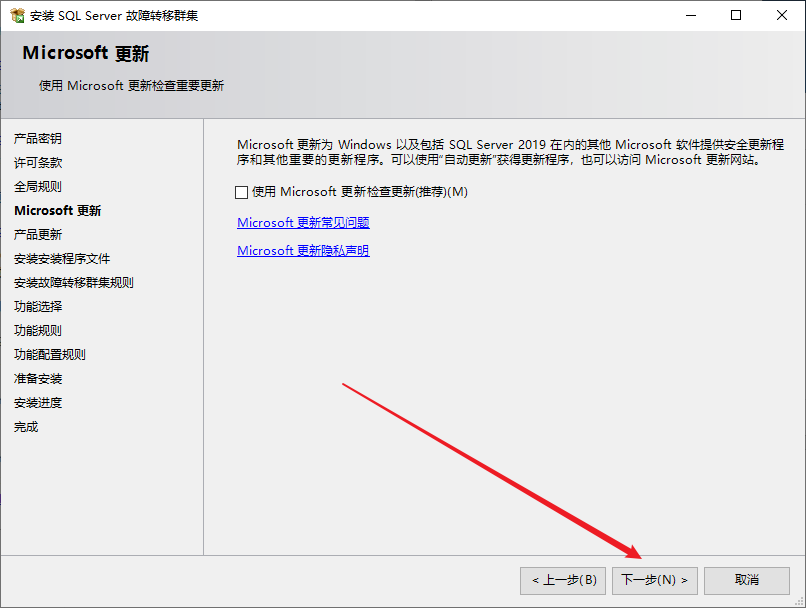
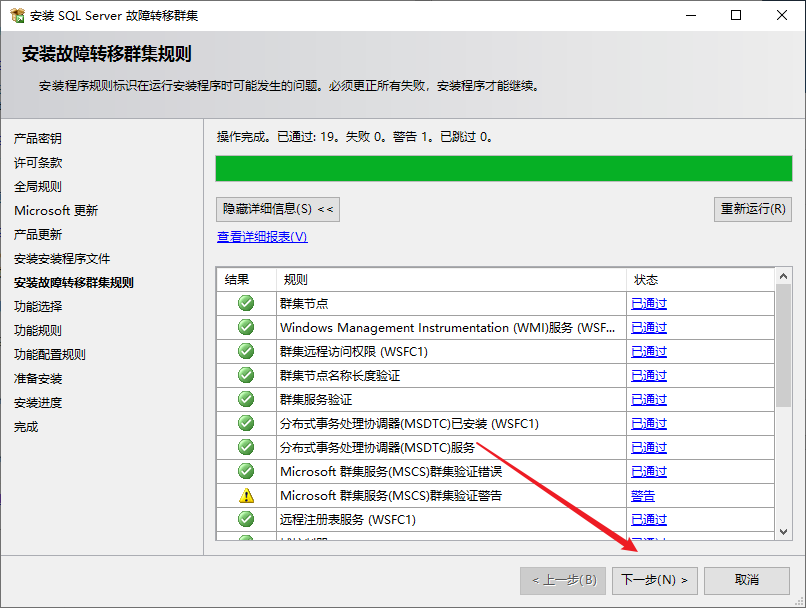
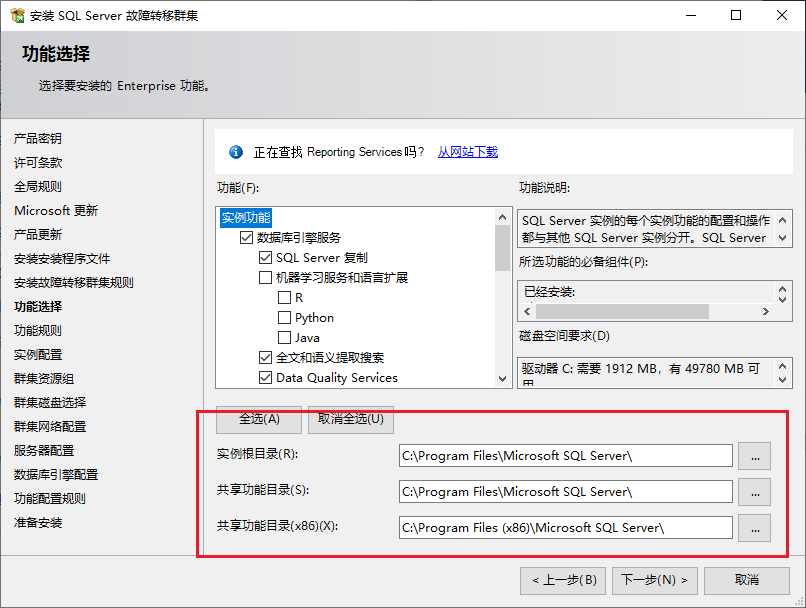
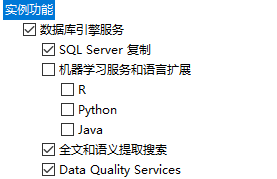
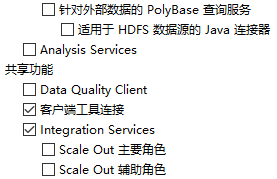
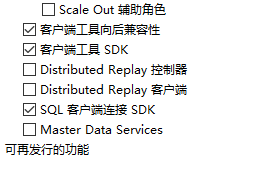
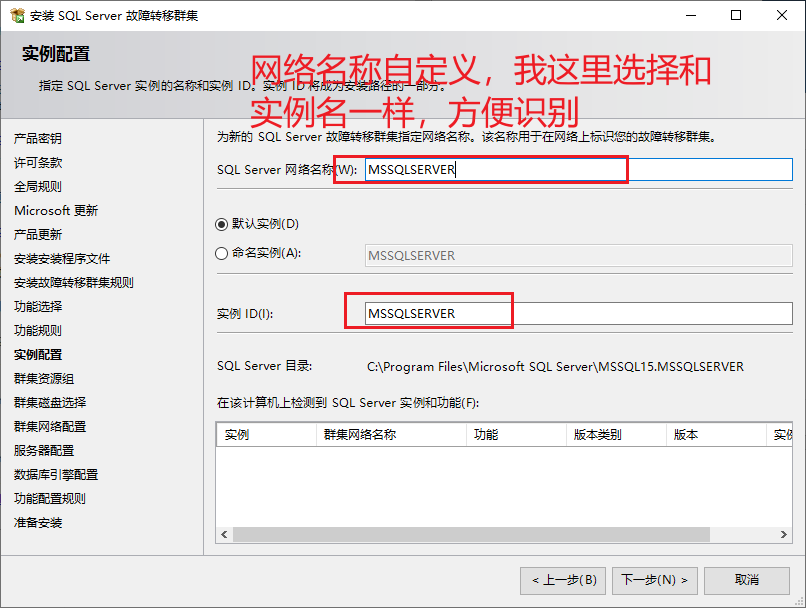
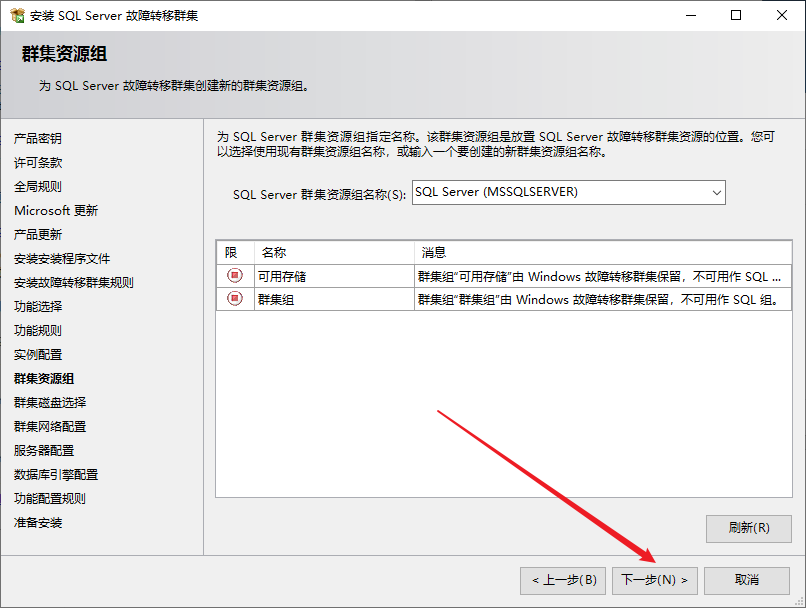
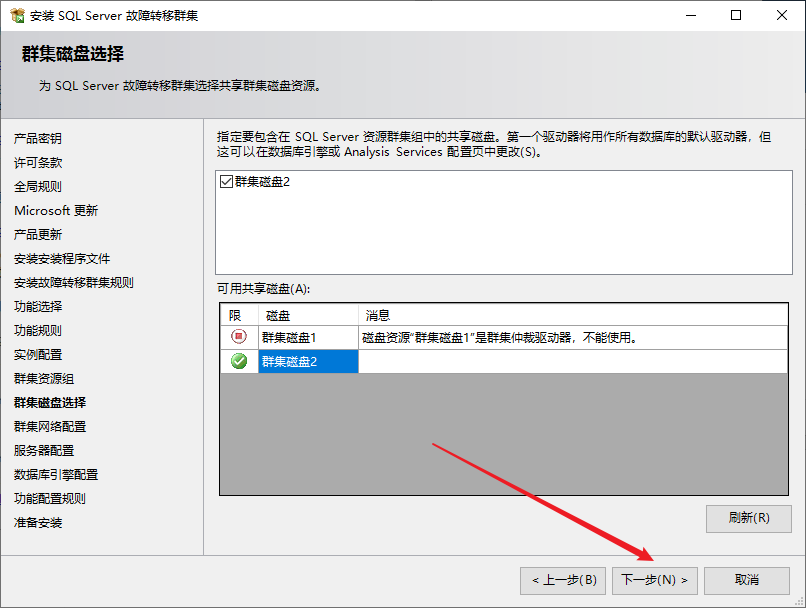
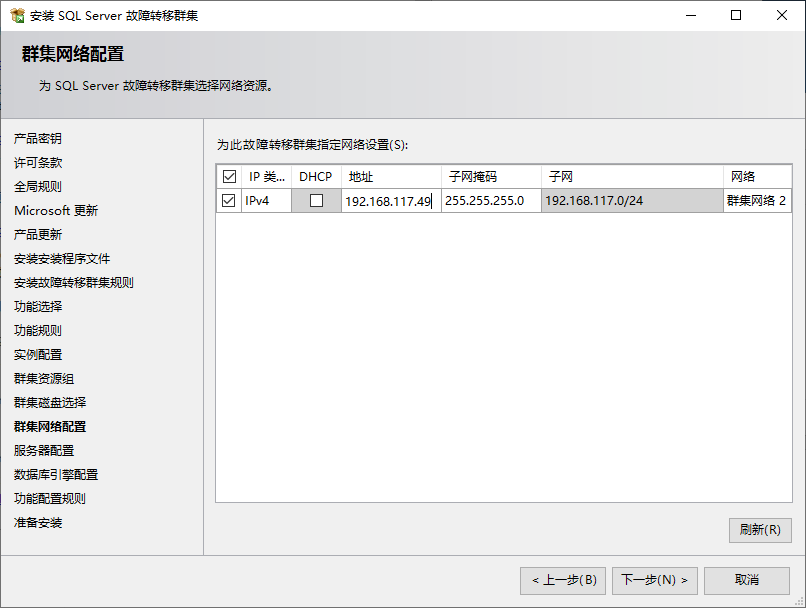
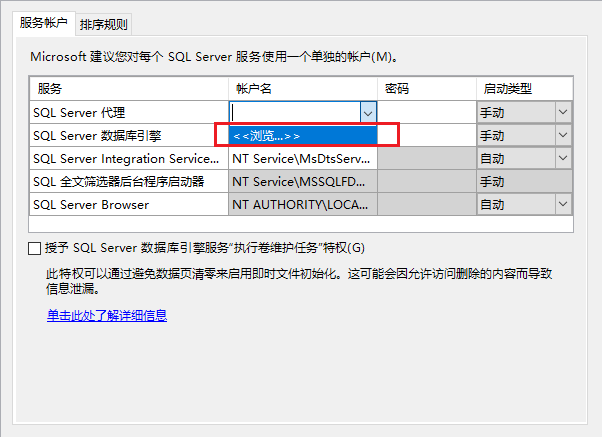
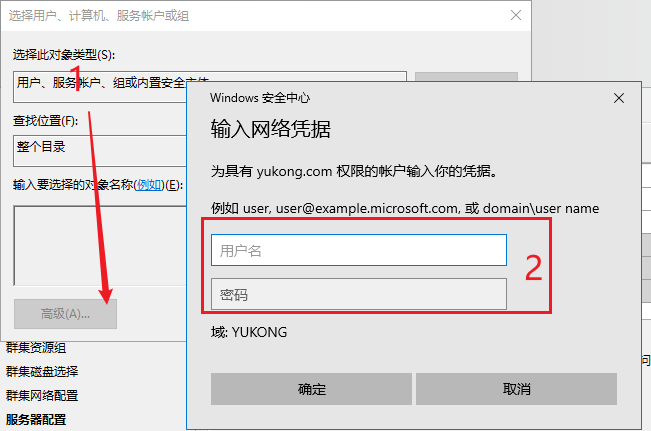
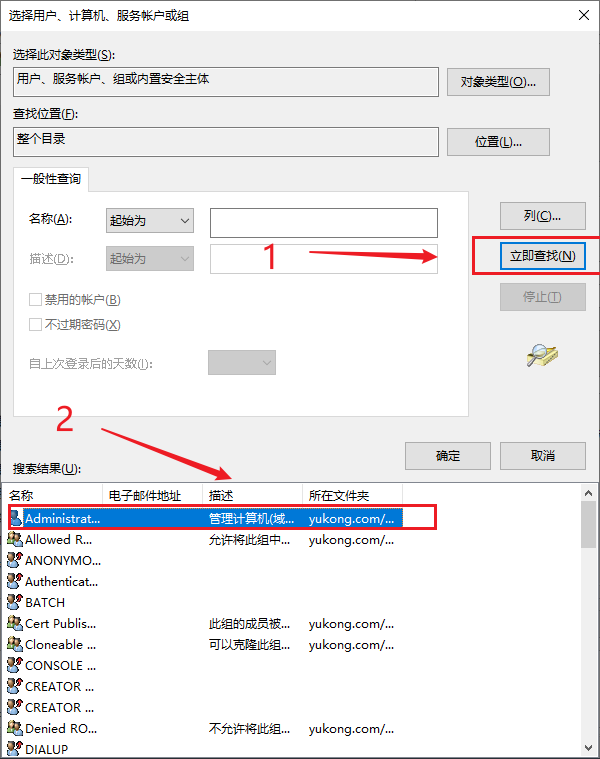
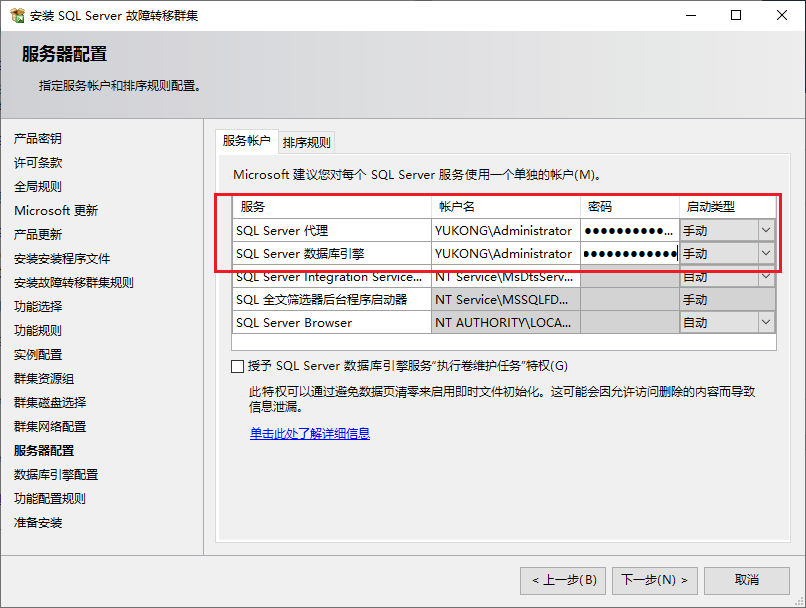
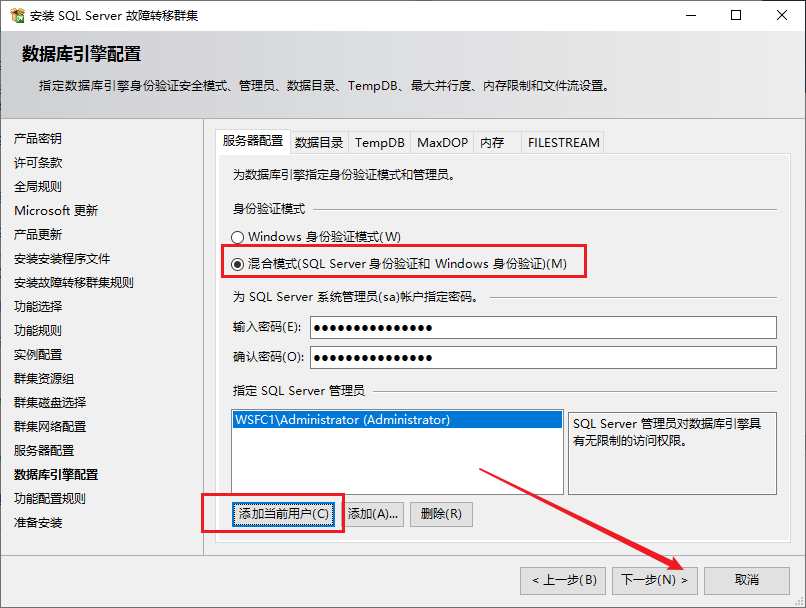
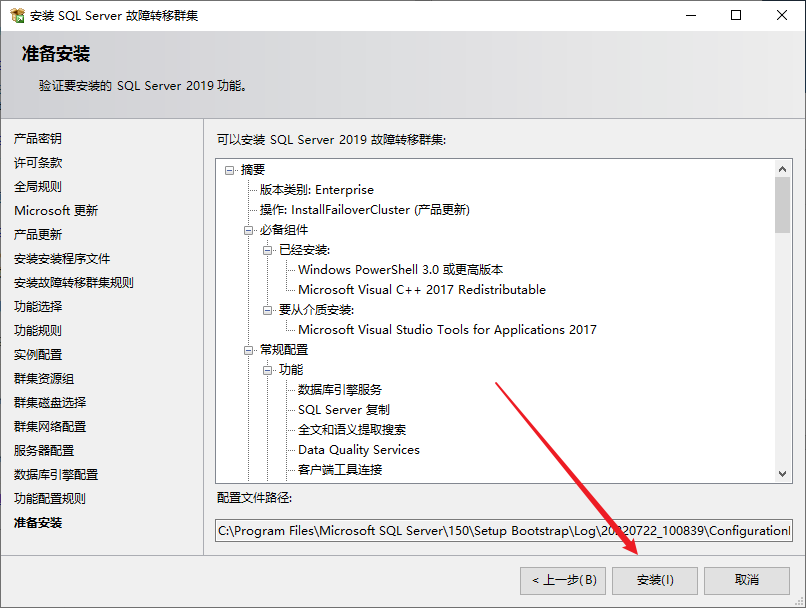
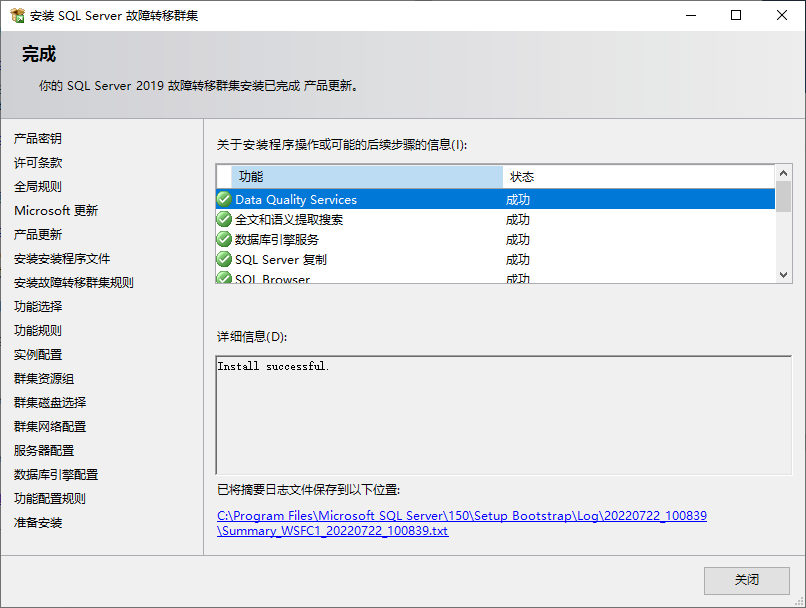
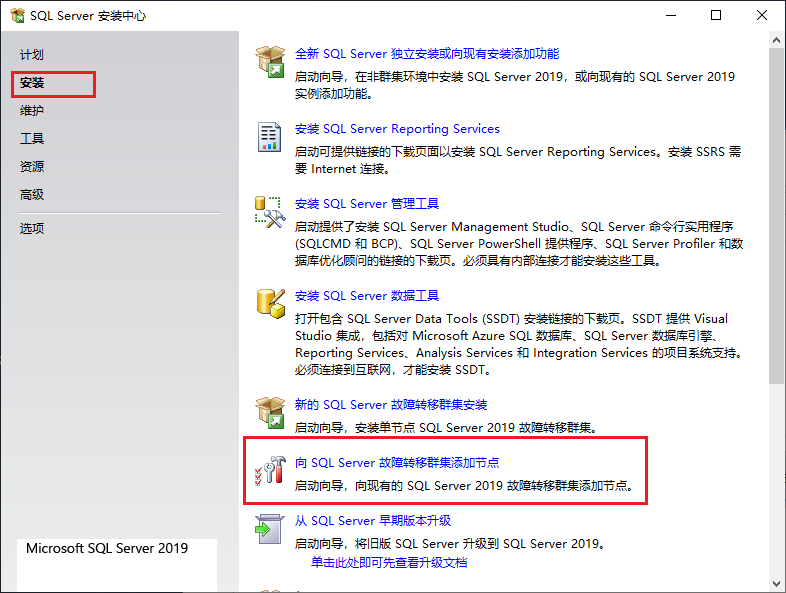
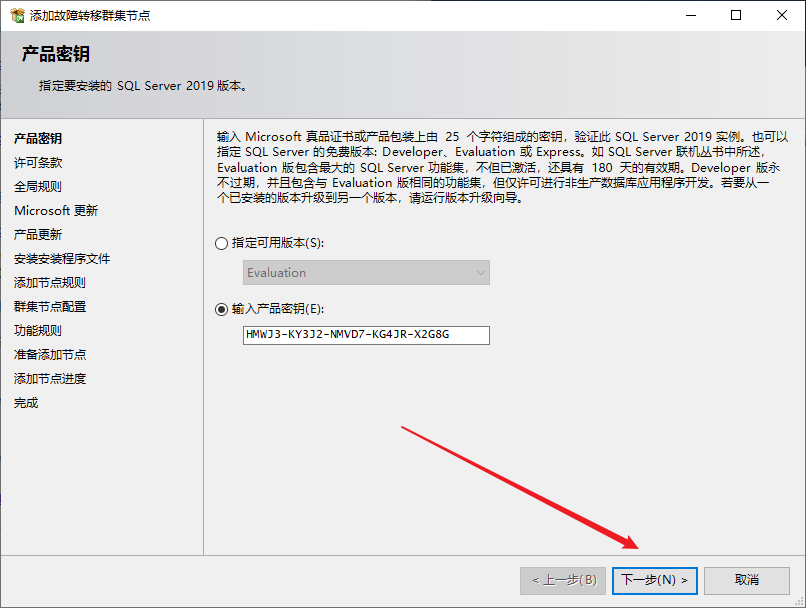
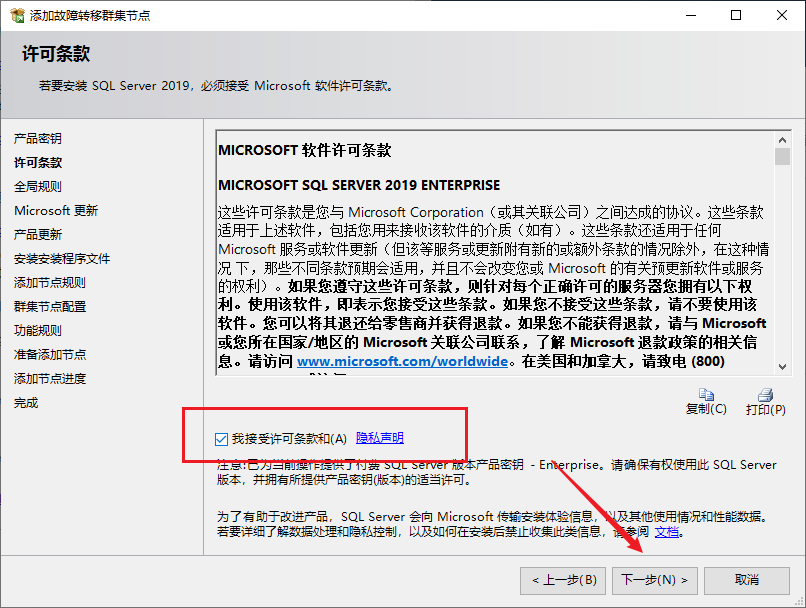
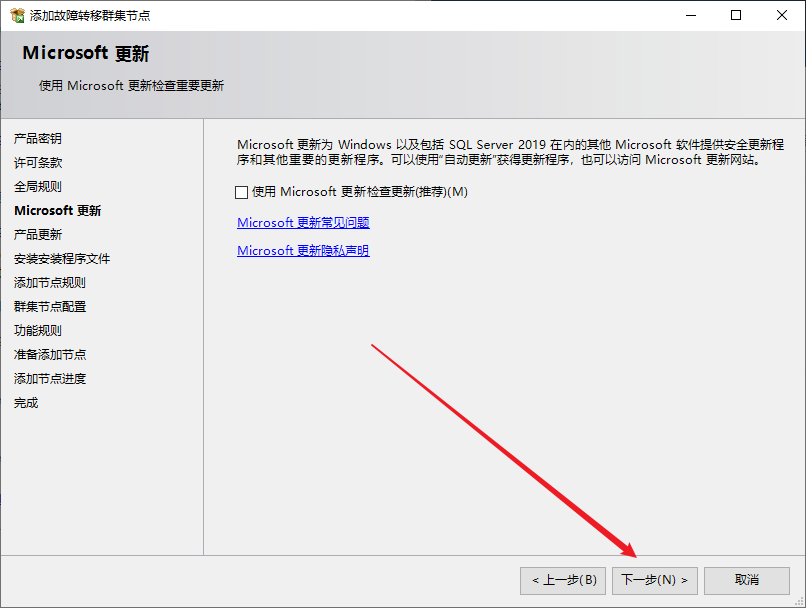
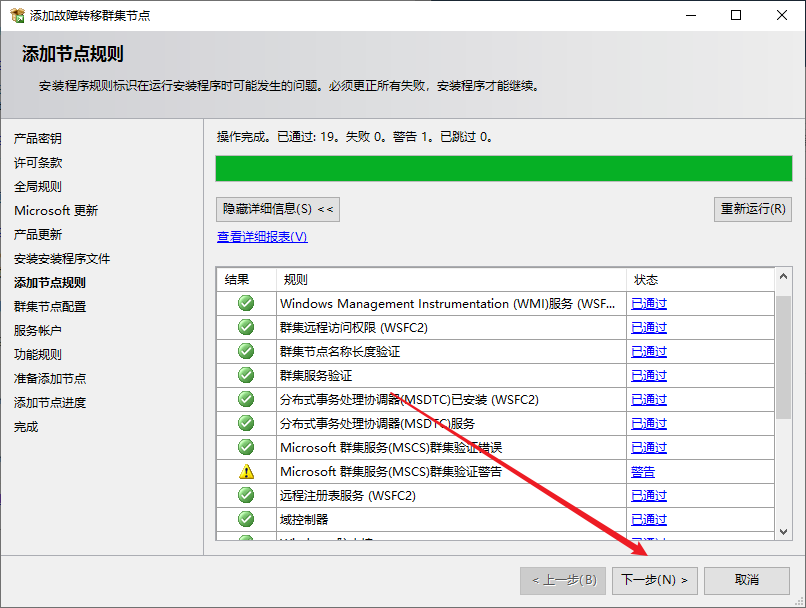
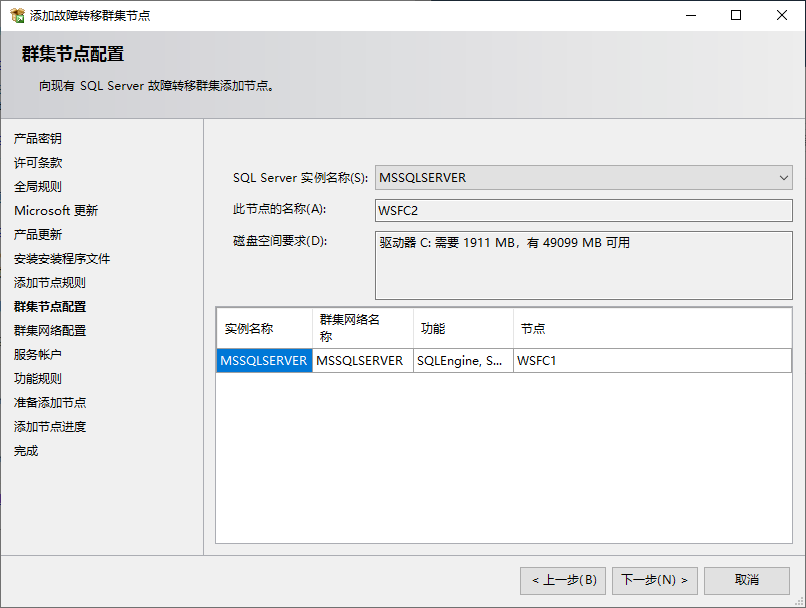
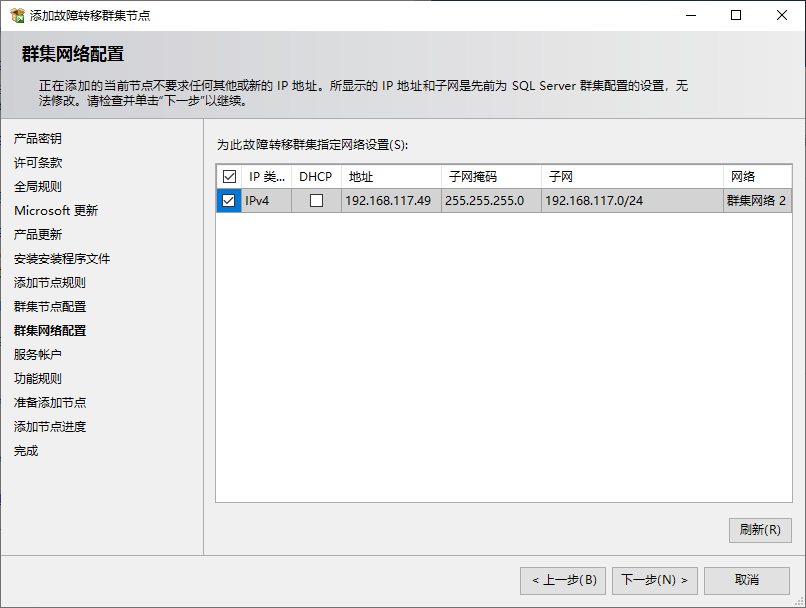
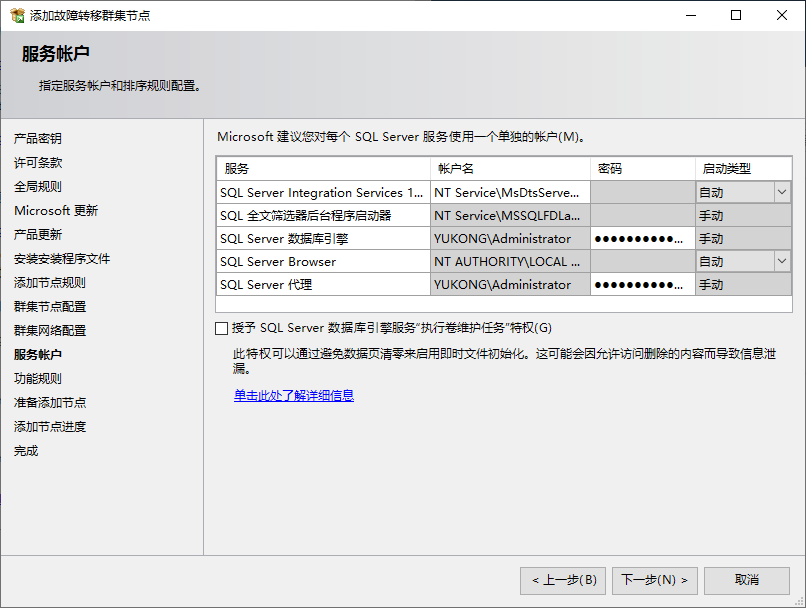
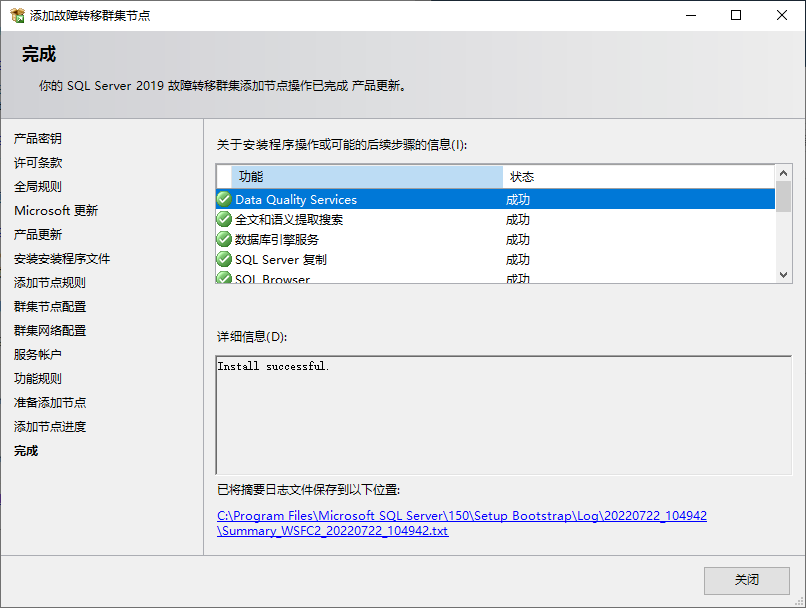
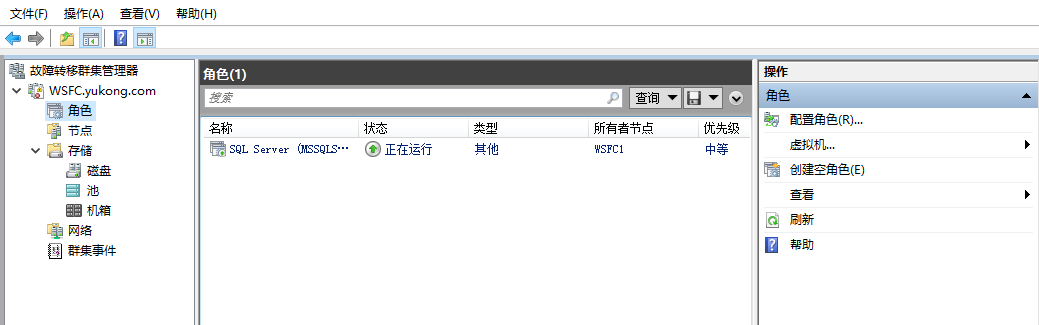
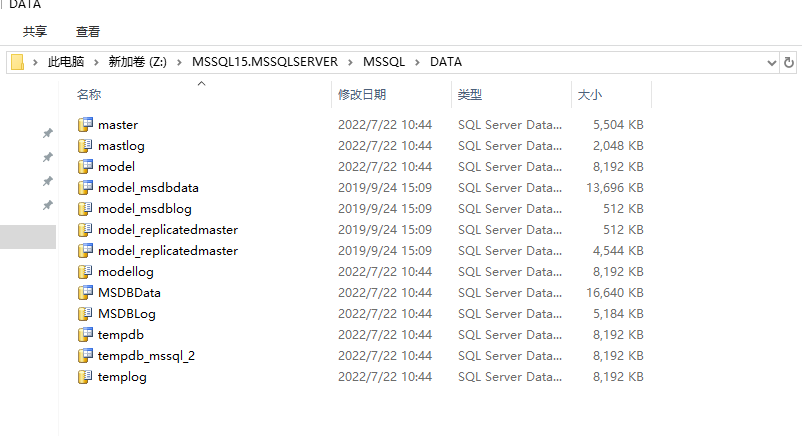
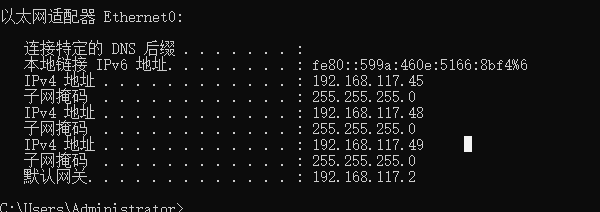
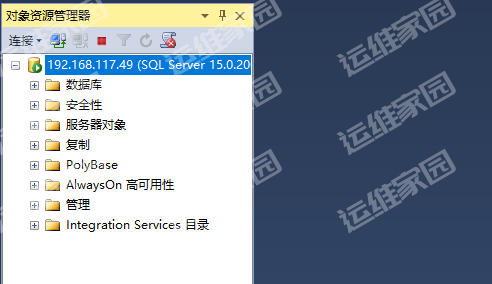
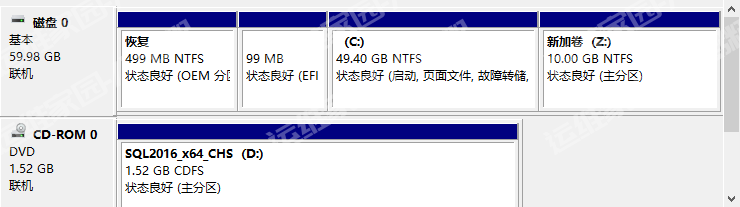
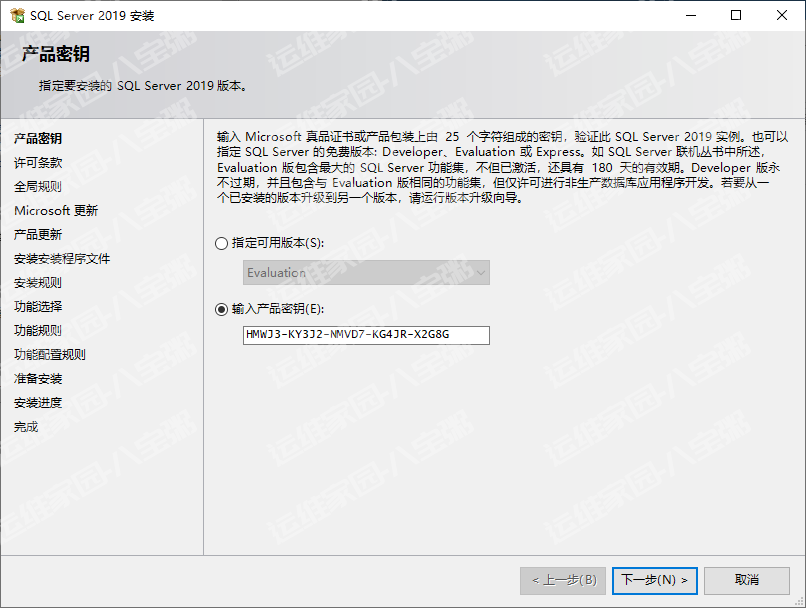
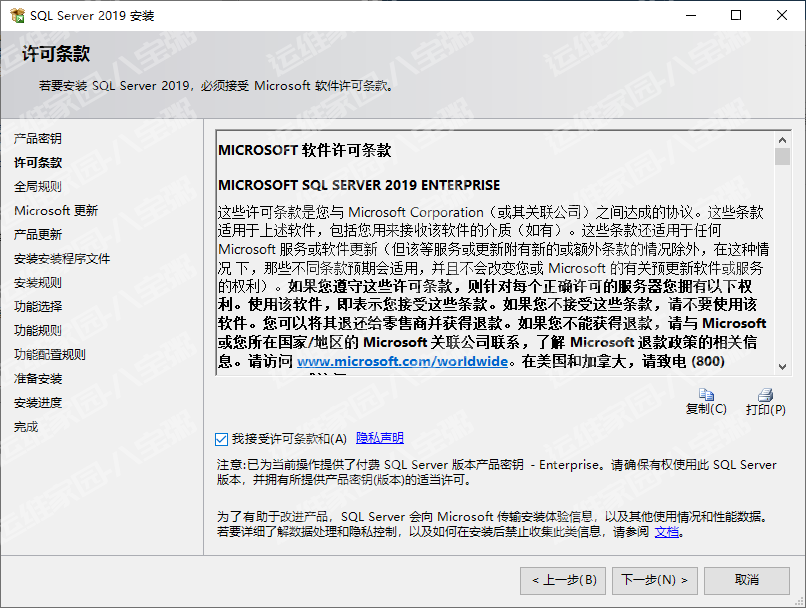

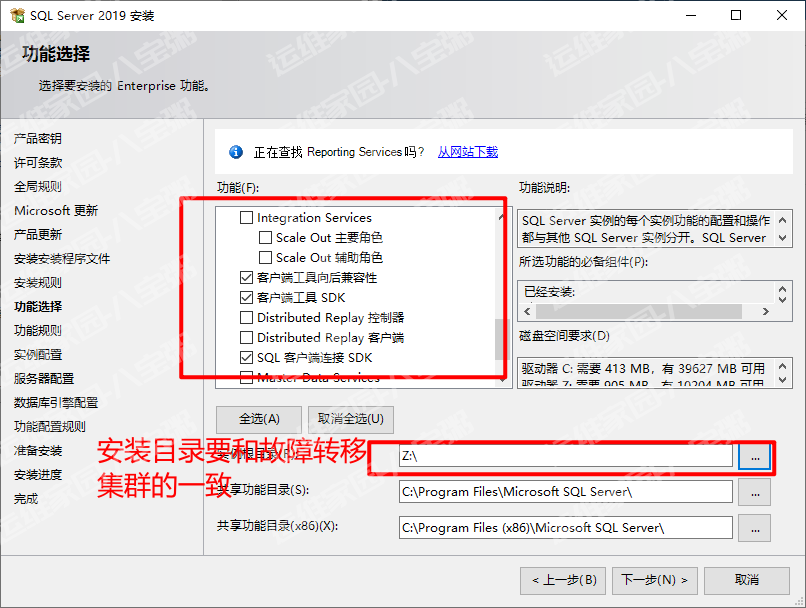
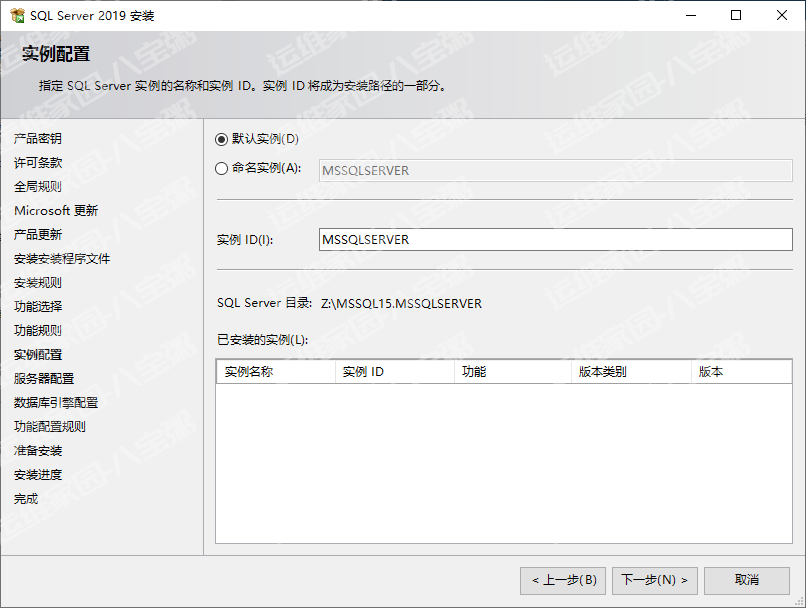
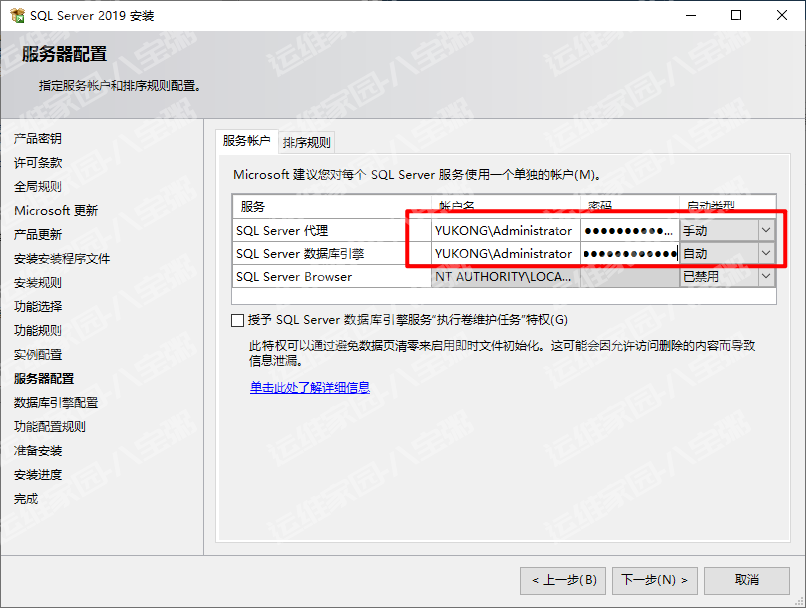
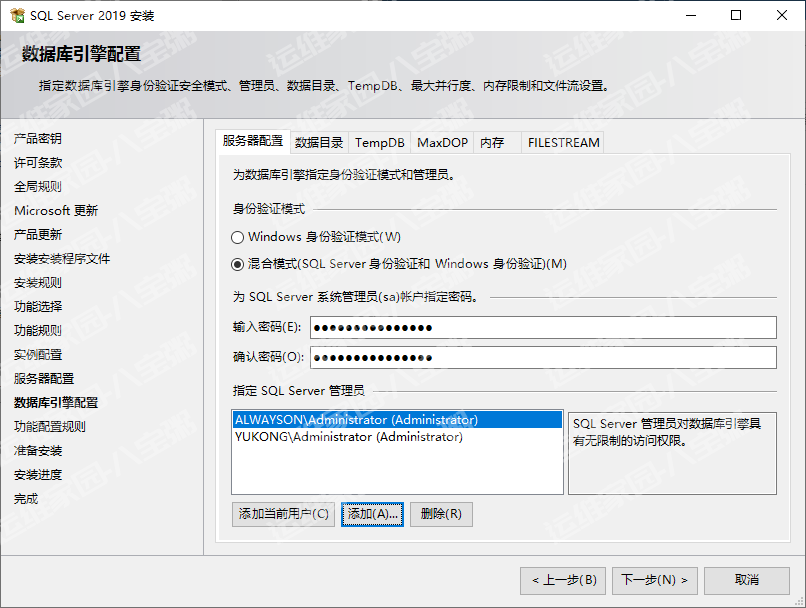
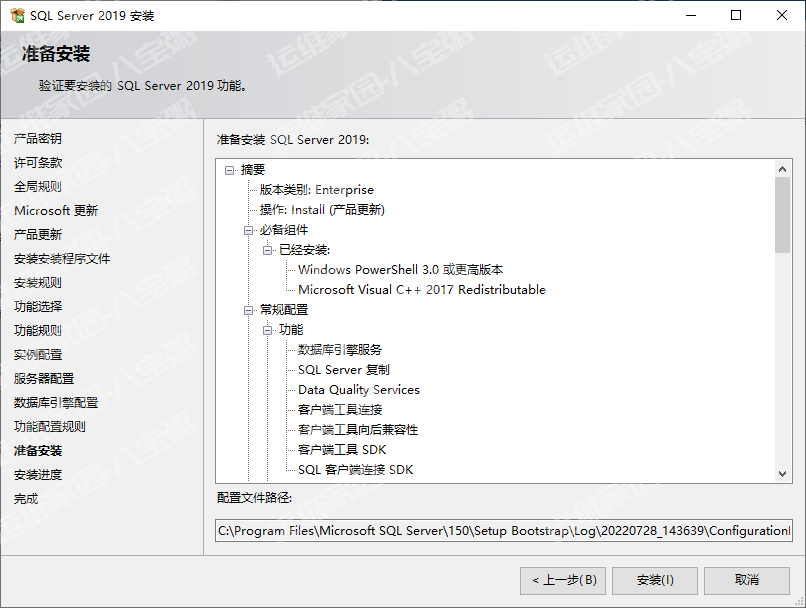
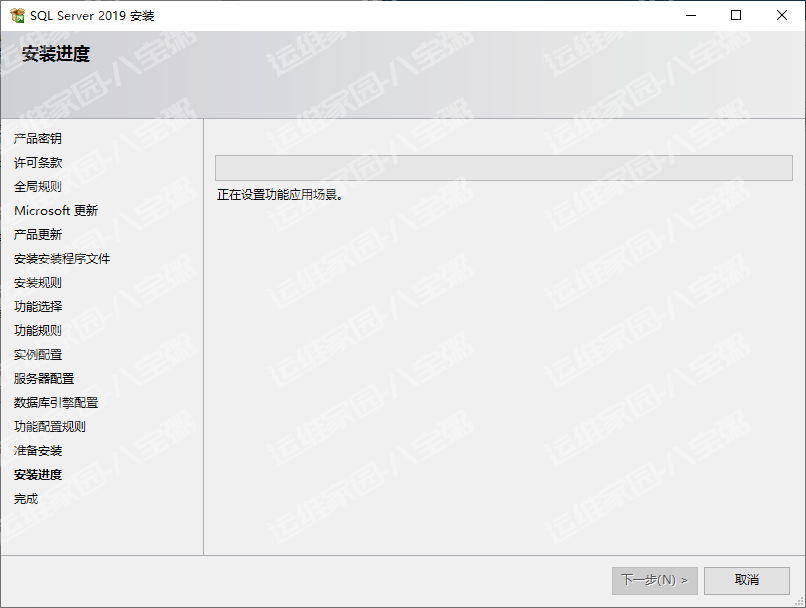
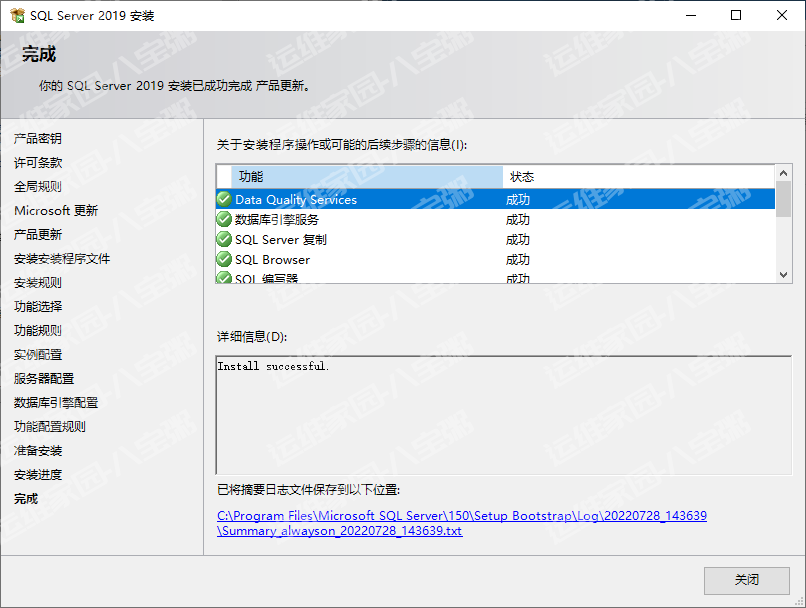
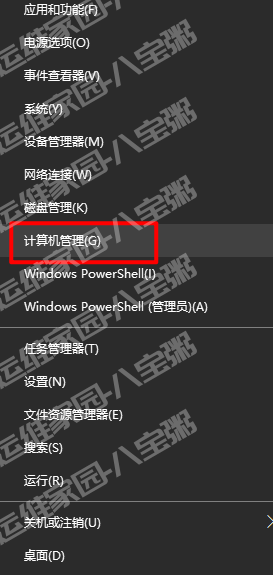
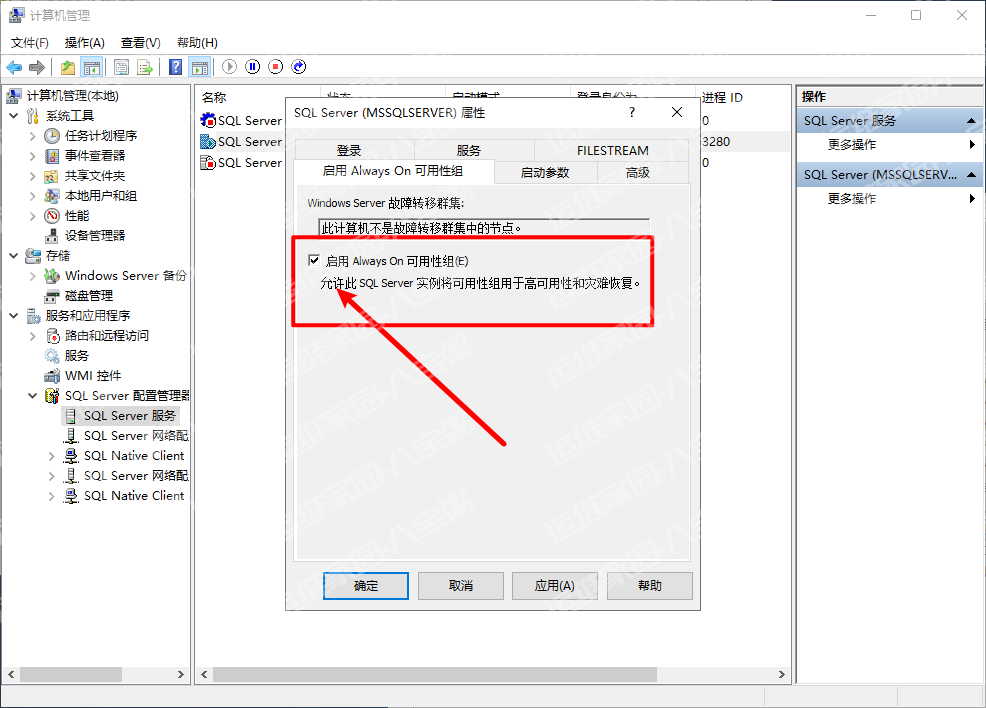
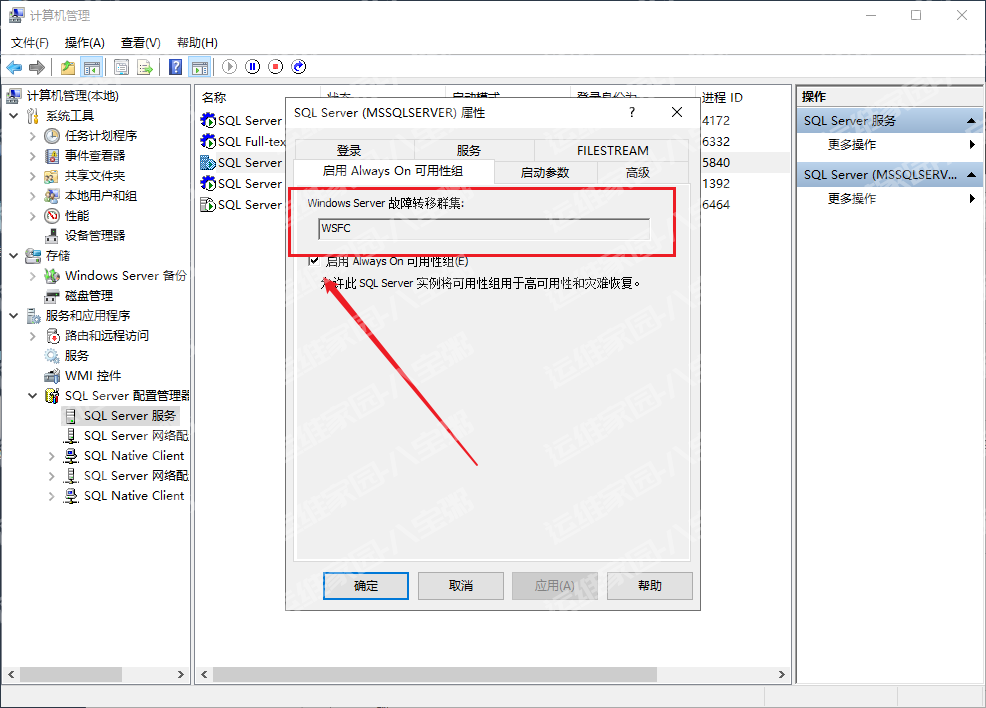
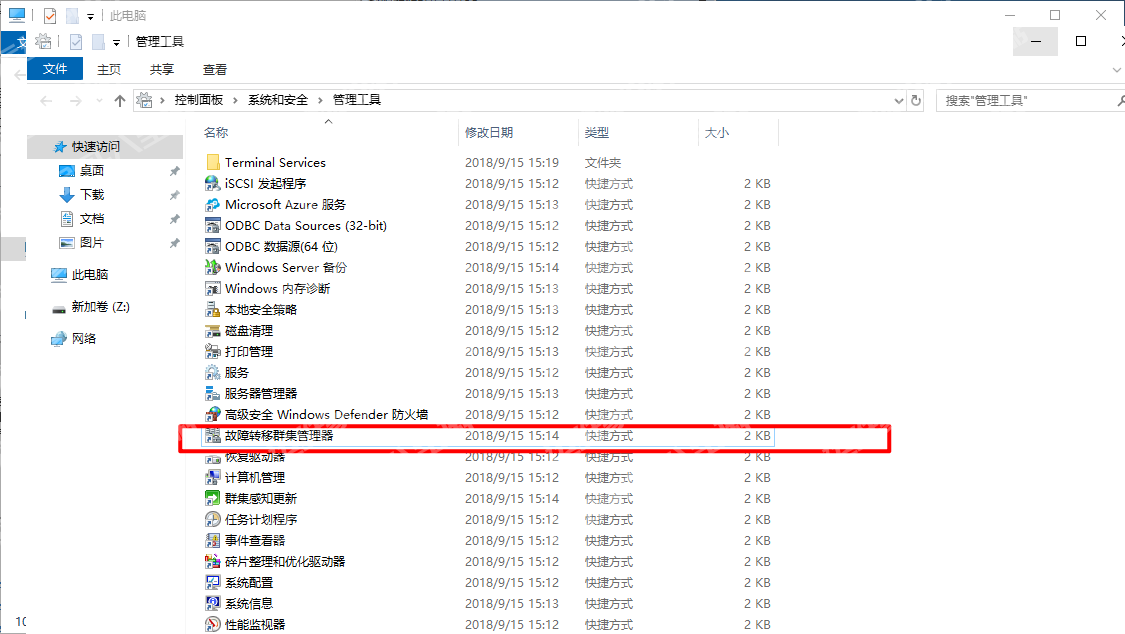
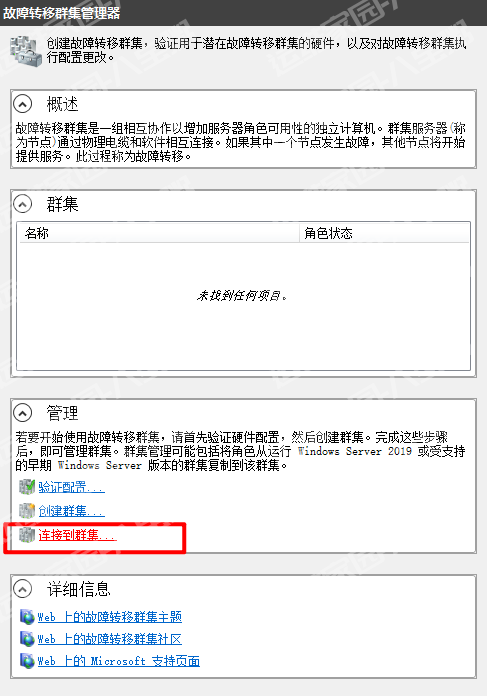
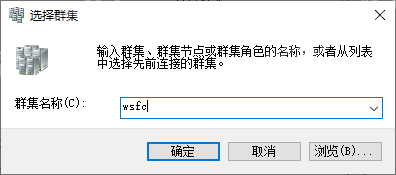
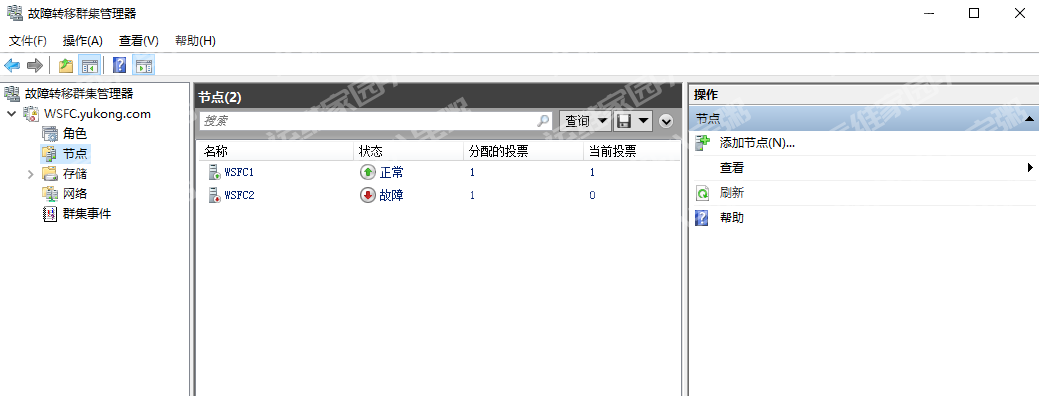
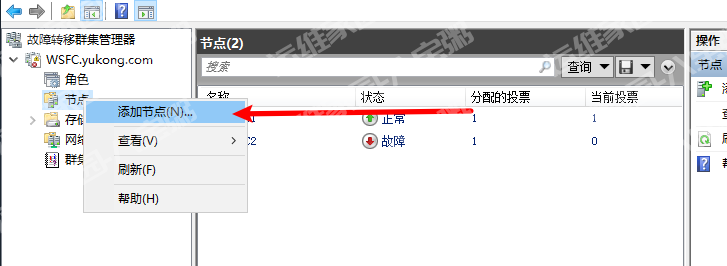
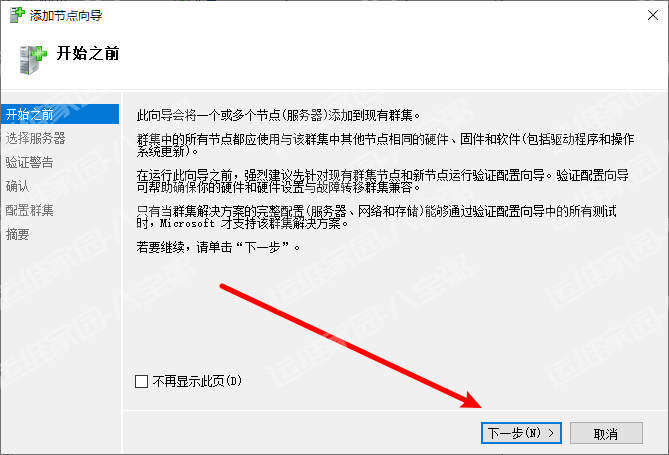
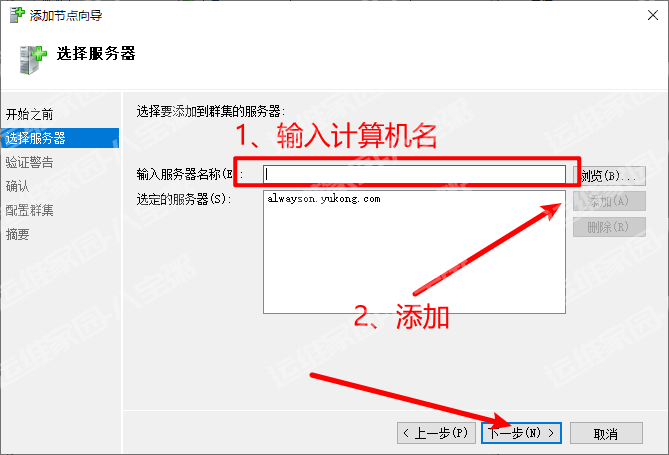
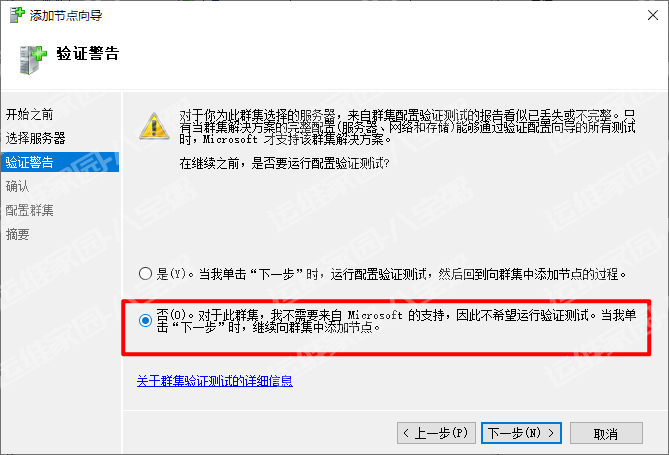
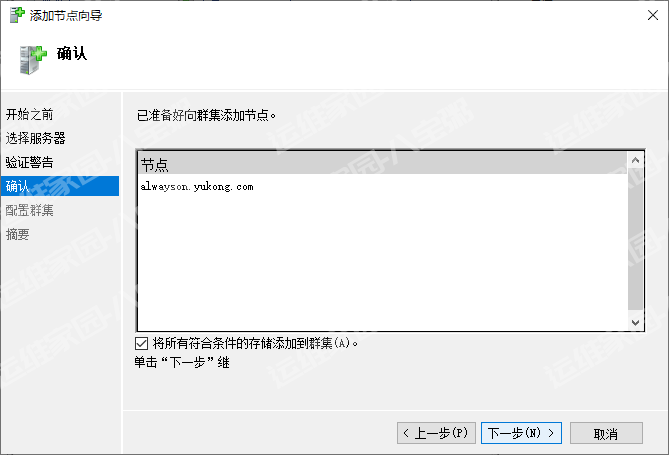
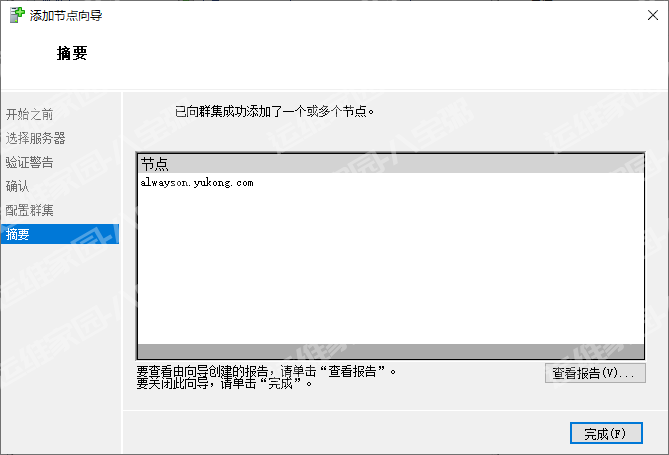
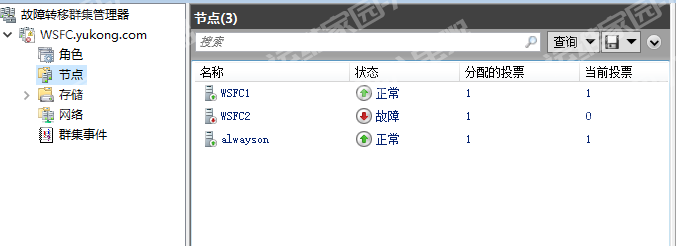
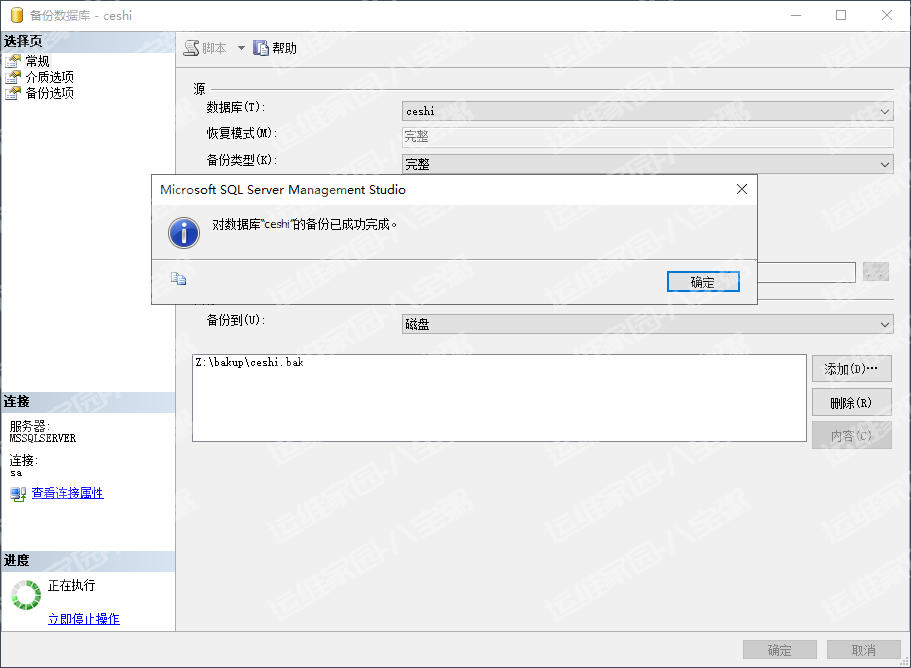
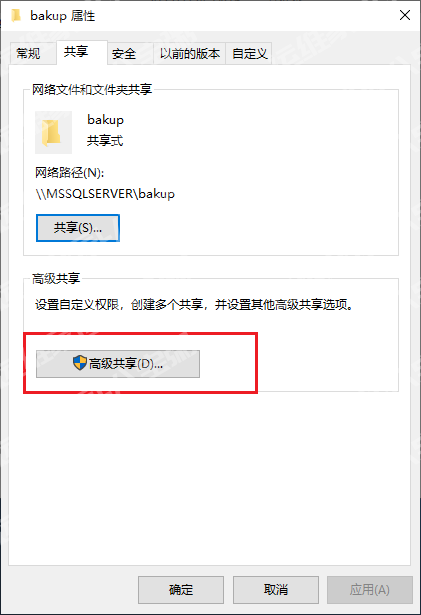
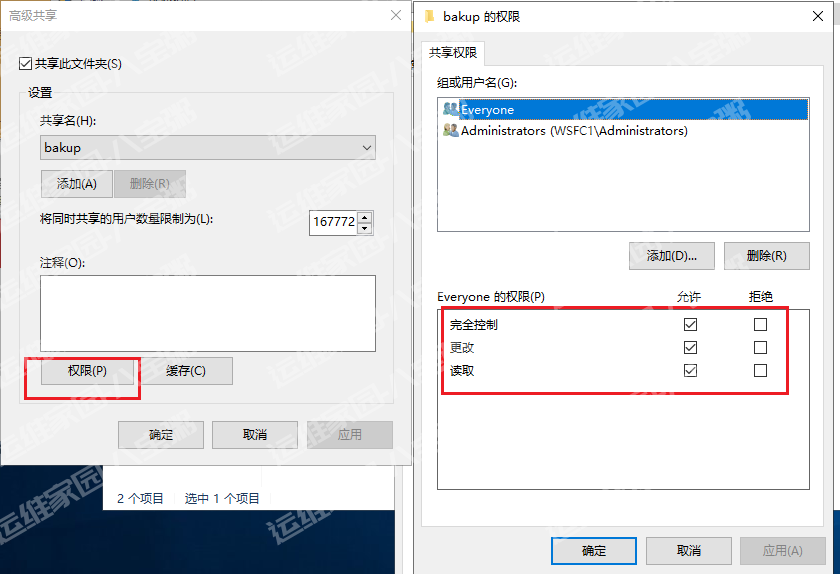
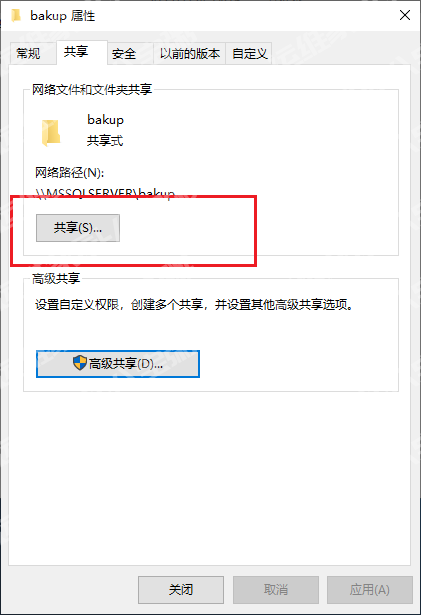
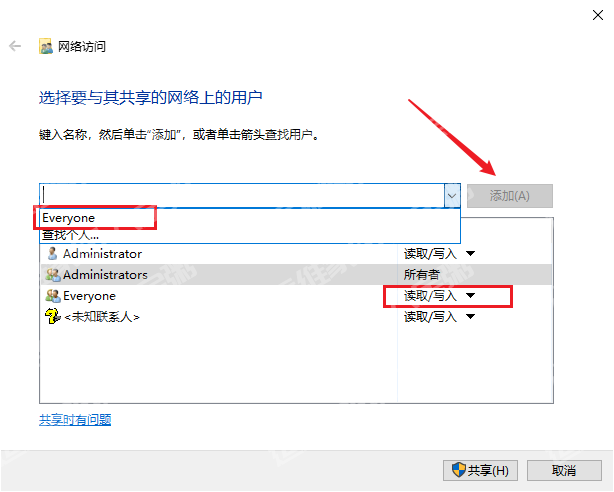
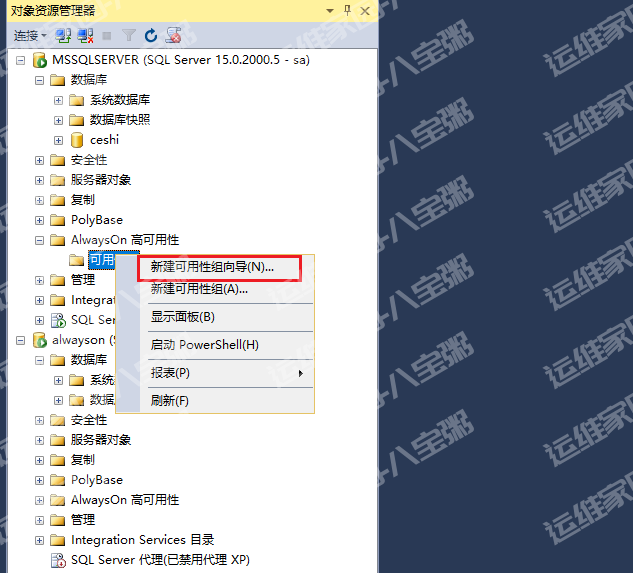
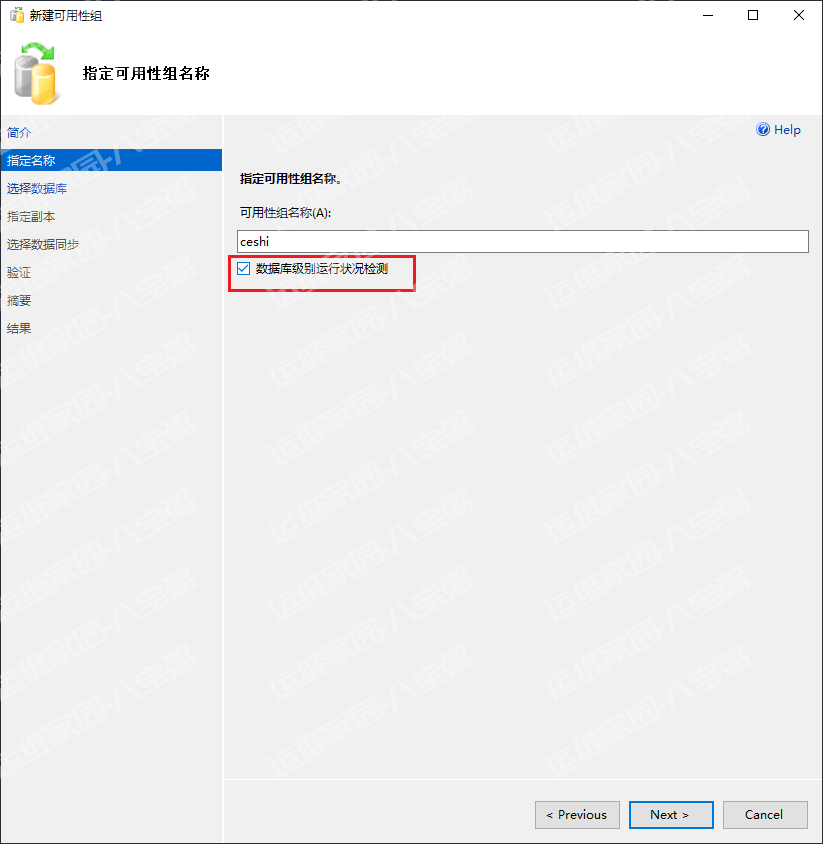
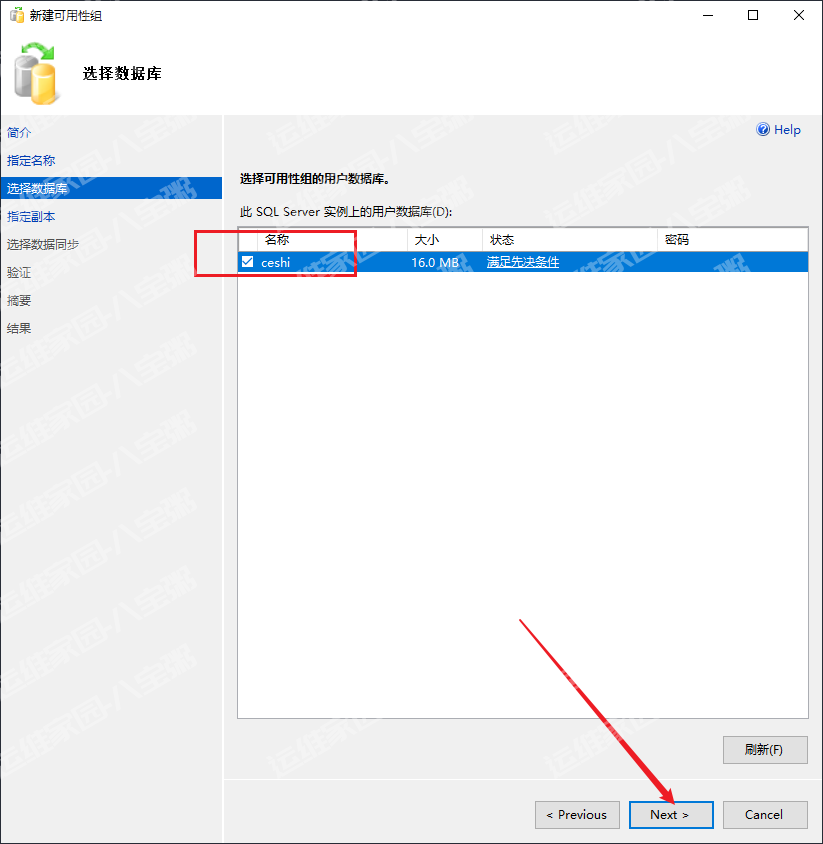
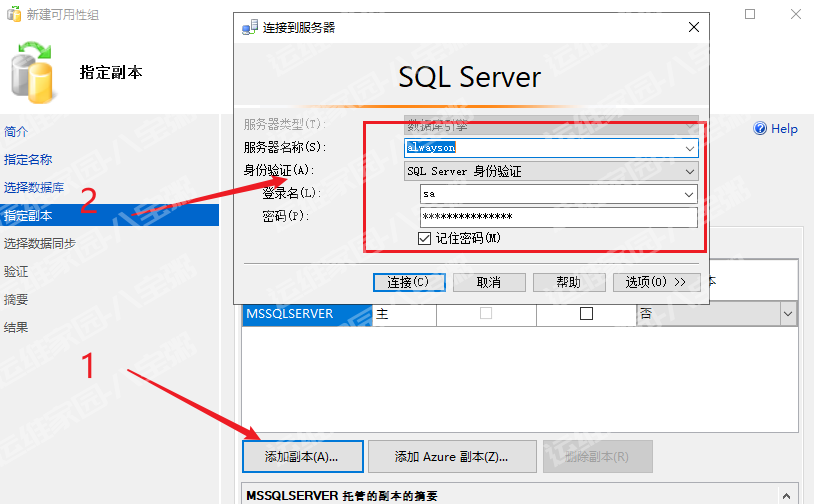
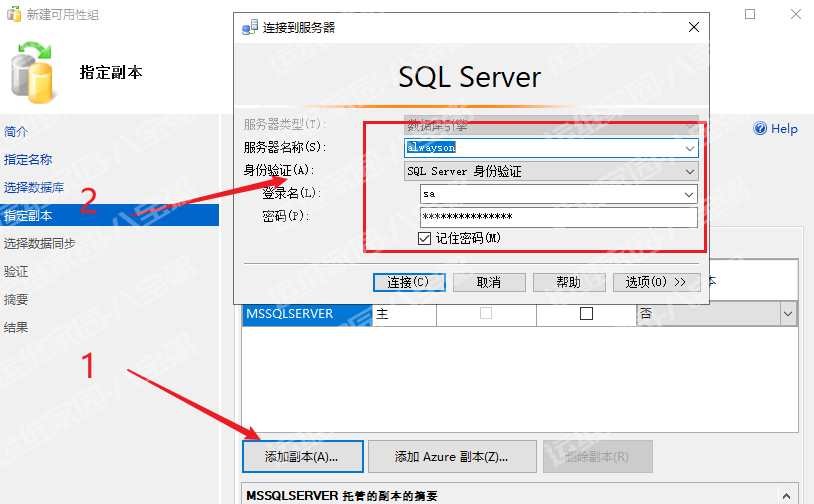
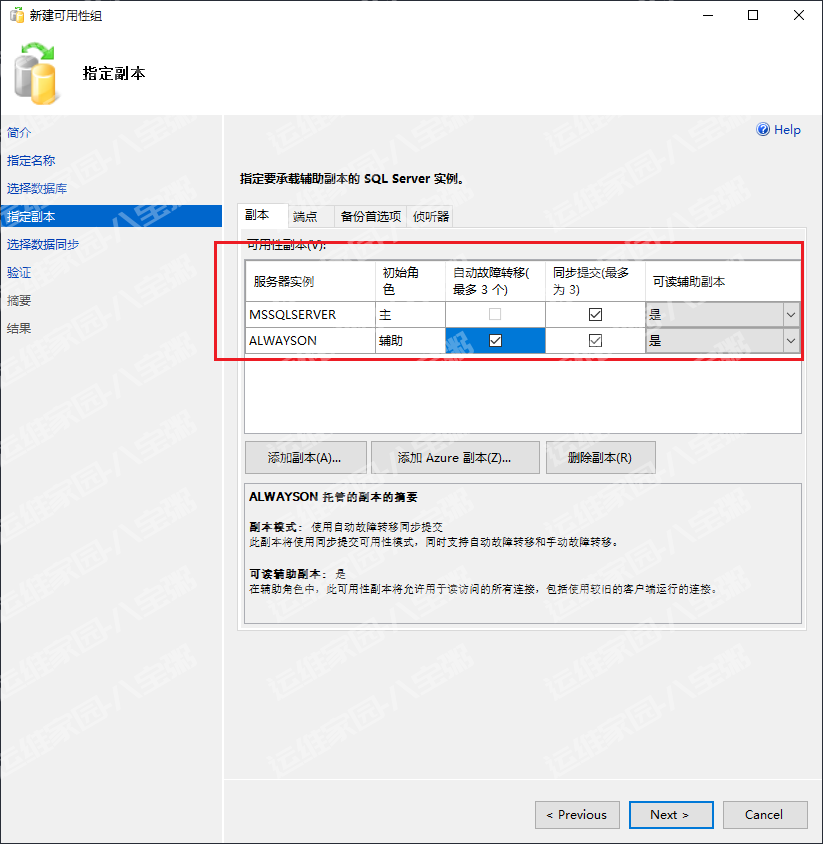
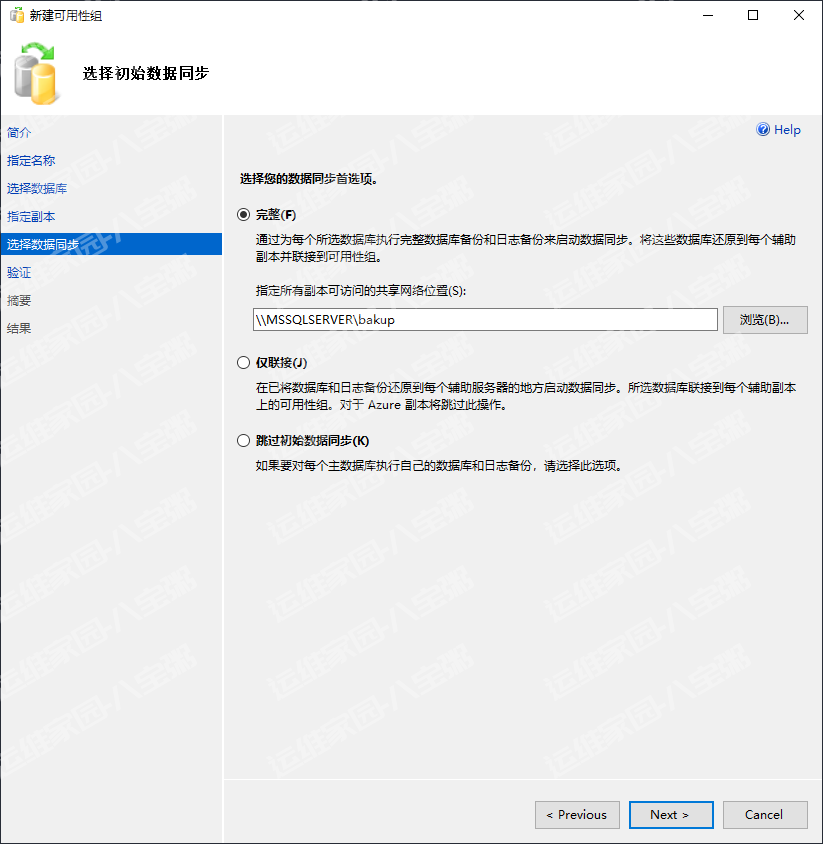

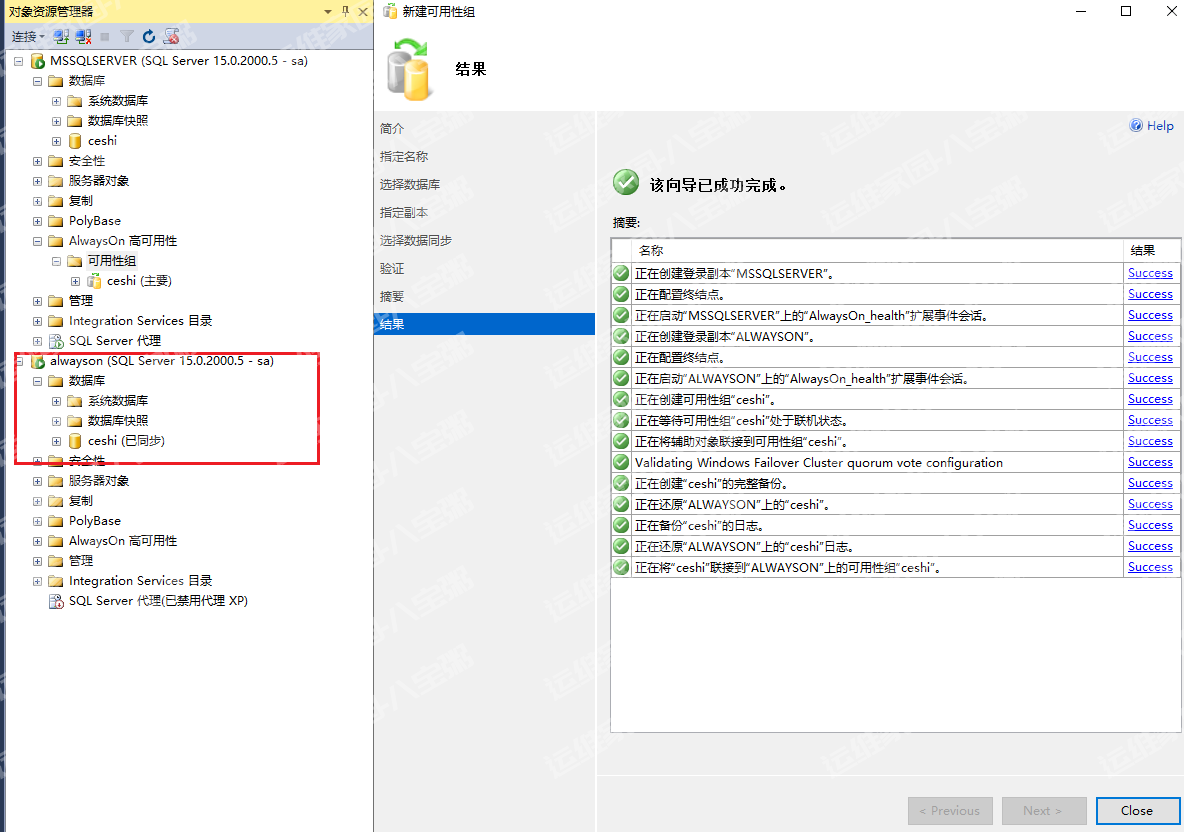
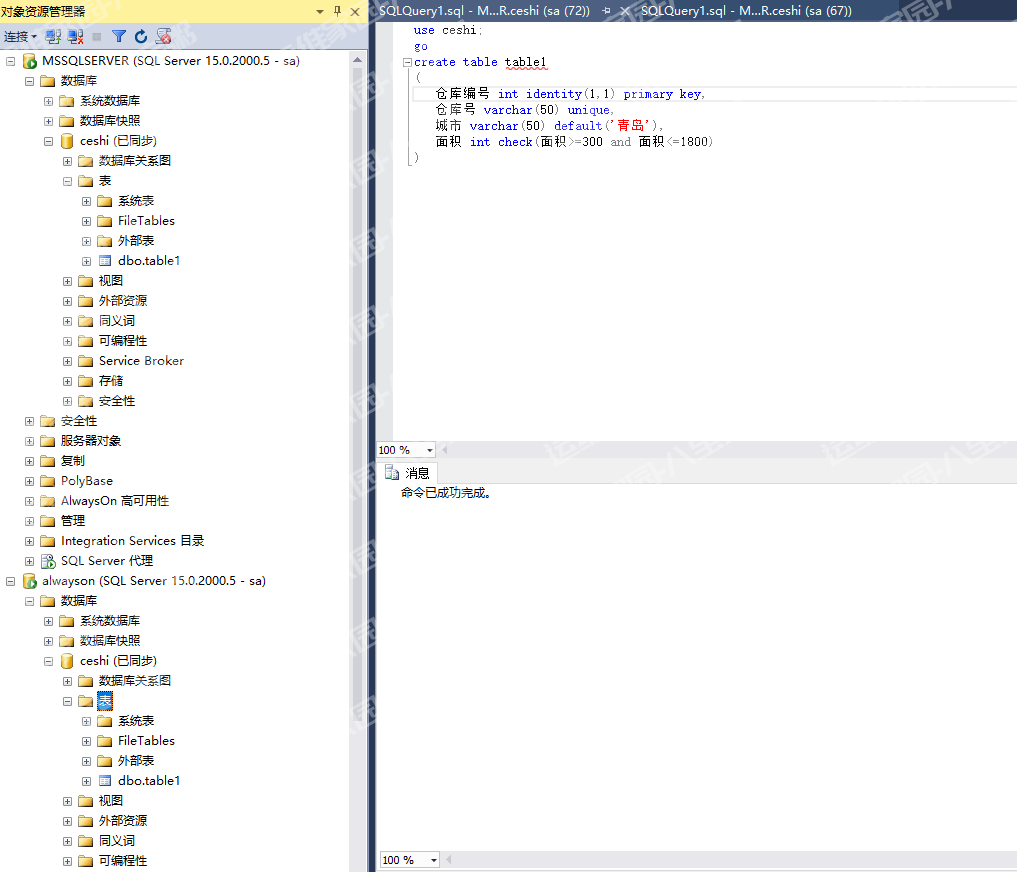
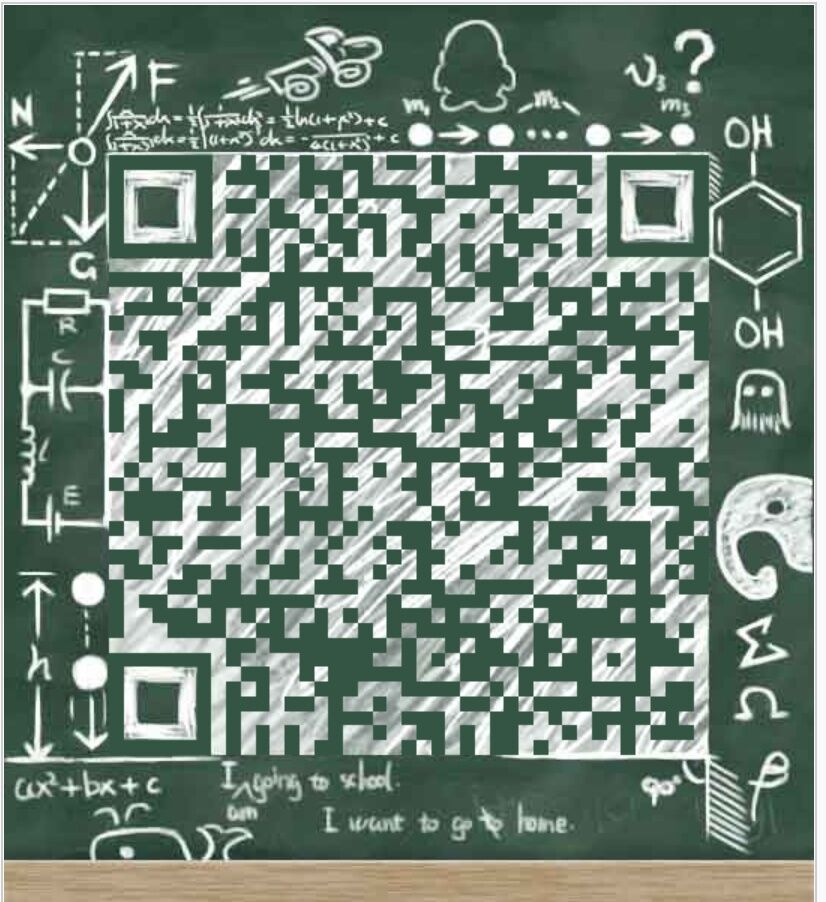
发表评论