Windows Server 2019 搭建 AD 域控制器和Windows Server 2016 搭建 AD 域控制器的教程是相同的。现在就用Windows Server 2019 在搭建 一次 AD 域控制器;
准备工作,首先需要修改主机名称,想好这台域控制器的名称,一旦域控制器搭建成功在修改就会涉及很多问题。IP地址,DNS地址,将DNS地址修改为和IP地址相同,DNS也可以修改成127.0.0.1,同样IP和DNS要规划好
打开服务器管理器,添加角色和功能;我们首先根据需要来给它添加角色和功能;
添加角色功能的介绍及需要的完成的前置任务;复杂的密码、静态的IP、安装最新的更新补丁;
选择基于角色或基于功能的安装;就是来配置单个服务器的角色功能;
“从服务器池中选择服务器”,现在只有一台,所以默认就选择2019AD,下一步。
选择Active Directory 域服务,弹出窗口勾选包括管理工具(如果适用),然后点击添加功能;这一步也可以勾选上DNS服务器,后续会用到
确认添加的功能,勾选如果需要,自动重新启动目标服务器,安装;
AD域服务的角色安装成功后,搭建域控的任务还没有结束,还需要进行部署配置。
下面开始是部署配置;在服务器管理器中点击将此服务器提升为域控制器;
开始配置域控制器的相关信息,这里选择添加新林并输入根域名;这个根域名可以是本地的形式也可以是网络的形式;本地形式就是opsit.local 网络形式就是opsit.cn;这里需要注意两种方式是有区别的;可以去度娘一下
林功能级别、域功能级别,选择 Windows Server 2016,勾选域名系统DNS服务器和全局编录,设置DSRM密码,这个密码很重要,一定要保存好,如果后期需要恢复全局编录就需要这个密码,如果忘记密码无法恢复就只能从头开始;
默认下一步
NetBIOS 域名,这里是默认自动生成的,可以修改但是我不建议修改;下一步;
数据库文件夹、日志文件文件夹、SYSVOL文件夹的路径,这三个路径是可以修改的,可以指定到其他盘符;
Ntds.dit:存储活动目录数据库文件,存储域控制器的所有活动目录对象。
Edb*.log:存储日志文件,默认日志文件Edb.log。
SYSVOL,它是用来存储域公共文件服务器副本的共享文件夹,例如我们用得最多的组策略设置、脚本等都是存在这个共享目录中的,script脚本文件,Netlogon共享文件,Sysvol共享文件。
配置的设置预览,刚才部署了那么多,可以查看刚才的配置脚本,没有问题就下一步;
最后的先决条件检查,如果不通过就无法安装,需要先解决才可以;
安装完成后,重新启动域服务器。
重启之后域控就搭建完成了
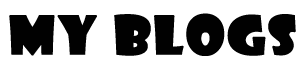
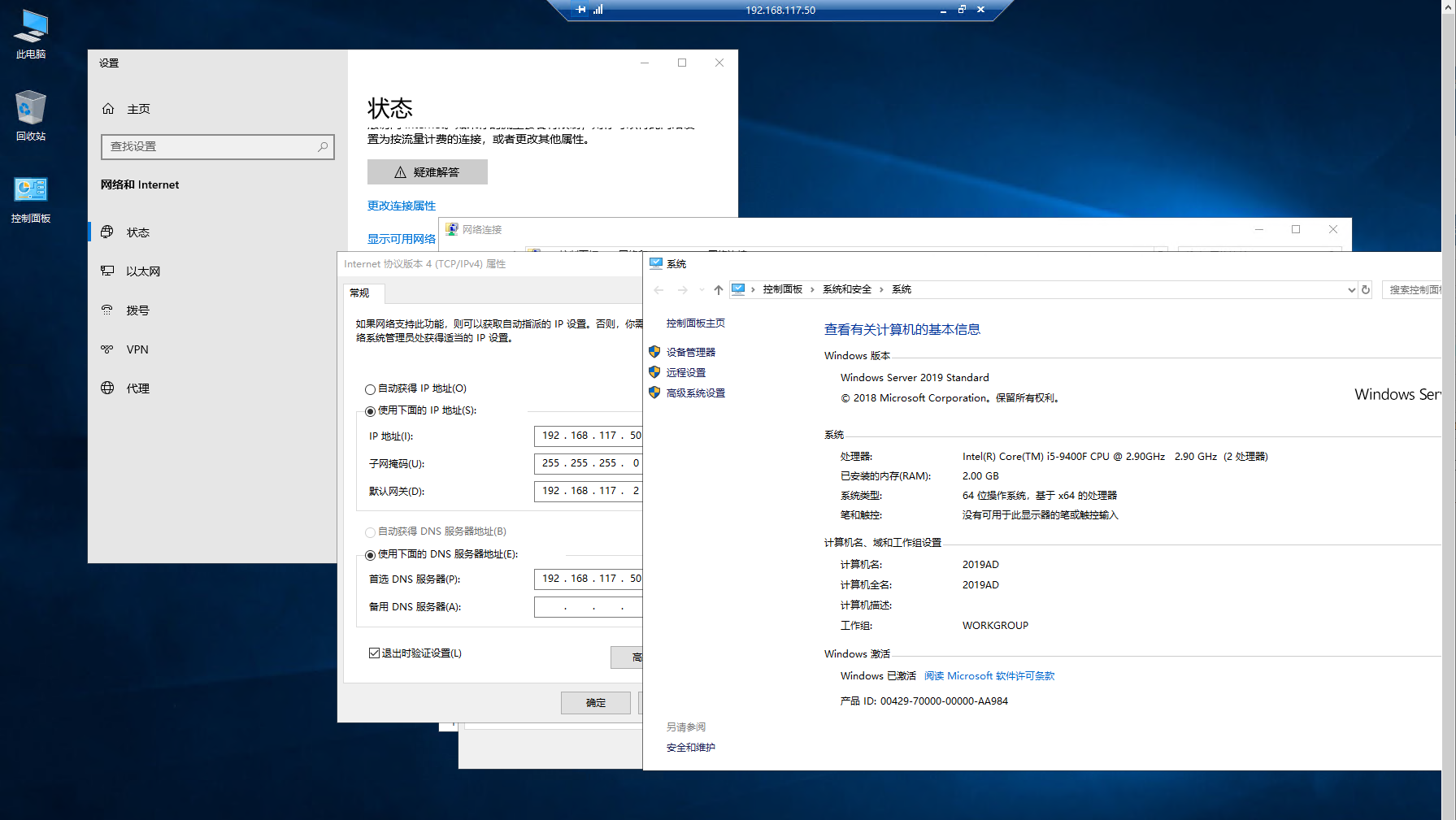
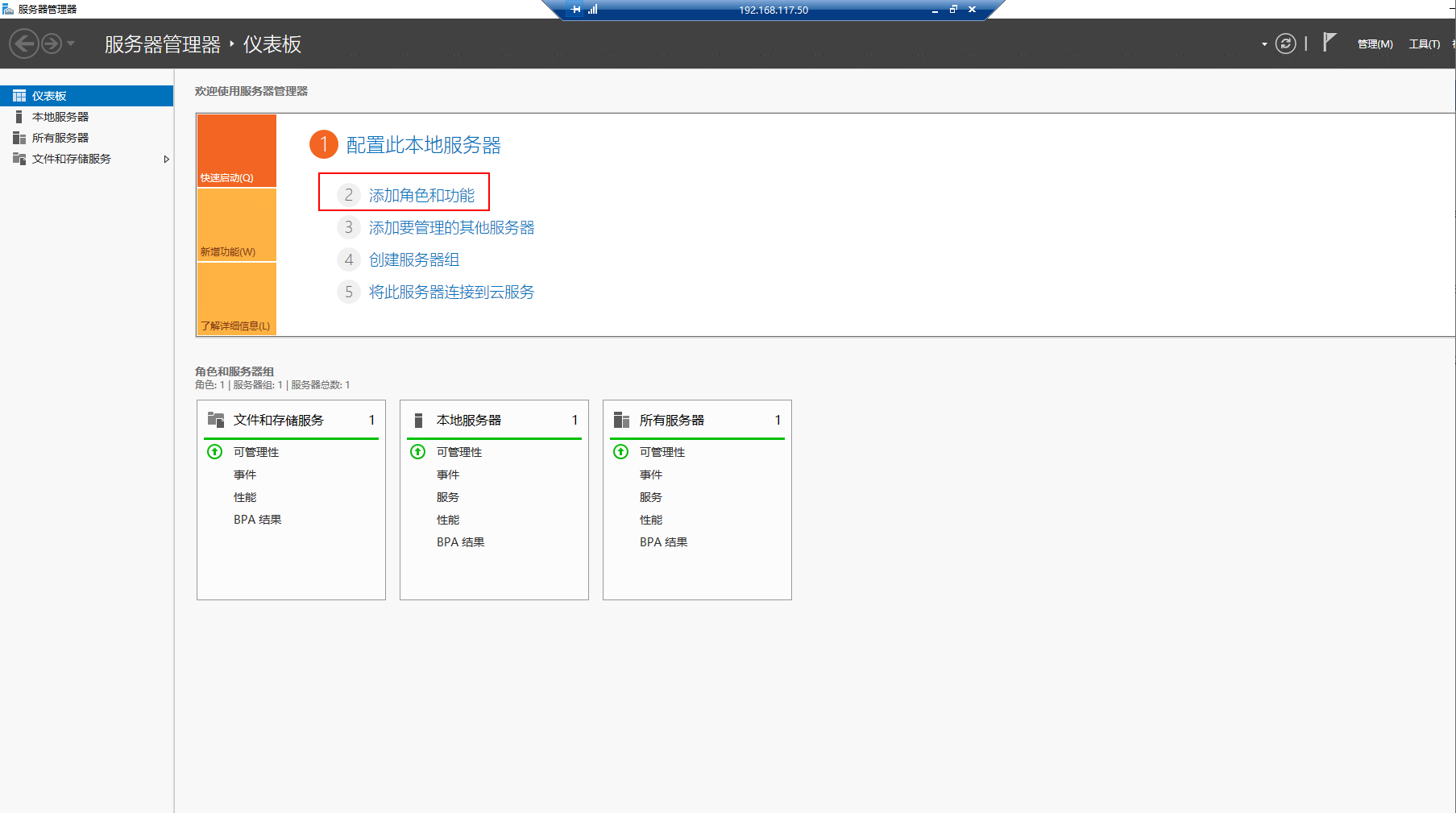
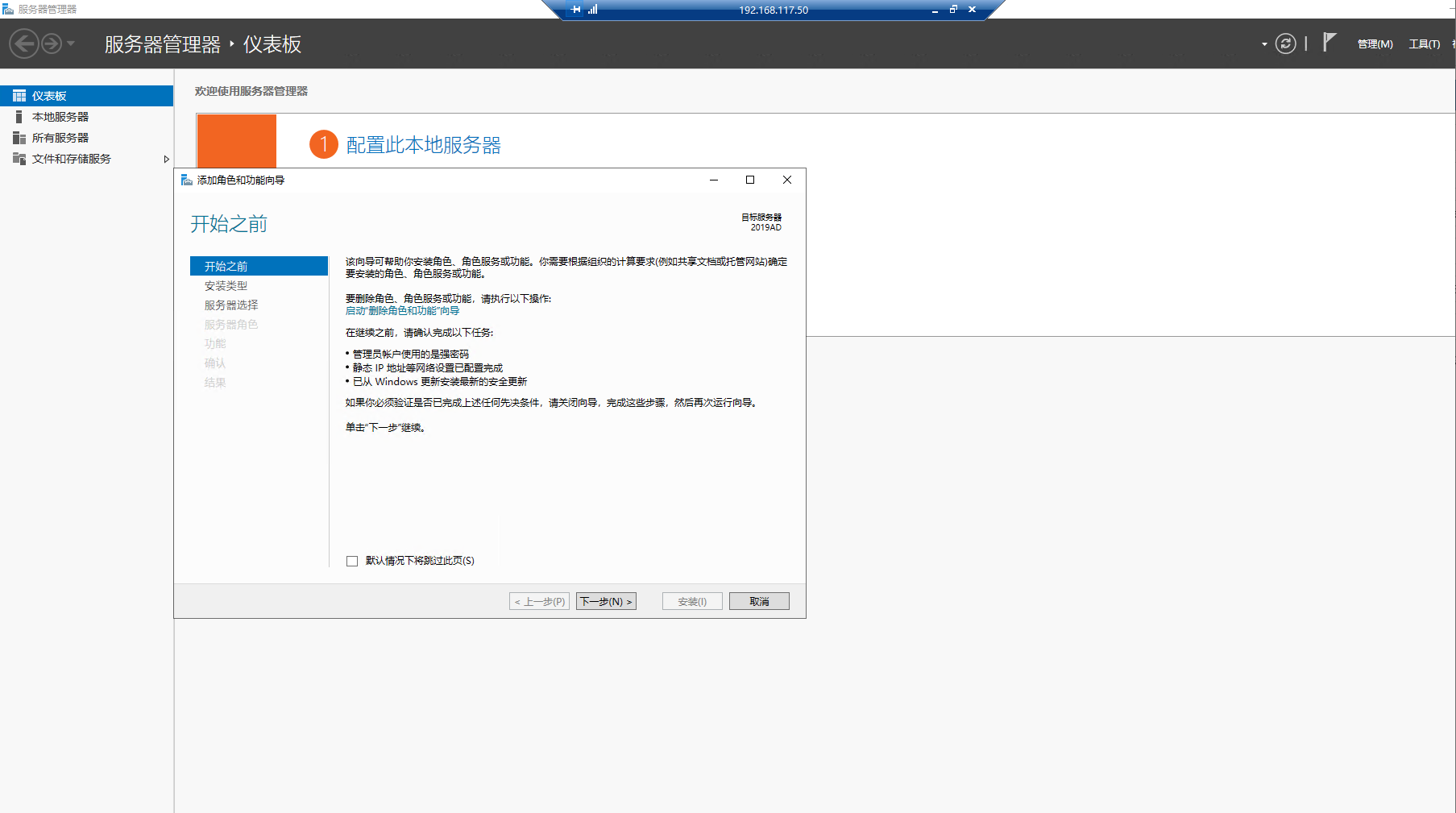
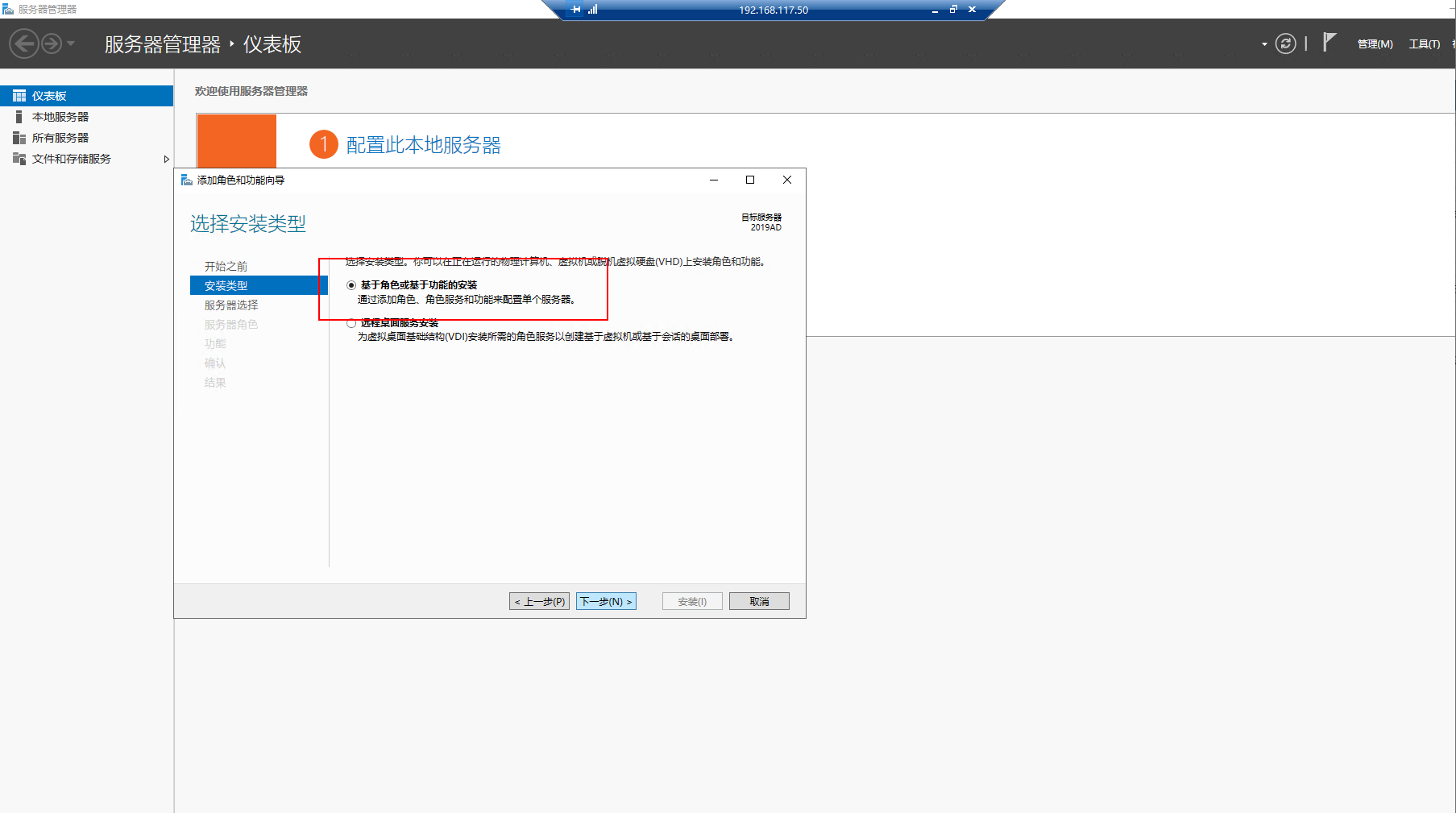
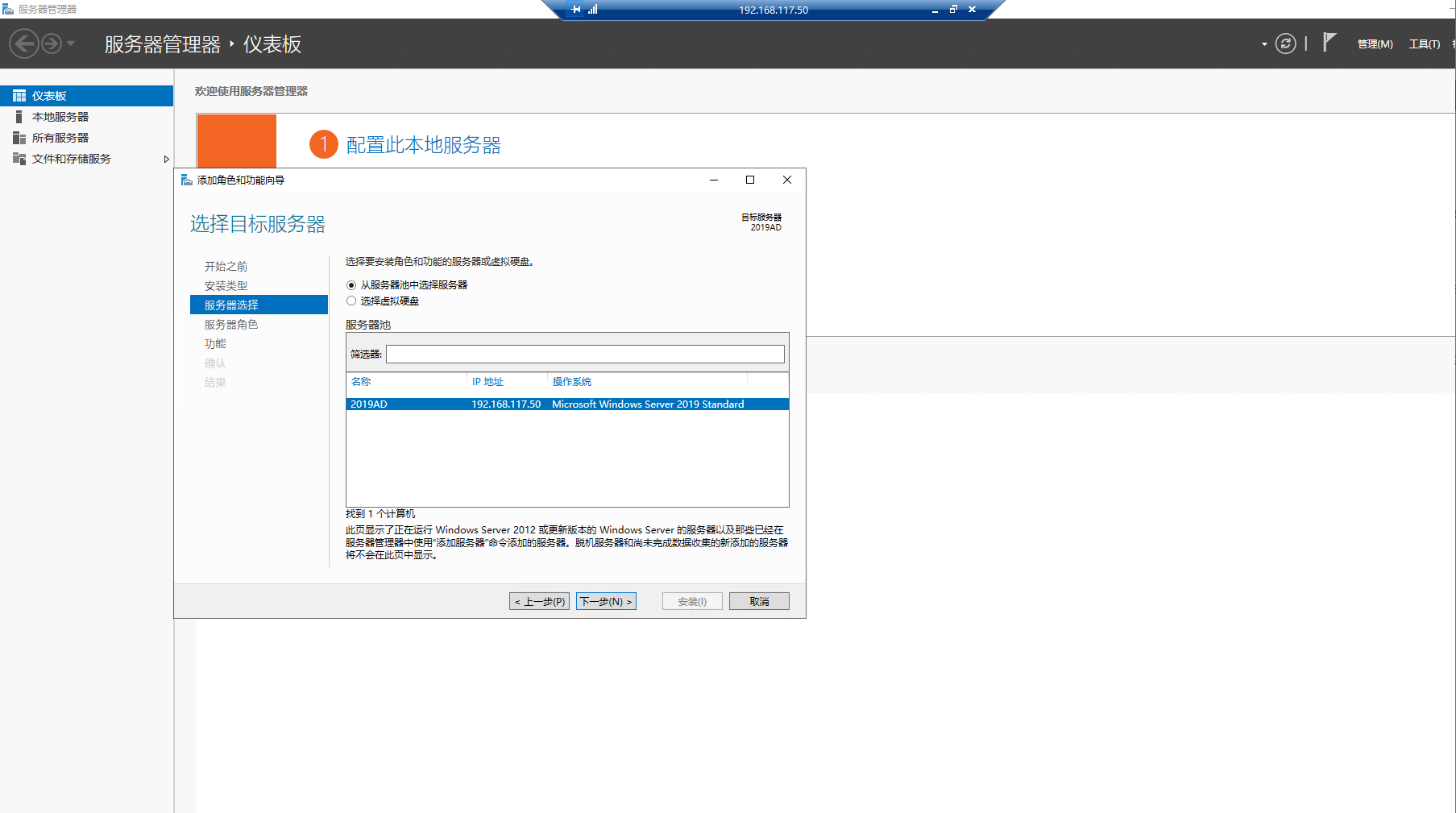
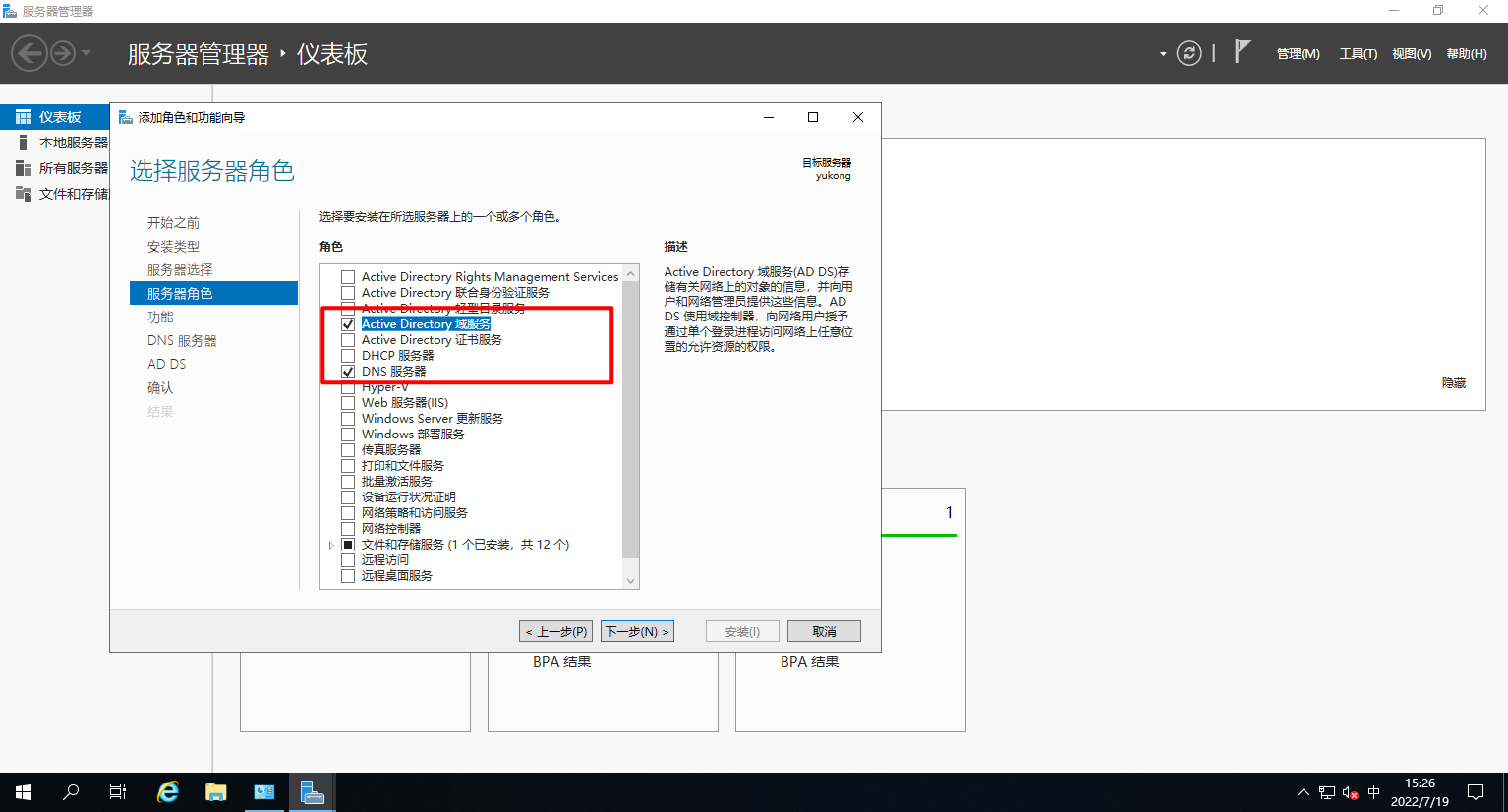
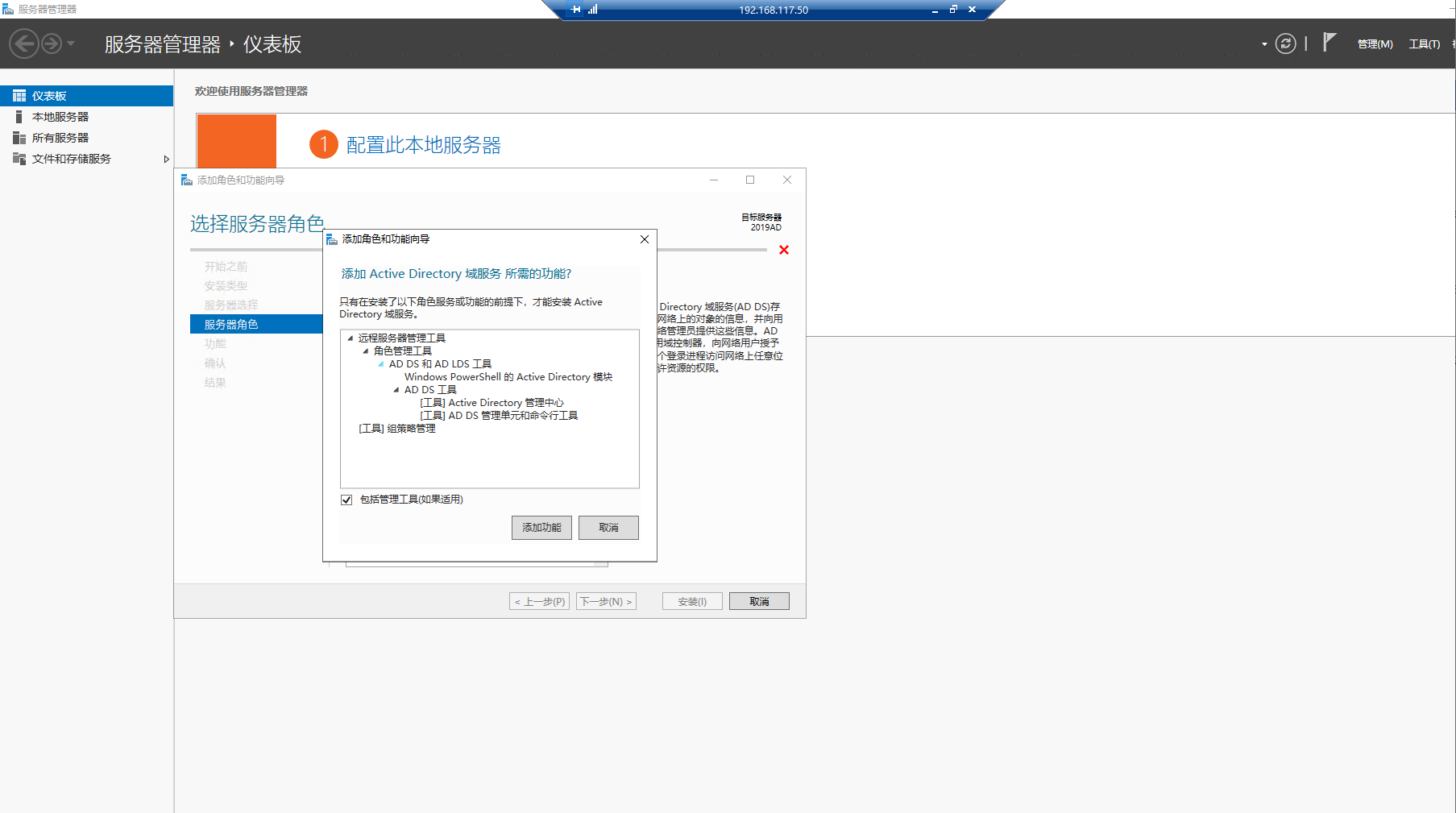
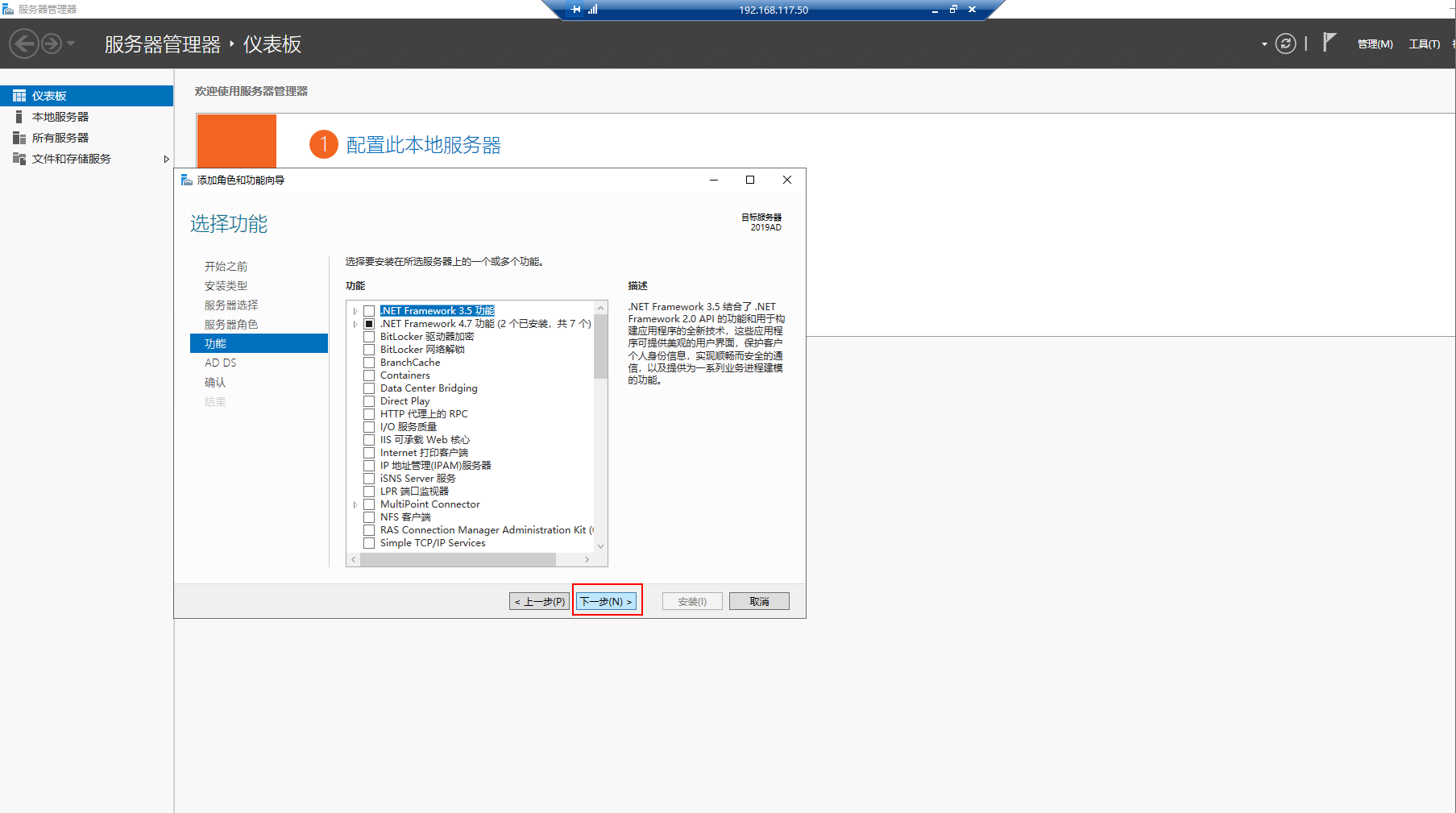
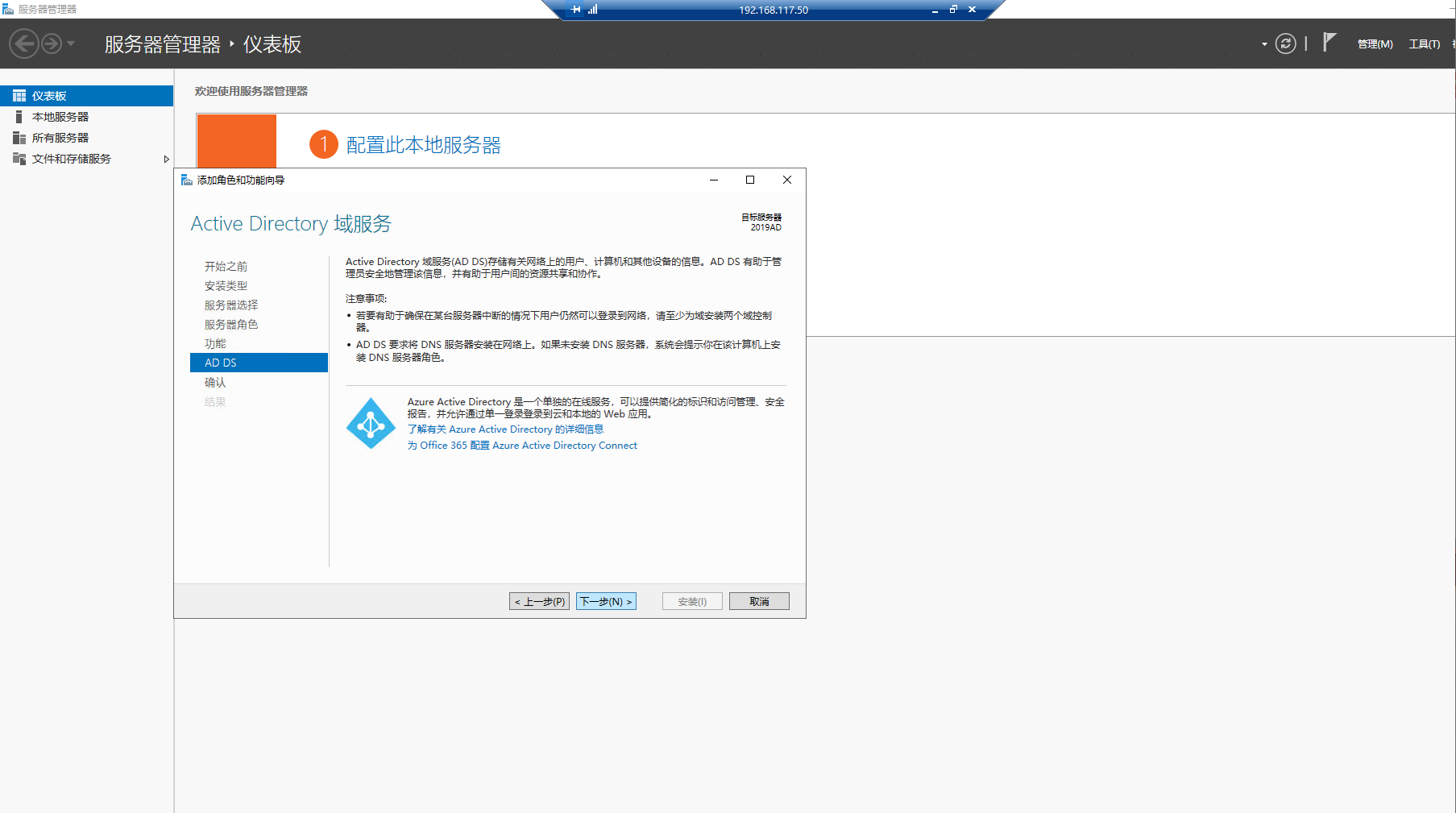
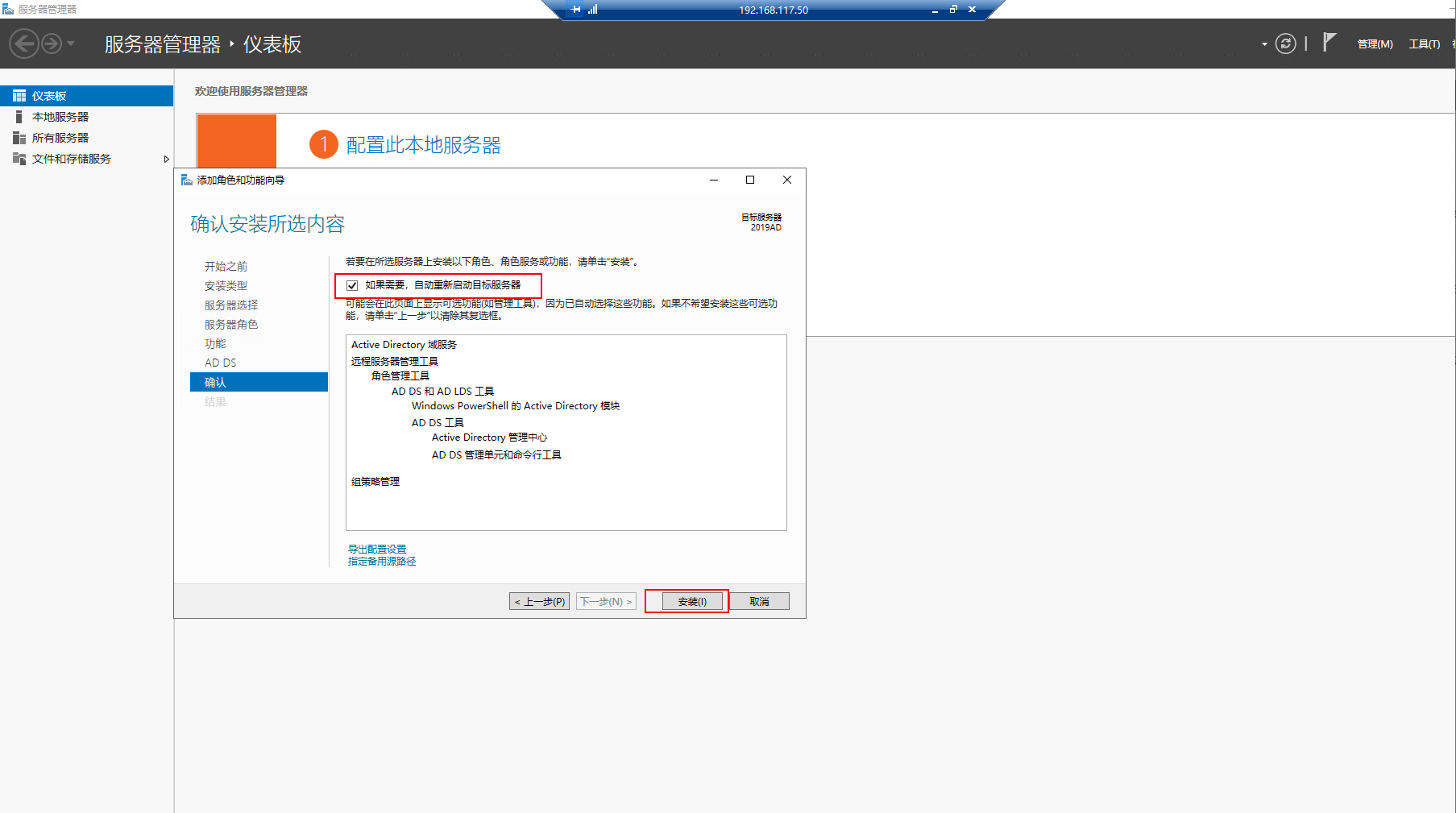
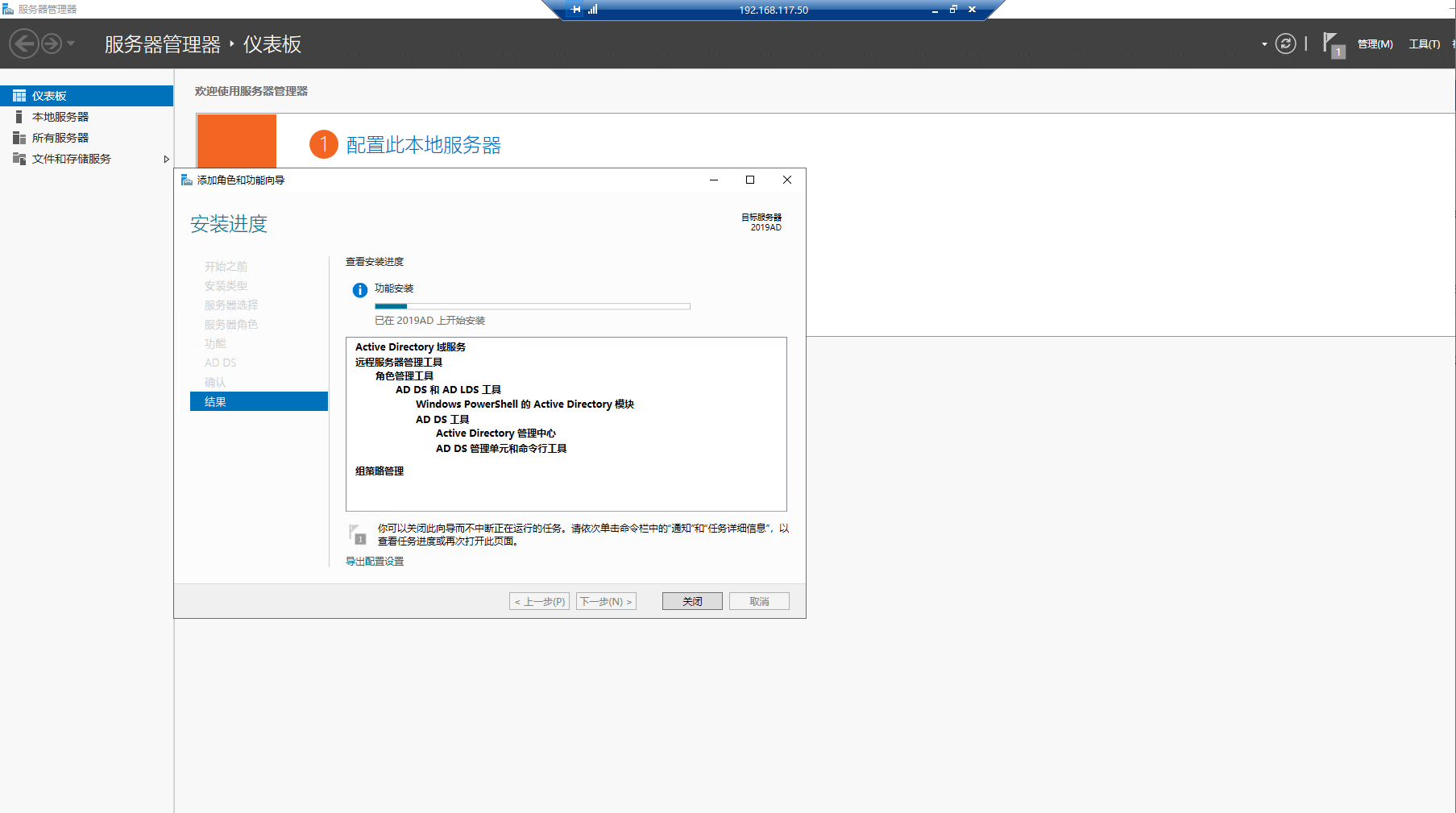
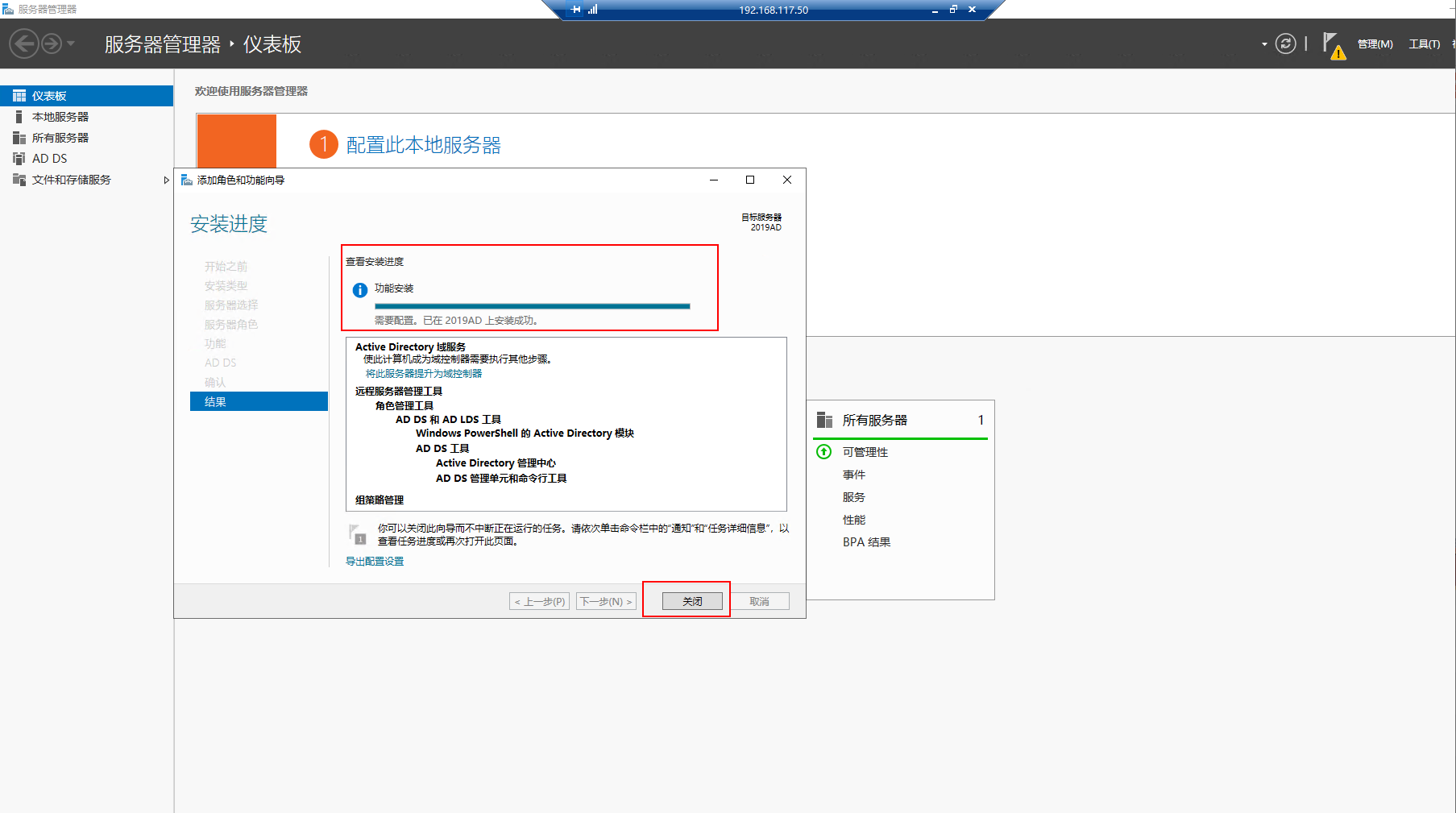
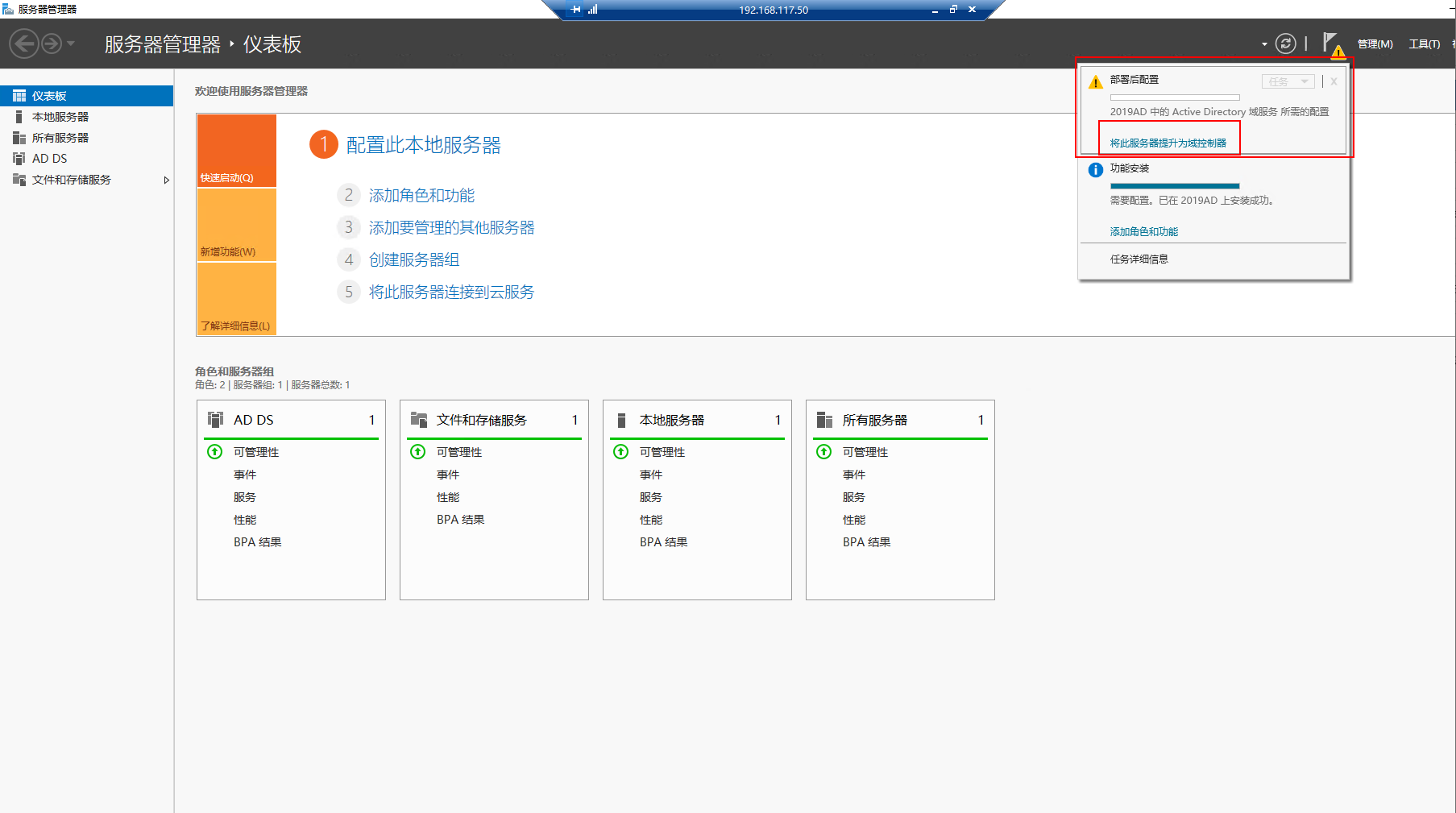
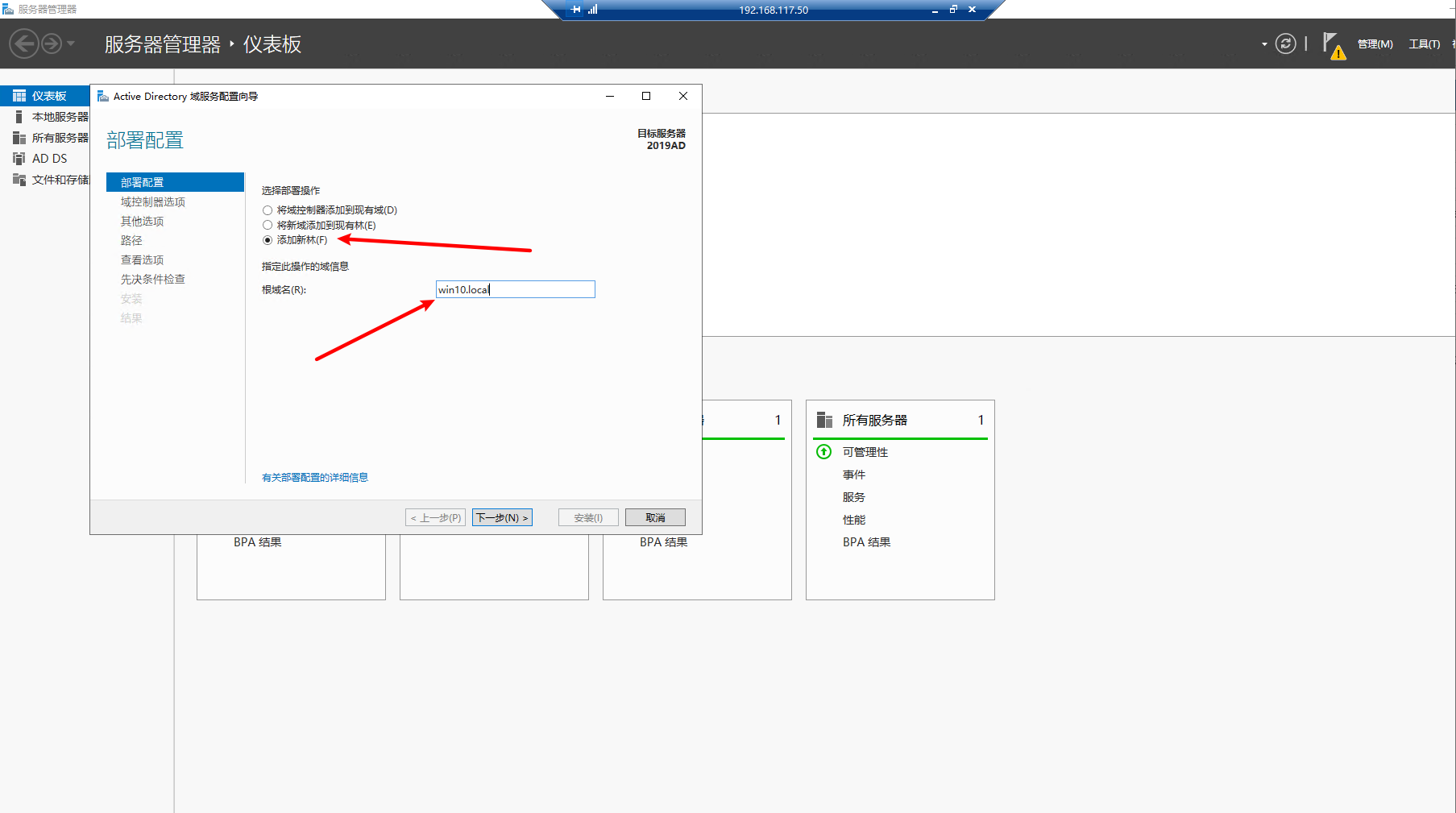
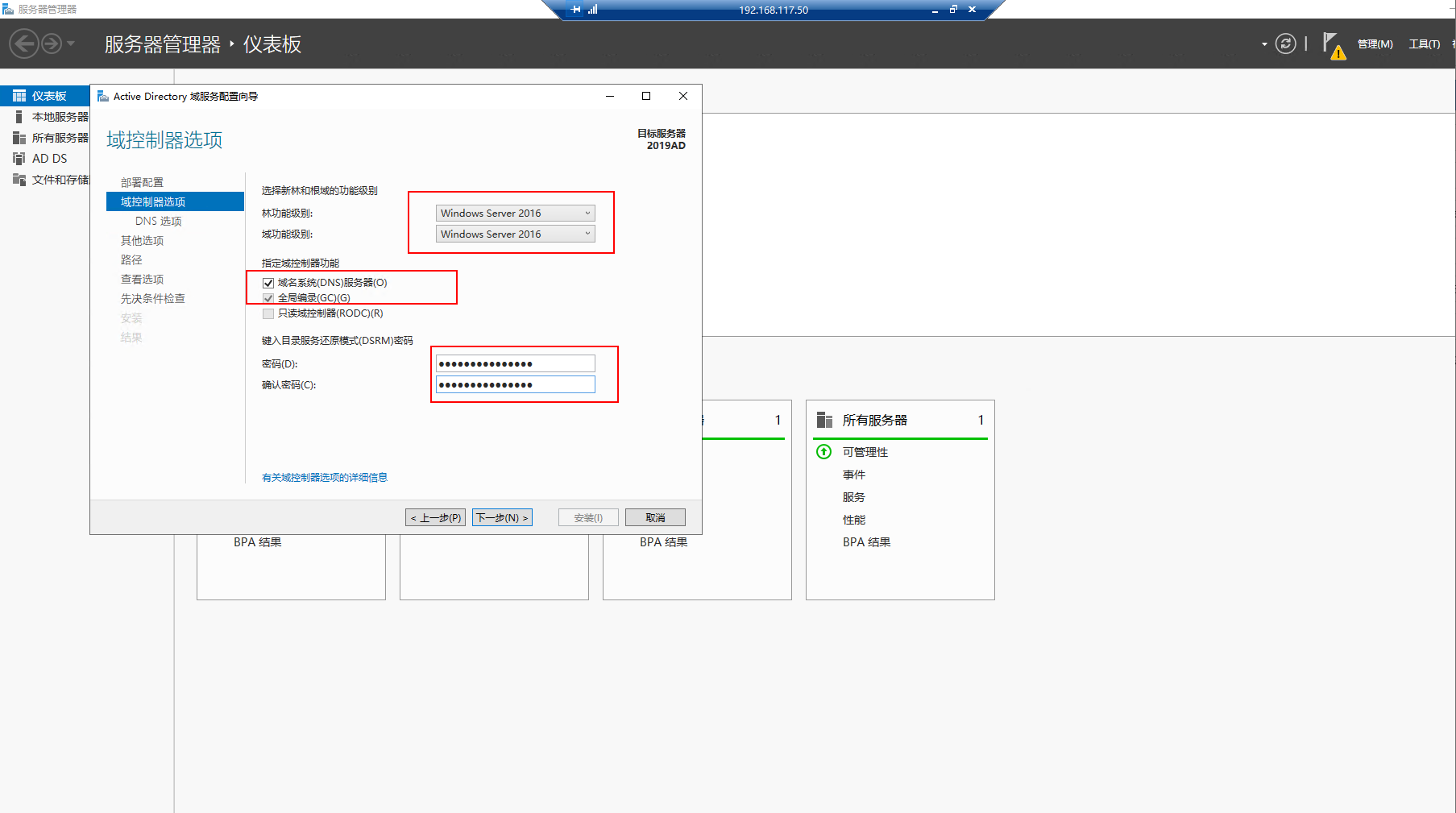
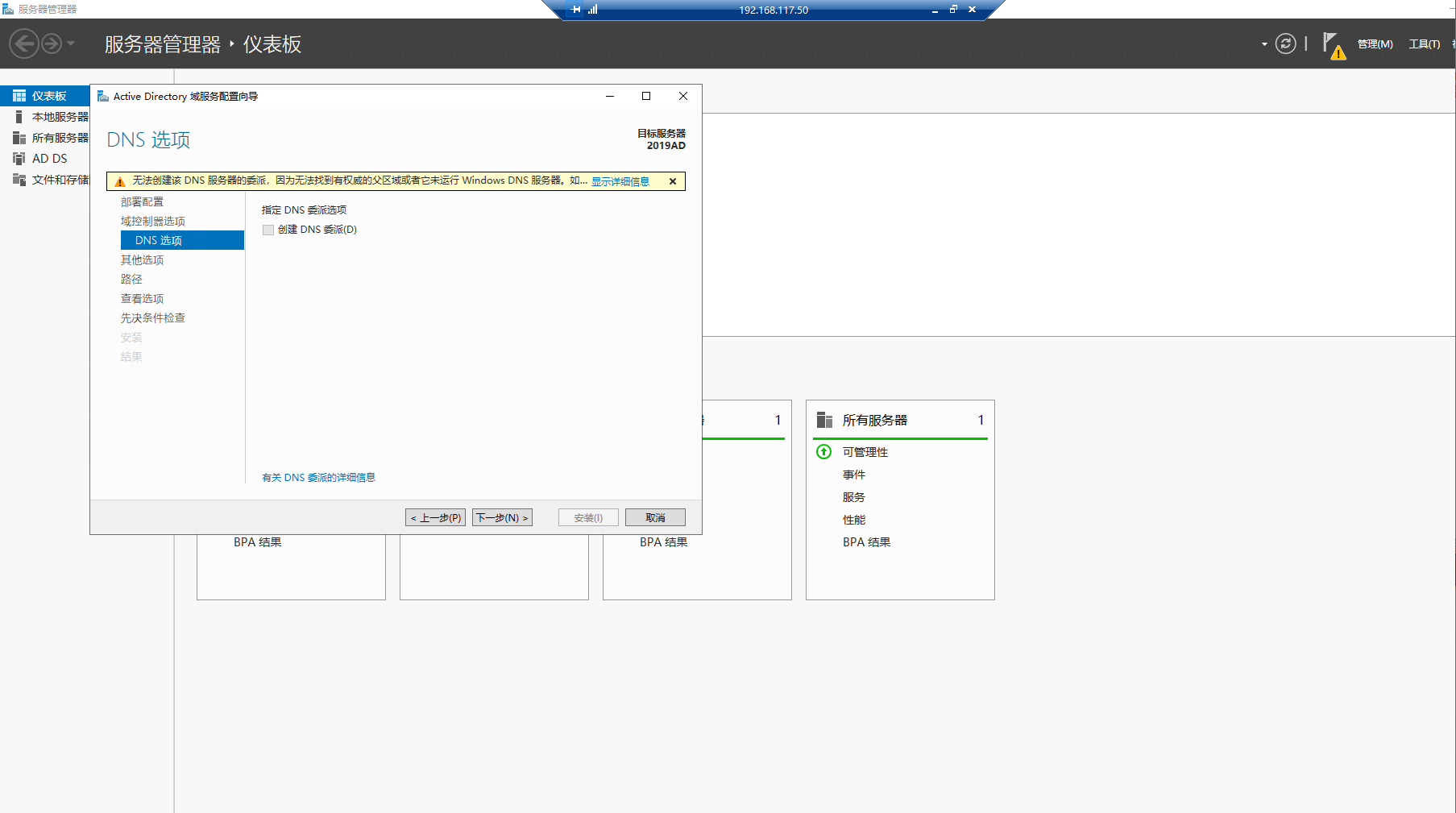
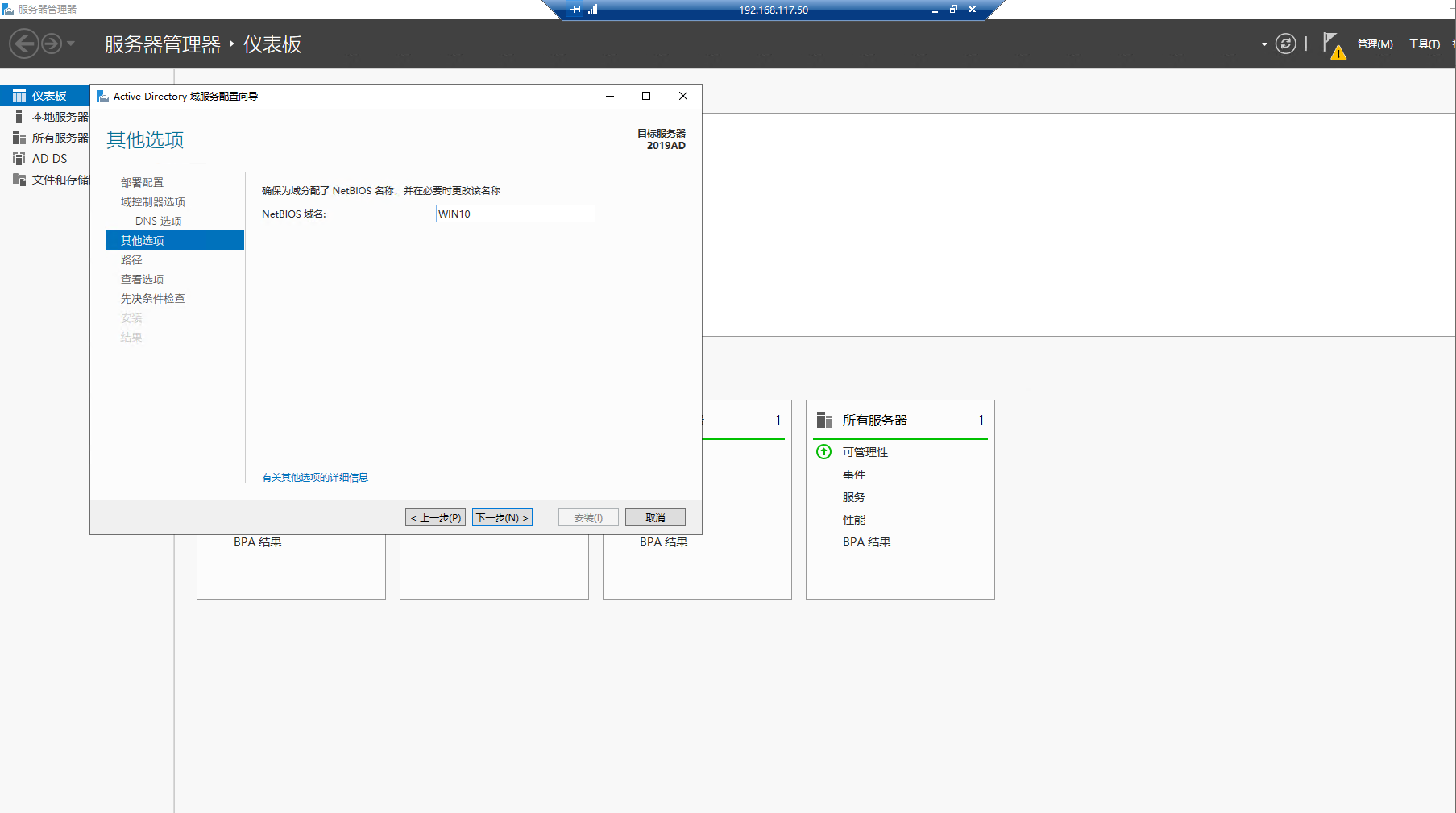
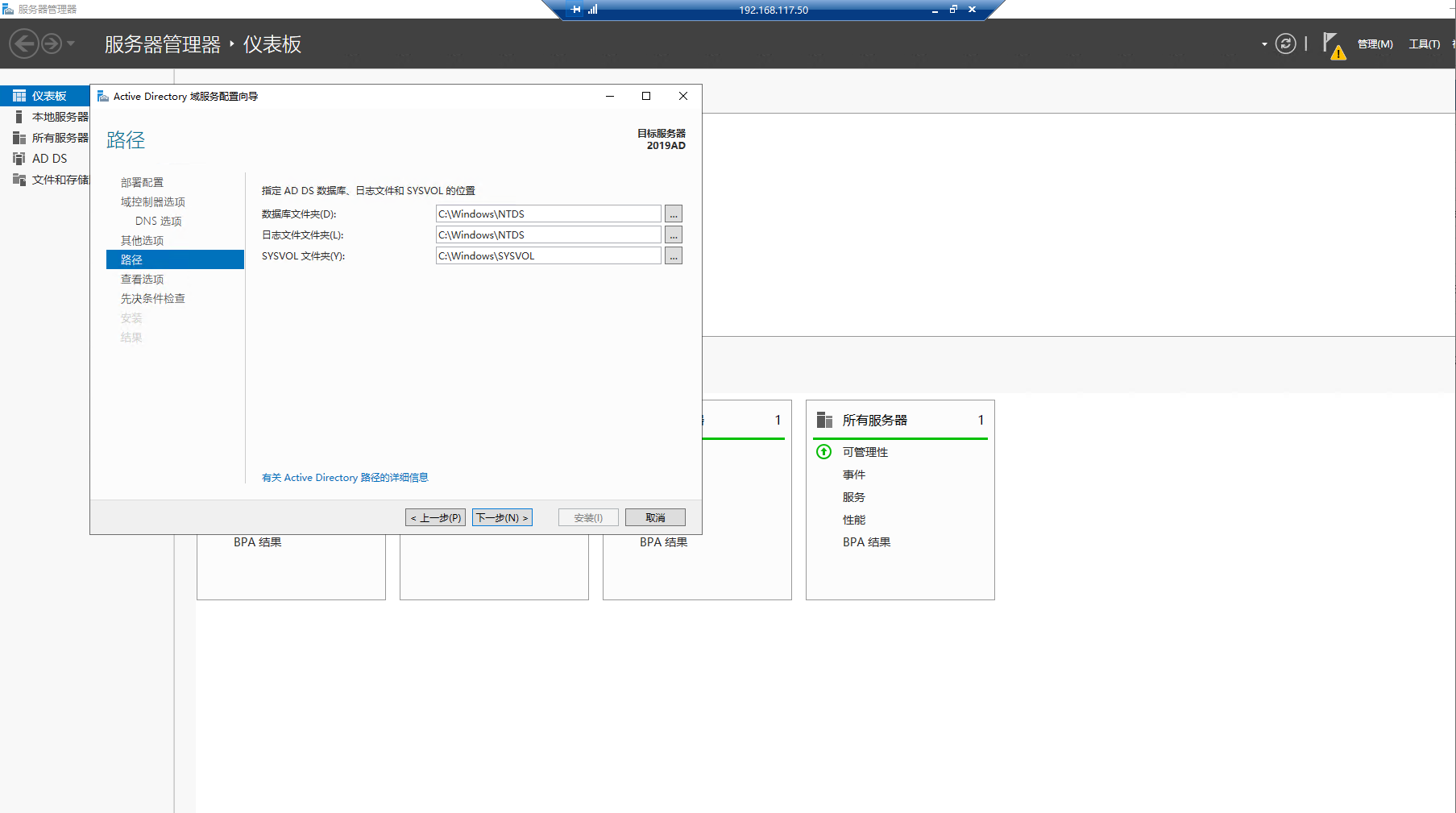
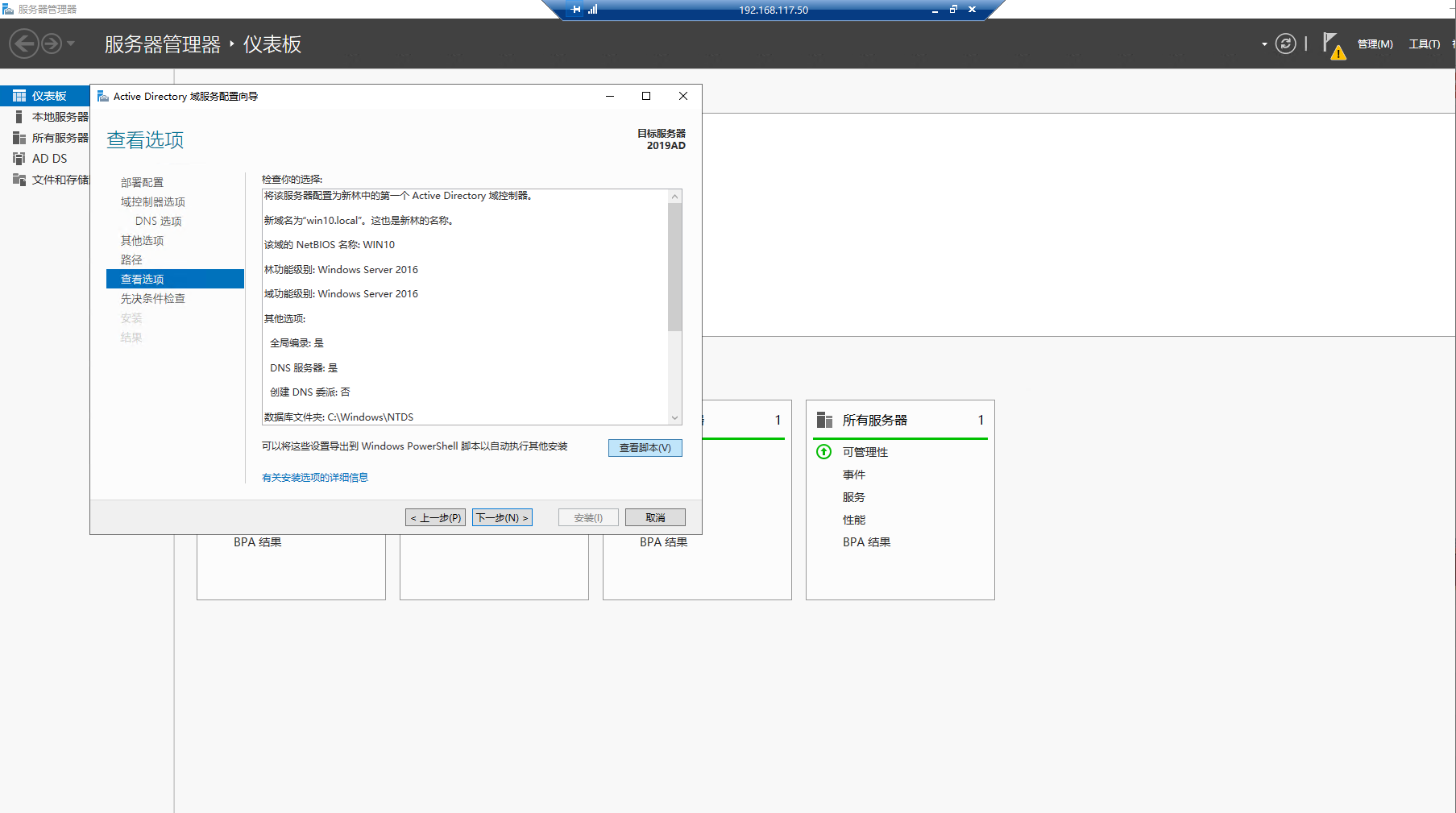
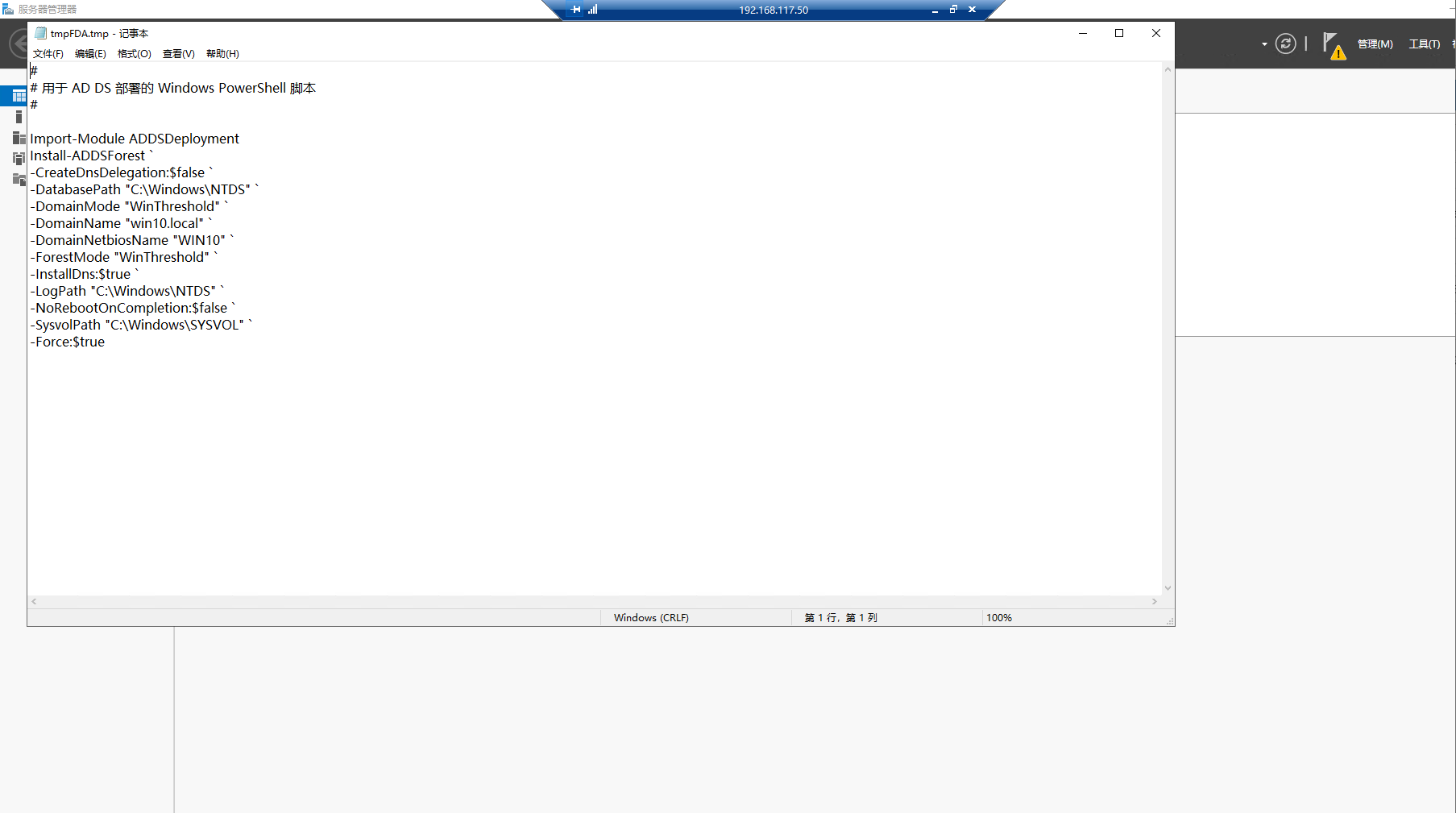
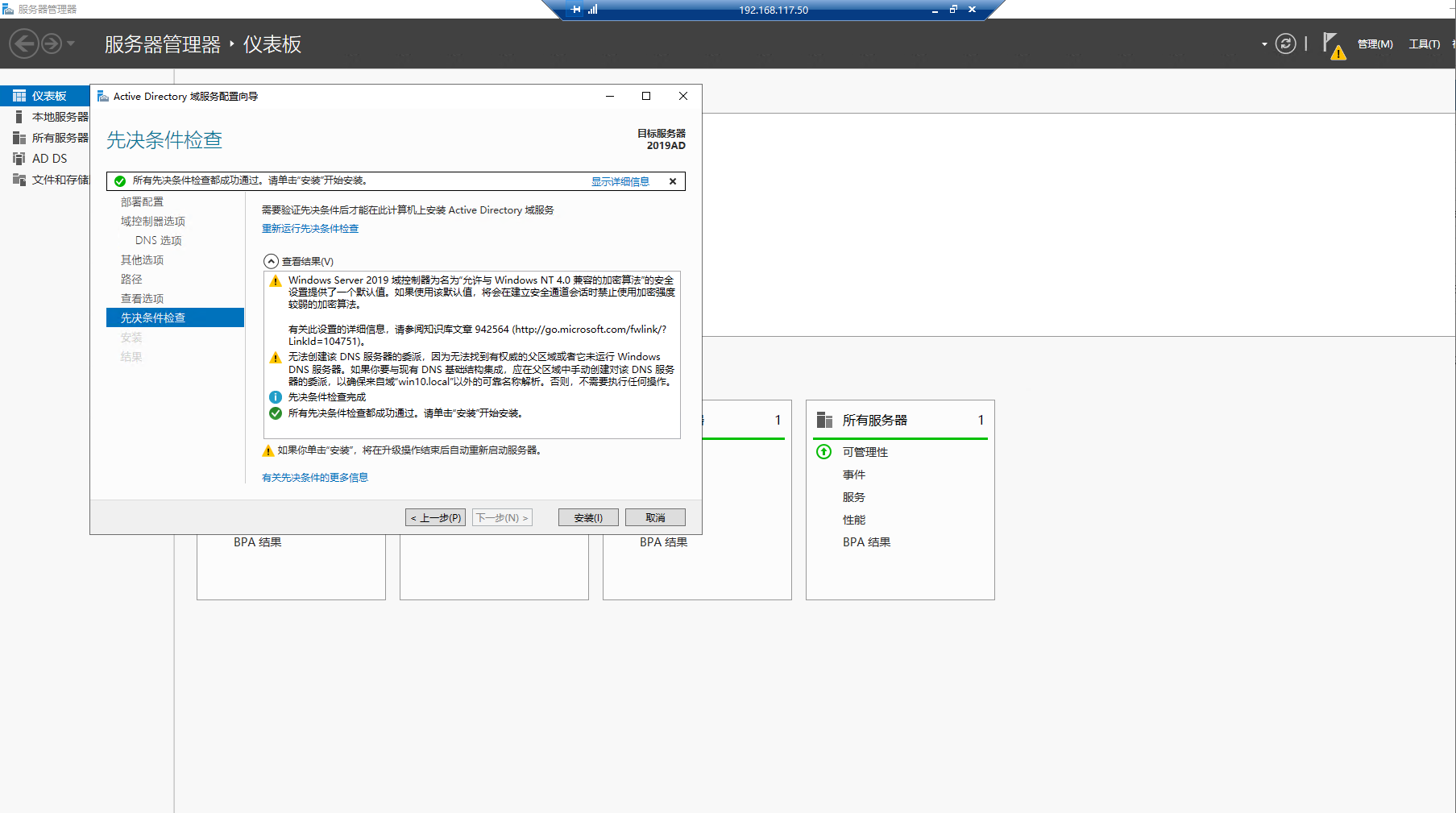
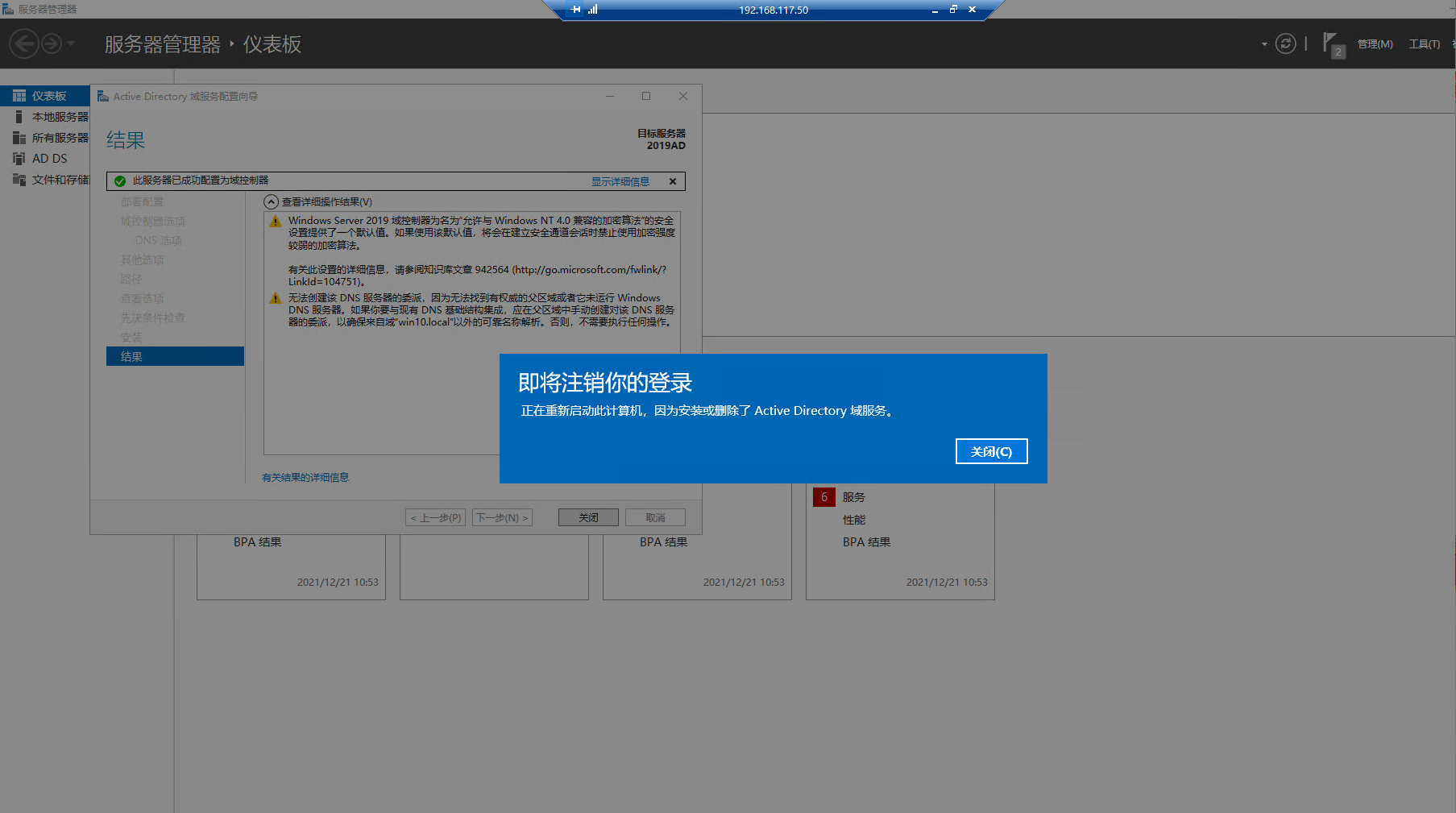
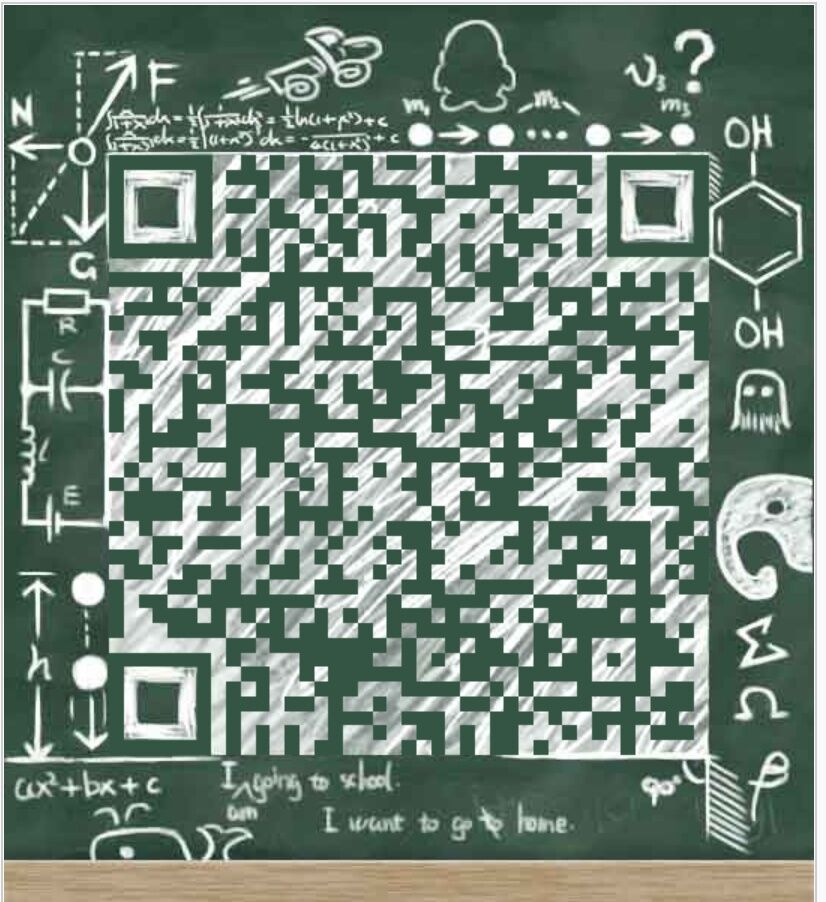
发表评论