1、把两块磁盘创建RAID1磁盘组
步骤1:打开服务器RH2288V2的电源,在RAID卡适配器自检页面按组合键Ctrl+H,如图4-4所示,进入Webbios配置界面。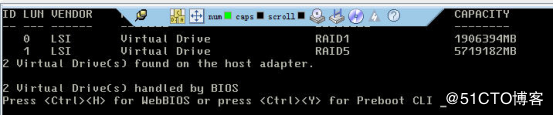
图4-4开机RAID卡适配器自检页面
步骤2:在选择适配器界面选择默认的RAID卡SAS2208,如图4-5所示,然后点击“start”按钮。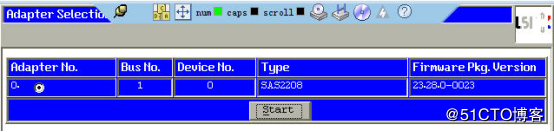
图4-5选择适配器页面
步骤3:WEBBIOS主页面如图4-6所示,左侧为选项卡,右侧显示为现有的物理硬盘,硬盘状态为Unconfigured Good(没有配置但已准备好的硬盘)。点击左侧“Configuration Wizard”按钮。
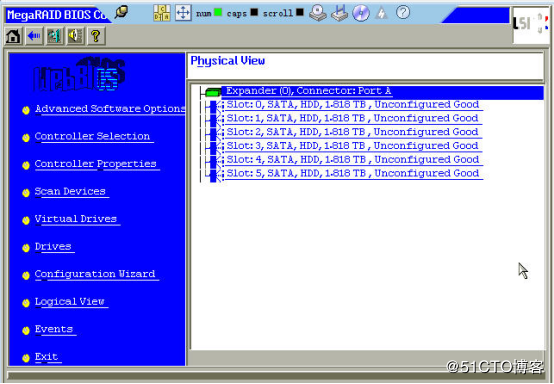
图4-6 WEBBIOS主页面
步骤4:在Raid卡配置向导中,选择“Add Configuration”添加配置到现有RAID卡系统,如图4-7所示,然后点击“Next”按钮。
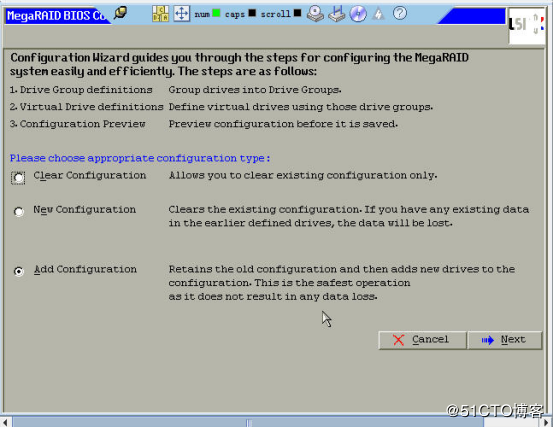
图4-7 选择Add Configuration
小知识:“Clear Configuration”是清空RAID卡系统现存的配置信息。“New Configuration”是是清空RAID卡系统现存的配置信息,并新建配置。如果现有RAID卡系统内已经配置好部分信息,不要选择这两个选项。
步骤5:在选择配置模式中选“Manual configuration”进行手工配置,如图4-8所示,然后点击“Next”按钮。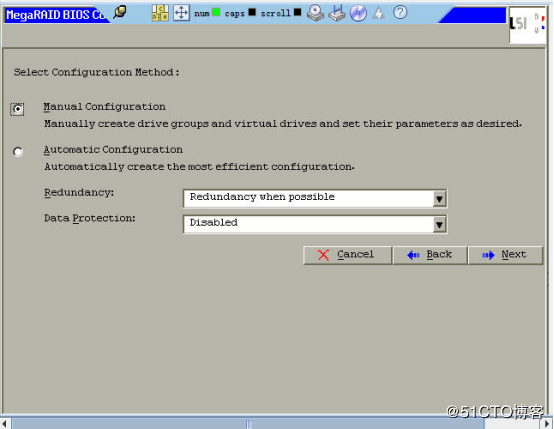
图4-8 选择手工配置模式
步骤6:在打开的定义磁盘组(Drive
Group
Definition)界面中,如图4-9所示,Drives下面为蓝色字体的是准备好的磁盘,蓝底白字的选中准备好的磁盘,选择Slot:0,SATA,HDD,1.818TB,Uncon;DriveGroups下面选择DriveGroup0,然后点击“Add
To Array”。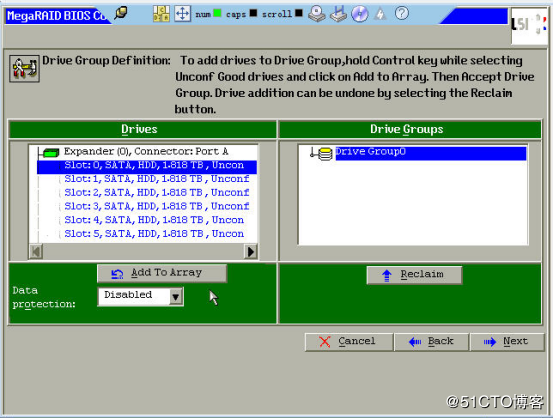
图4-9定义磁盘组
步骤7:依次把槽位Slot:0和Slot:1的硬盘加入到DriveGroup0后,如图4-10所示,点击“Accept DG”接受硬盘加入到DriveGroup0。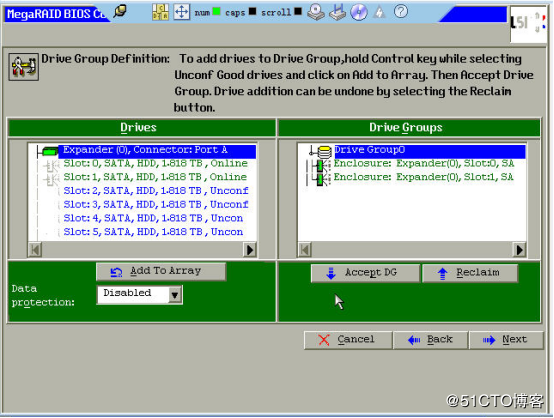
图4-10定义磁盘组2
步骤8:确定磁盘组DriveGroup0后,可以发现新出现一个DriveGroup1,如图4-11所示,点击“Next”按钮。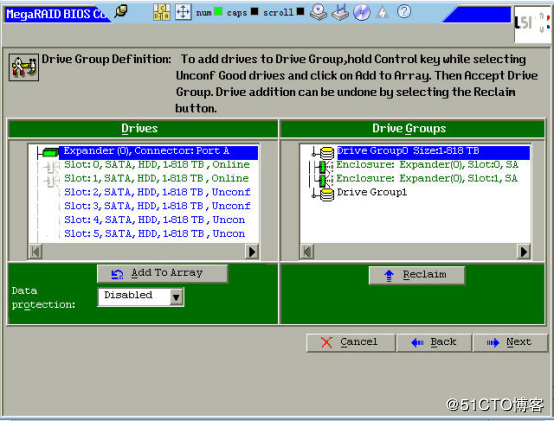
图4-11定义磁盘组3
步骤9:打开如图4-12所示的添加阵列角色到SPAN,选择“DriveGroup:0,Hole:0,R0,R1,3.636TB”,然后点击“Add to SPAN”。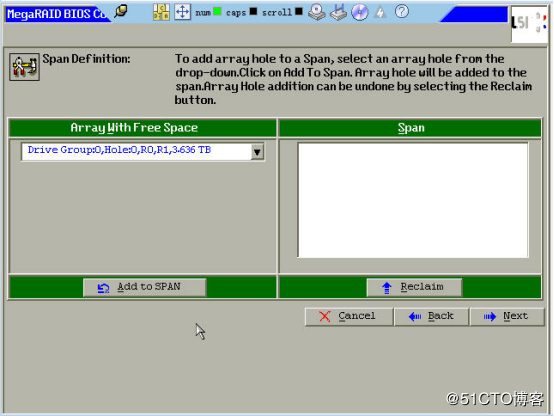
图4-12添加阵列角色到SPAN1
小知识:JBOD(just a bunch of disks,简单磁盘捆绑)是一个不太正规的术语,官方术语称作“Spanning”,它用来指还没有根据RAID(独立磁盘冗余阵列)系统配置以增加容错率和改进数据访问性能的电脑硬盘。
步骤10:在图4-13中显示“DriveGroup:0,Hole:0,R0,R1,3.636TB”已经加入到Span,点击“Next”按钮。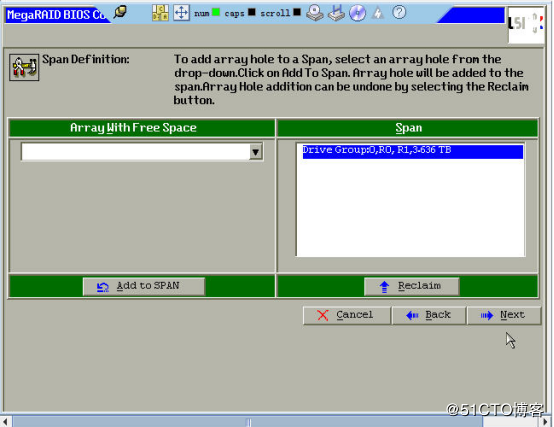
图4-13添加阵列角色到SPAN2
步骤11:在配置VirtualDrives(虚拟磁盘)界面中,选择“RAID Level”为RAID1,也就是把选择两块磁盘作为镜像磁盘,如图4-14所示,然后点击“Select Size”后面的“Update Size”把所有的磁盘空间都加入虚拟磁盘。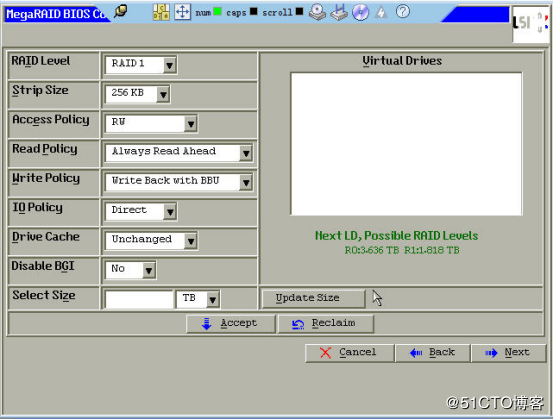
图4-14创建虚拟磁盘1
步骤12:选择所有的磁盘空间后,显示“Select Size”为1.818TB,如图4-15所示,也就是把两块1.818TB磁盘的空间镜像后为1.818TB,然后点击“Accept”。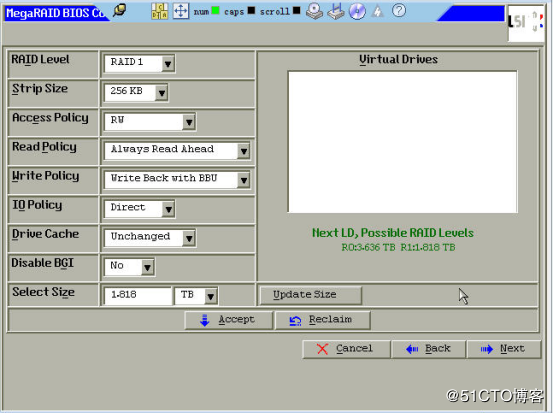
图4-15创建虚拟磁盘2
步骤13:在图4-16所示的页面中可以看到已经创建虚拟磁盘“VD0”,然后点击“Next”按钮。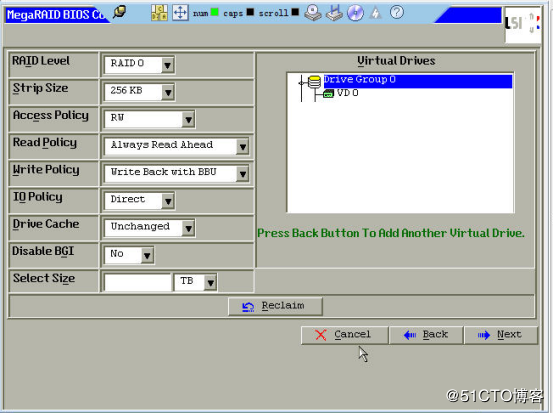
图4-16创建虚拟磁盘3
步骤14:在图4-17所示的配置预览界面可以查看磁盘和磁盘组的对应关系,然后点击“Accept”按钮。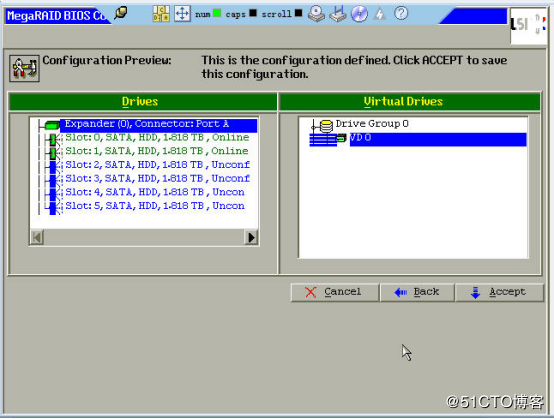
图4-17配置预览界面
步骤15:在图4-18所示的选择是否回写到BBU页面中,点击“Yes”按钮。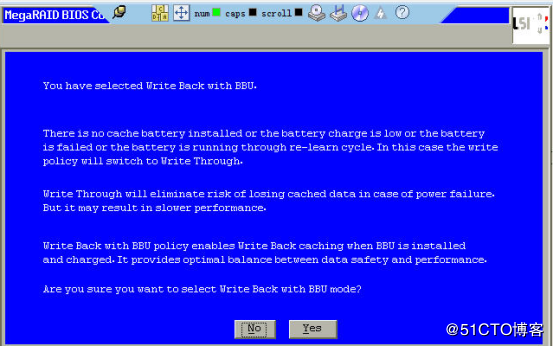
图4-18 选择是否回写到BBU页面
步骤16:在图4-19保存配置页面中,点击“Yes”按钮。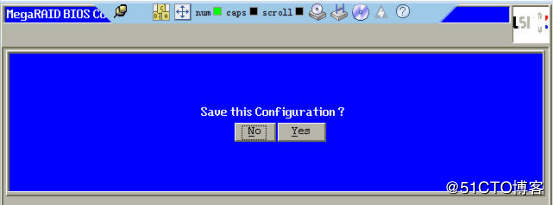
图4-19保存配置页面
步骤17:图4-20警告所有在虚拟磁盘上面的数据都会丢失,是否初始化,点击“Yes”按钮。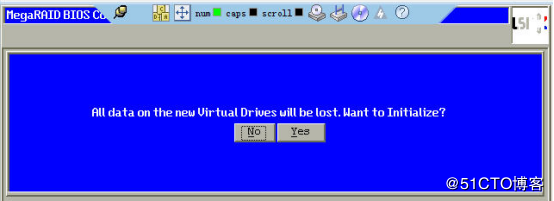
图4-20初始化虚拟磁盘
步骤18:在弹出的“VirtualDrives”页面,可以显示虚拟磁盘VD0:RAID1:Optimal,选择“Set Boot Drive(current=NONE)”,点击“Go”按钮把此虚拟磁盘设置为启动磁盘。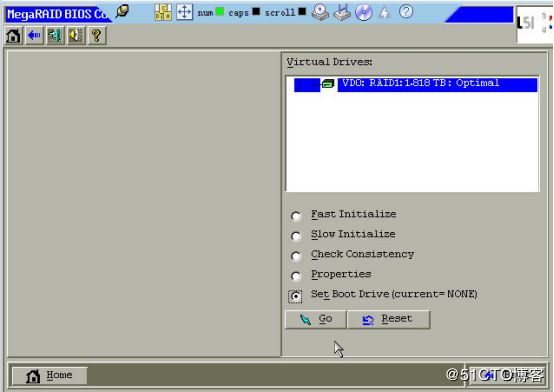
图4-21 VirtualDrives页面1
步骤19:选择VD0后可以显示“Set Boot Drive(current=0)”,即VD0现在为启动磁盘,如图4-22所示。然后点击“Home”按钮。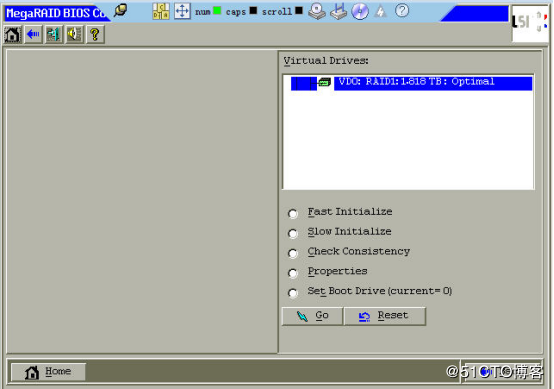
图4-22VirtualDrives页面2
步骤20:在逻辑视图页面4-23中可以看到已经创建一个“Drive
Group:0”,使用的RIAD1模式,此DG建立了一个“Virtual Drives”,也就是“Virtual
Drives:0,1.818TB,Optimal”,此DG中有两个磁盘分别为Slot:0和Slot:1槽位的磁盘。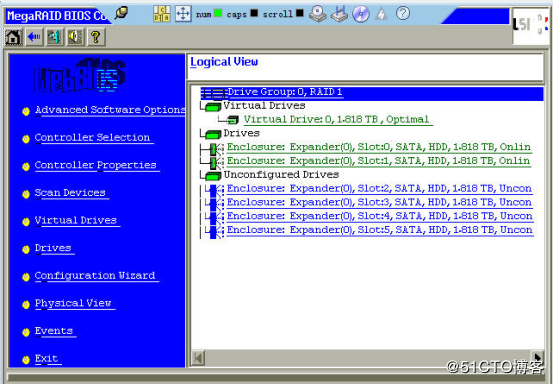
图4-23 逻辑视图页面
2、把4块磁盘创建数据磁盘组RAID5主要步骤
步骤21:在主页面中点击磁盘配置向导后,在定义DG页面中,把Slot:2、Slot:3、Slot:4和Slot:5通过“Add
To Array”依次加入到“Drive Group1”,如图4-24所示,然后依次点击“Accept DG”按钮和“Next”按钮。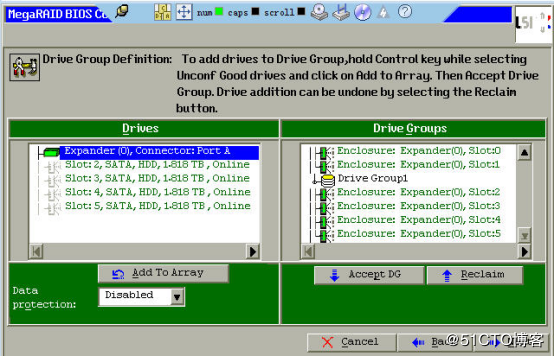
图4-24 定义DG页面
步骤22:在定义Span界面,选择“Drive Group:1,Hole:0,R0,R1,R5,R6,7.272”,如图4-25所示,点击“Add to SPAN”,然后依次选择“Accept”和“Next”按钮。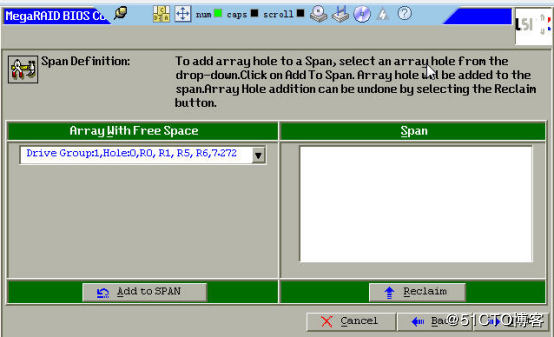
图4-25 定义Span界面
步骤23:选择RAID级别为RAID5,并点击Select Size后的“Update Size”,如图4-26所示,选择的硬盘空间为5.454TB,然后点击“Accept”按钮。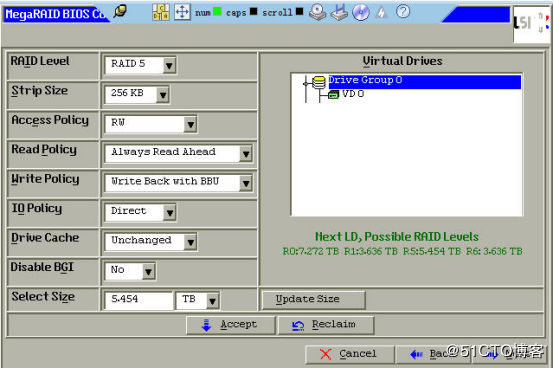
图4-26 配置虚拟磁盘组1
步骤24:可以显示新建了了一个“Drive Group”为VD1,如图4-27所示,然后点击“Next”按钮。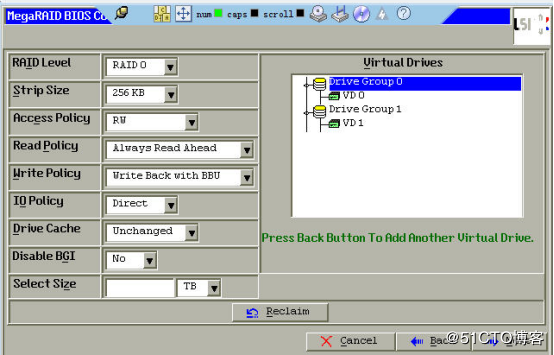
图4-27配置虚拟磁盘组2
步骤25:在配置预览界面中可以看到所有的6块磁盘已经加入磁盘组,有两个VD,分别为VD0和VD1,如图4-28所示,然后点击“Accept”界面。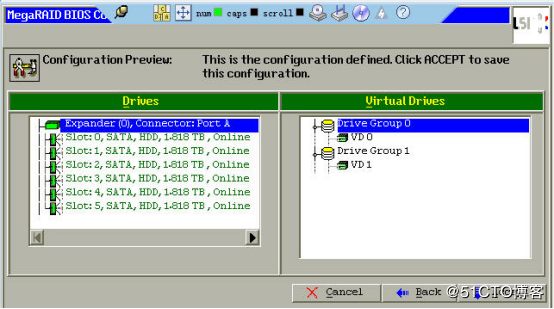
图4-28配置预览界面
步骤26:保存配置后,如图4-29所示的虚拟磁盘界面中,可以查看新建的VD1为RAID5,空间为5.454TB。然后点击“Home”按钮。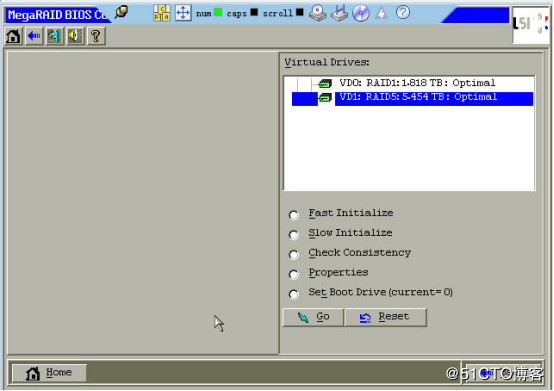
图4-29虚拟磁盘界面
步骤27:在逻辑视图页面中,可以查看到所有的VD,及其所拥有的磁盘。如图4-30所示。检查无误后,点击“Exit”按钮。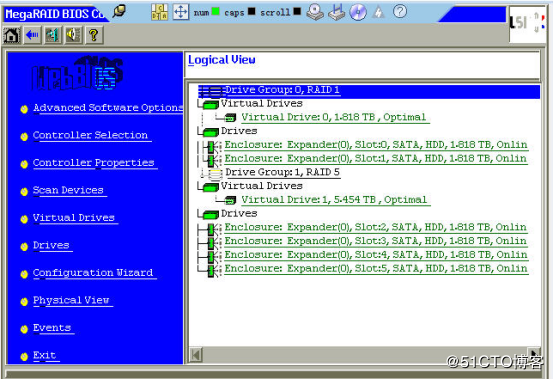
图4-30逻辑视图页面
步骤28:在退出程序页面中选择“Yes”,如图4-31所示。这样就退出了RAID配置系统,RIAD卡初始化硬盘会在后台进行,只有服务器断电才会打断初始化。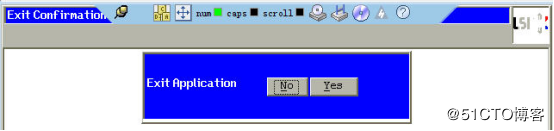
图4-31退出程序
至此华为服务器RAID1和RAID5配置完成。
在图4-14中还可以使用部分逻辑空间,这样就可以建立多个raid1的磁盘了。
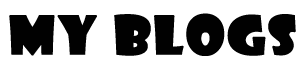
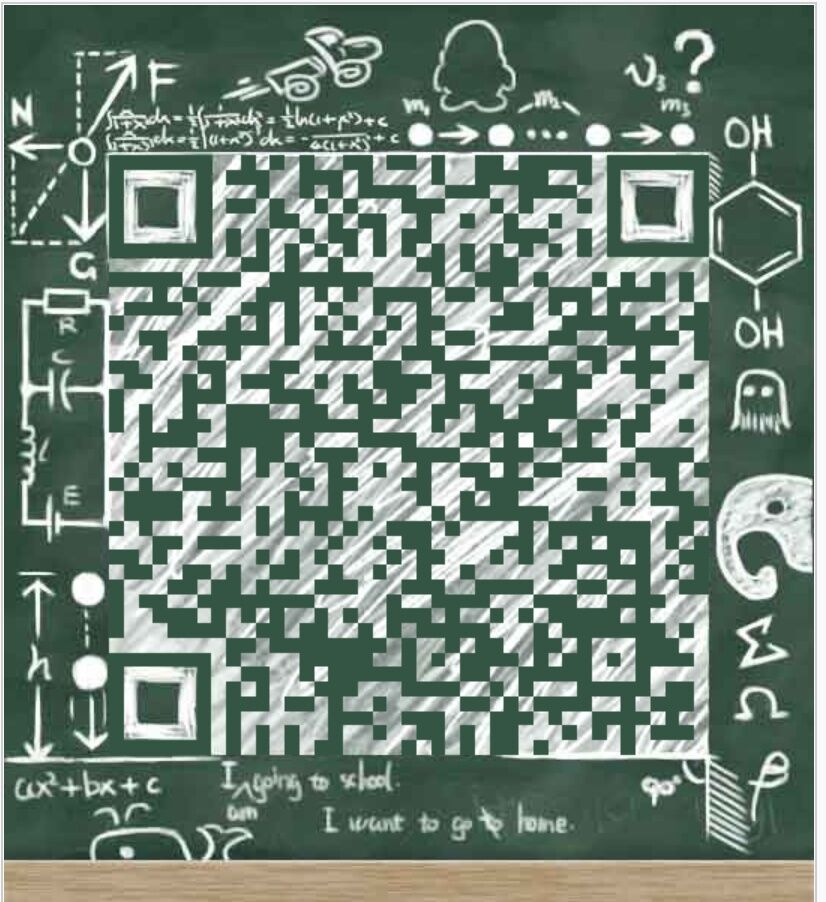
发表评论