联想启天M437台式机是一款商用一体机电脑,联想启天M437台式机预装了win10系统,且采用的是intel 10代的CPU,很多用户觉得win10系统的体验感不好,因此很多用户都想把win10系统改成win7系统,但由于新机型采用UEFI模式,要修改BIOS设置才能安装win7系统,在安装win7时usb键盘鼠标无法使用,安装时要设置bios和下载新机型的WIN7(集成intel usb驱动),且如果是NVME固态硬盘,在安装WIN7的时候会出现0x000007b蓝屏。那联想启天M437台式机如何安装win7系统呢?下面就给大家带来联想启天M437台式机安装win7系统及bios设置的相关教程吧!
联想启天M437台式机安装win7系统的步骤如下:
安装前准备工作
1、转移硬盘所有的重要文件
2、准备8G容量两个U盘:1)准备安装系统的启用U盘:主要用来安装系统使用,U盘启动盘制作工具(PE特点:1,绝无捆绑任何软件的启动盘。2,支持PE自动修复UEFI+GPT引导。3,支持LEGACY/UEFI双引导。4,一键装机自动注入usb3.0/usb3.1驱动)
2)准备启用csm功能启动盘(功能启动盘制作工具):主要用来在EFI Shell模式下解锁开启csm,在EFI Shell模式下输入不同的激活代码。
3、win7镜像下载:联想WIN7新机型镜像下载(新机型集成USB3.0/usb3.1驱动,完美支持10代cpu)
联想启天M437台式机安装win7系统的注意事项:
1、目前联想启天M437台式机不支持legacy传统模式安装系统,uefi引导只支持64位操作系统。
2、目前联想启天M437只能支持独立显卡安装win7,并且需要通过激活代码打开csm安装win7。10代以后的cpu采用集显的电脑可以直接不开启csm直接安装,我们只需要采用解决卡LOGO的方案即可完成安装win7,但由于目前只有i3 10100、i3 10105和i5 1040 CPU步进为G1的台式机有集显驱动其它配置机器需要加独立显卡或亮机卡安装win7,加独立显卡的机器必需要开启CSM兼容模式。
3、如果是双硬盘,那么我们要将固态硬盘分区改为guid(gpt分区),机械硬盘不用分区,如果两块硬盘都分区为guid,注意调整固态硬盘为第一启动项,第一启动项字样一般为:windows boot manager。
4、需要注意有双硬盘情况,如果从盘带有esp msr以及有其它还原分区Recovery情况下,一定记得将从盘这几个分区干掉,直接选择将主盘快速分区,出现esp msr分区即可安装系统。
5、如果出现I219-lm网卡(intel i219-lm,i219分19版本,部分版本不支持i219-lm,如果出现I219-lm的网卡安装win7后出现感叹号或X的,可以外接USB无线网卡或PCI网卡,或使用黑云一键重装系统下的i219-LM网卡适配Win7功能进行解决
一、制作bios功能盘及联想启天M437台式机开启csm过程
1、首先,打开功能启动盘制作工具,点击其中的“U盘启动”,如图所示;
2、点击U盘启动后,接着点击“更多设置”选项,如图所示;
3、然后点击“制作BIOS功能盘”,如图所示;
4、在制作BIOS功能盘时会格式化U盘,注意好保存数据,制作后U盘中是看不到任何数据,可当U盘使用,如图所示;
5、制作完成后,会弹出提示制作成功,如图所示;
6、制作完成后,接下来就是查看bios版本,这步很重要,因为不同的联想bios版本输入的激活命令不同,开机一直按F2或(FN+F2)进入BIOS即可看到bios版本,如图所示;
7、需要bios隐藏选项打开CSM兼容模式的机器需要关闭安全启动后才能进入EFI shell环境激活,否则因无法验证引导文件导致进入不了efi shell环境,如下图所示;
8、制作完成后,插入制作好的U盘启动盘,重启按F12或FN+F12调出启动管理对话框,选择efi开头或uefi开头的USB HDD识别到U盘启动进入efi shell模式,如图所示;
9、制进入efi shell模式后,接着输放相关激活csm的代码,如:M2VK开头的激活代码AmiSetupWriter.efi 0x7D5 0x1(特别注意:不同的BIOS版本输入的激活代码不同),输入后回车即可开启csm兼容模式,如图所示;
10、执行成功后就显示如下图所示的信息,代表启用csm模式成功;
二、联想启天M437台式机安装win7系统的bios设置步骤 (注:如默认硬盘模式为raid,请将改成ahci模式,否刚安装时会出现蓝屏现象);
1、首先,在电脑重启或开机时按启动快捷键F2进入到bios界面,并把界面设置为中文界面,如图所示;
2、接着,切换到左侧的“设备”选项栏,在对应的右侧中找到并选择进入“ATA设备菜单”选项,将硬盘设置为“AHCI”模式,否则在安装系统时会出现0x0000007b的蓝屏现象,如图所示;
3、然后,通过方向键继续切换到“安全菜单”选项栏,选择“安全启动”,设置为“关闭”,如图所示;(注:切记安装系统时一定要“关闭安全启动”,否则会因无法验证引导文件而导致无法进入系统)
4、随后,再切到“启动菜单”界面,将“硬盘”设置为第一启动项即可,如图所示;
5、最后,设置完成后,按F10键保存设置,插入已制作好的U盘启动盘,重启时按F12调出启动管理对话框,选择所识别到的U盘启动进入到PE界面,回车,如图所示;
三、联想启天M437台式机安装win7系统分区步骤(联想启天M437台式机安装win7系统一定要用GPT分区)建议快速分区选择guid重新分区
1、选择U盘启动盘进入PE界面后,在桌面上找到并运行“DiskGenius”分区工具,点击菜单栏的“硬盘”,选择“转换分区表类型为guid格式”,然后保存更改,如下图所示;
2、然后选择所需要分区的硬盘,点击上方工具栏的“快速分区”功能,如下图所示;
3、在弹出的“快速分区”界面,我们这里选择好分区的类型GUID和分区的个数以及大小,(注:一般推荐C盘大小大于60G比较好,然后注意如果是固态硬盘要进行4K对齐)如下图所示;
4、分区完成后可以看到左侧的“ESP”和“MSR分区”,代表GPT分区已完成,如下图所示;
四、联想启天M437台式机安装win7系统的步骤
1、运行桌面的"黑云一键重装系统"工具,然后首先点击浏览,在U盘找到我们下载好的ghost版本的iso或者gho文件,以c盘为系统盘,把win7系统安装在c盘中,点击确定,(注:如果是双硬盘我们一定记得不一定是C盘,我们根据情况选择你要安装的系统盘符上)如图所示;
2、点击开始后,等待释放GHO安装程序,电脑便会自动重启电脑。
3、下载完后直接拔掉U盘,耐心等待系统部署完成就改好win7系统了。。
注:如安装完驱动不完整,可进入桌面中选择下载"驱动总裁"补全驱动。
以上就是联想启天M437台式机安装win7系统及bios设置【支持10代cpu集显】的文章,如果这篇文章的方法能帮到你,那就收藏黑云一键重装系统网站,在这里会不定期给大家分享常用装机故障解决方法
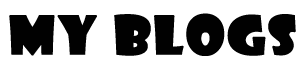
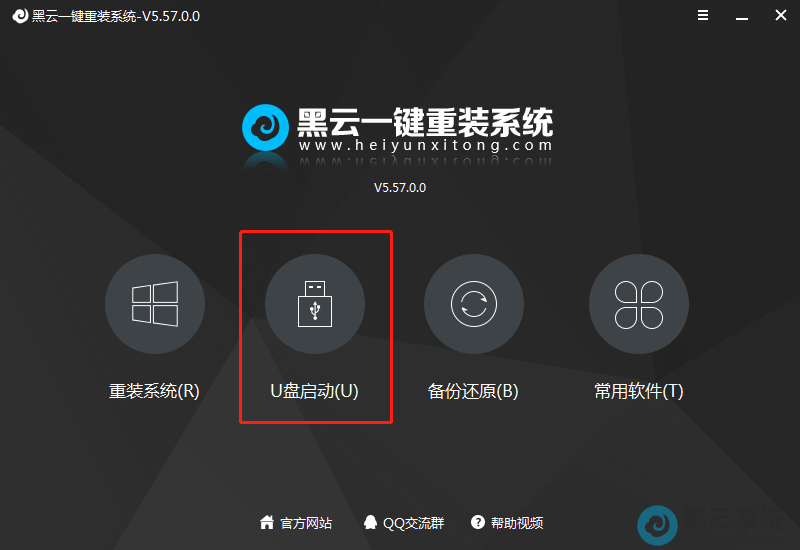
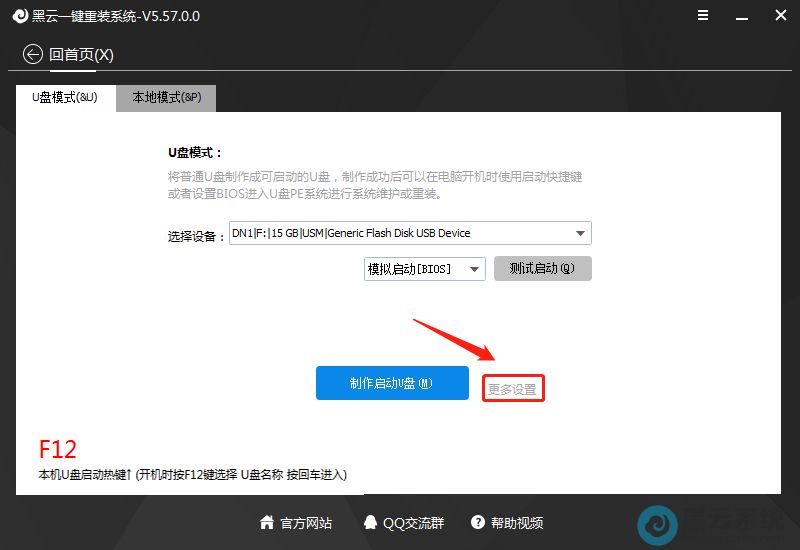
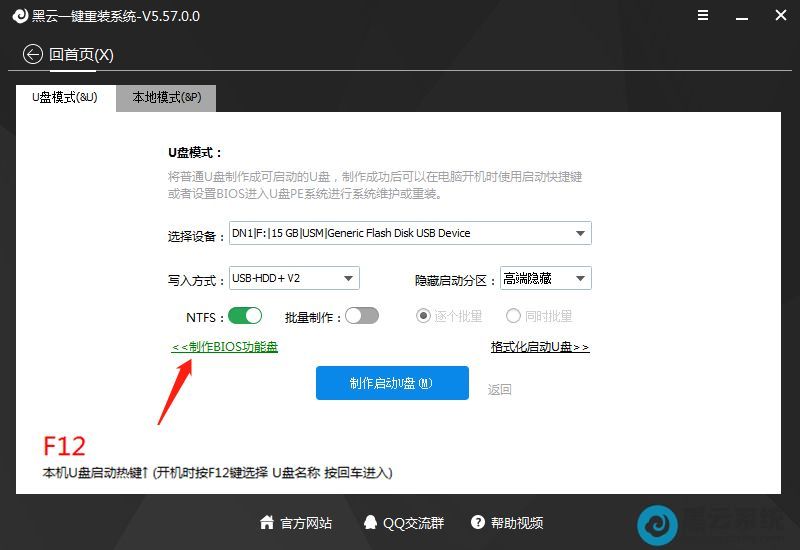
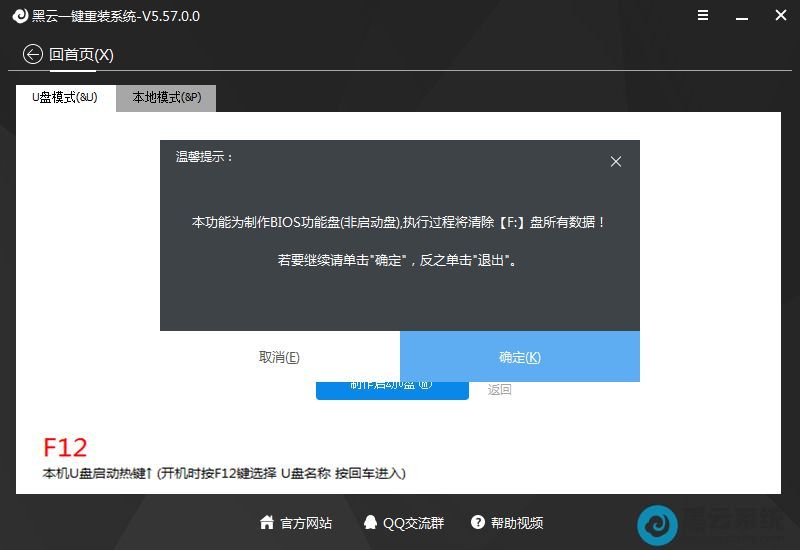
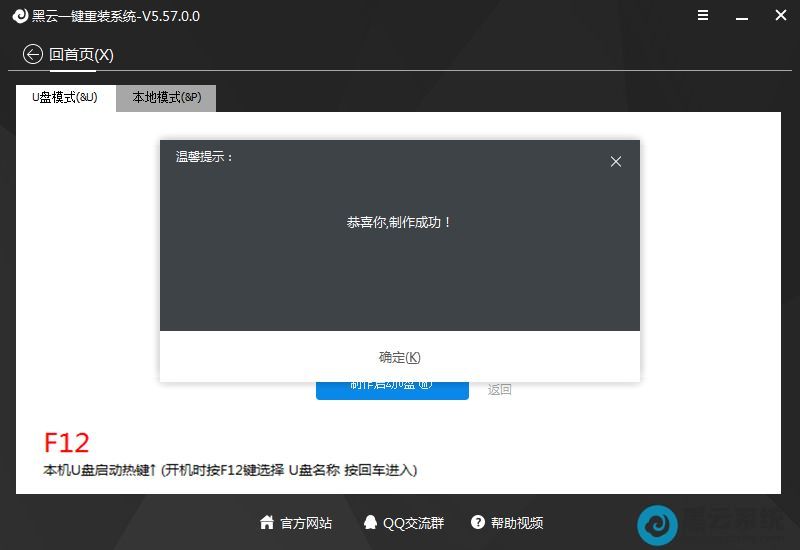
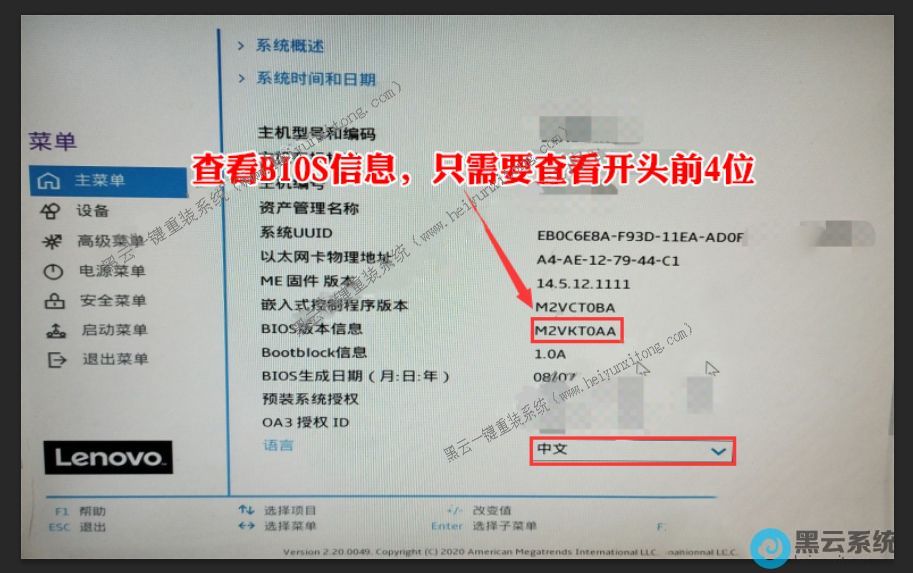
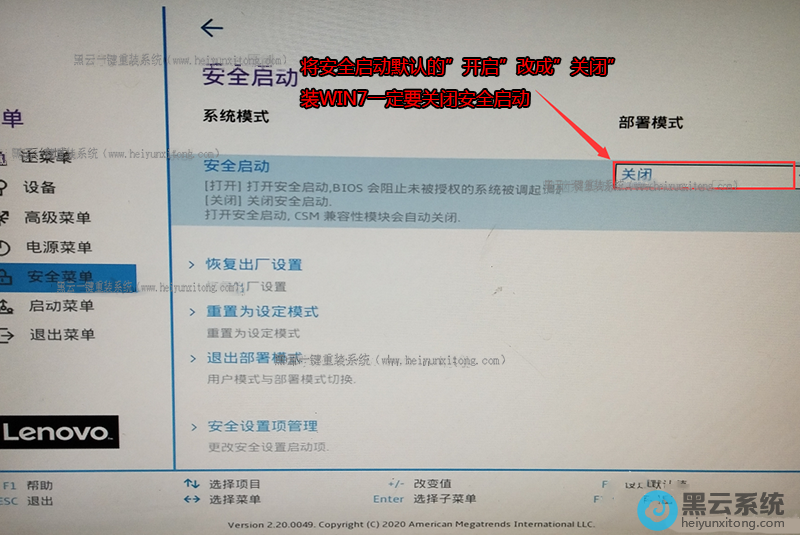
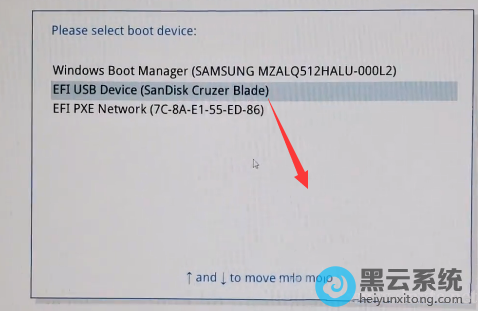
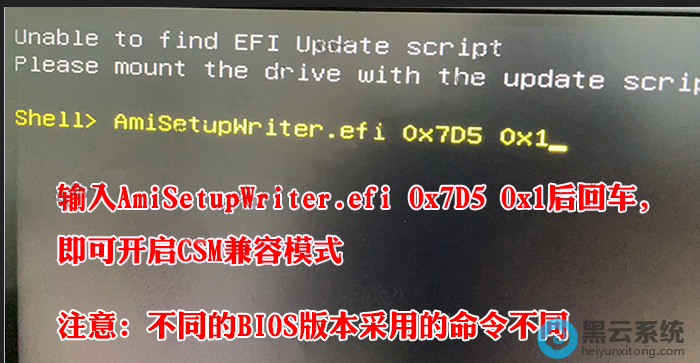
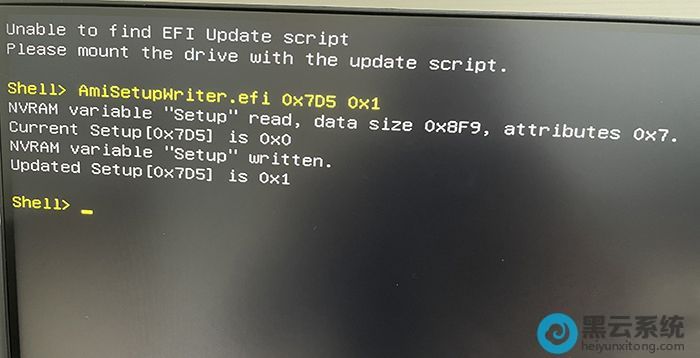
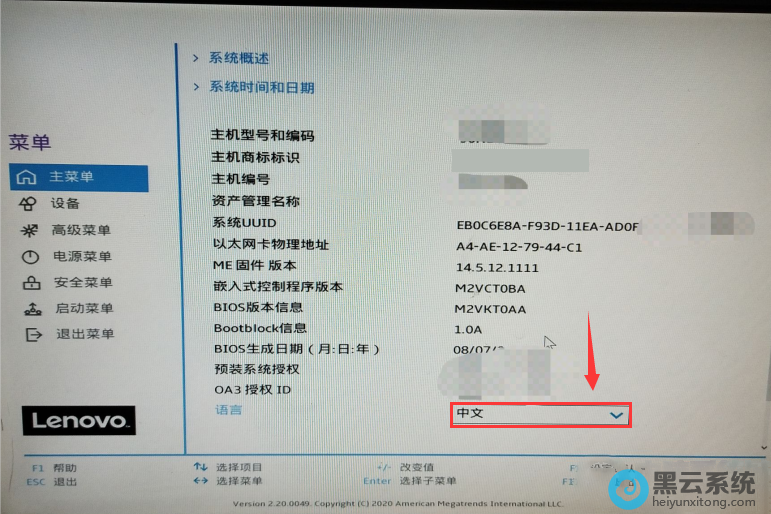
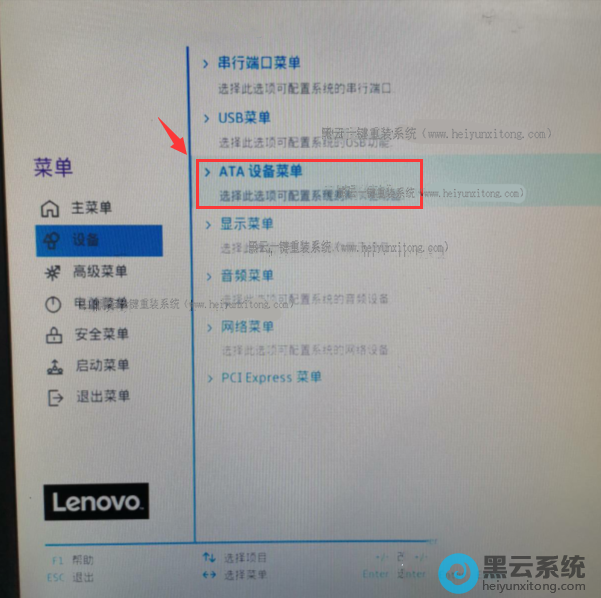
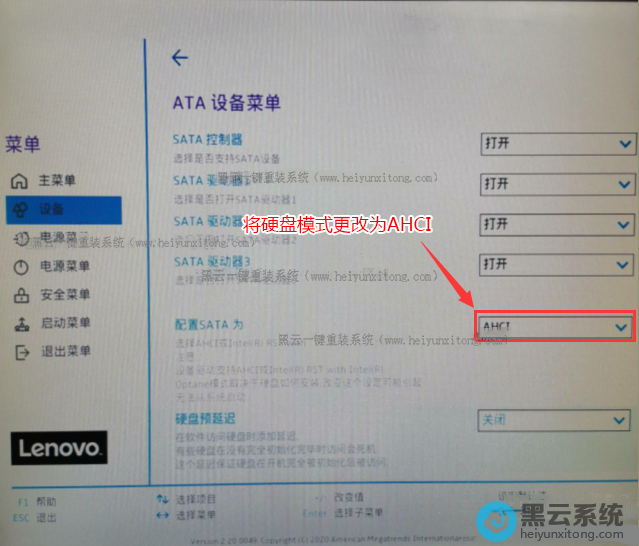
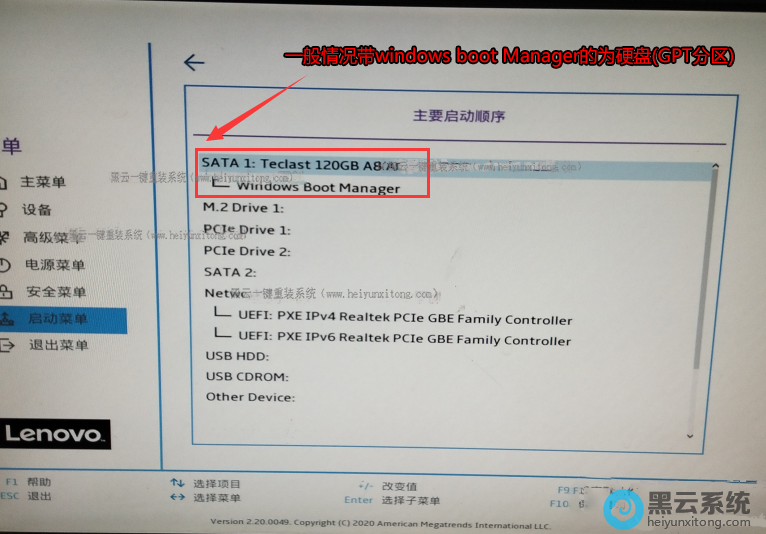
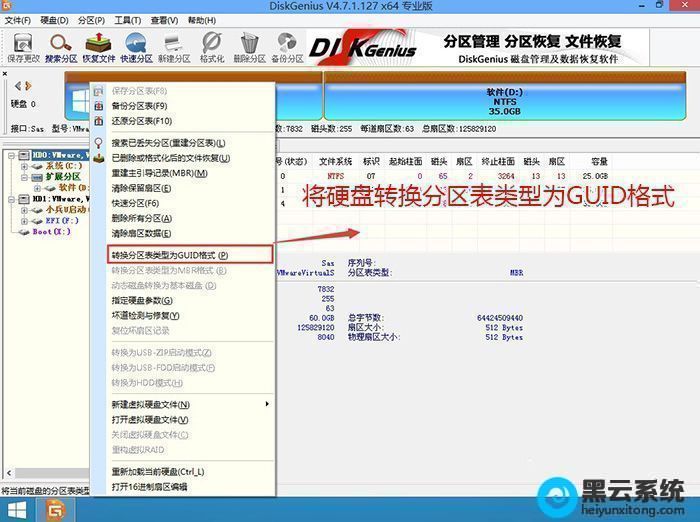
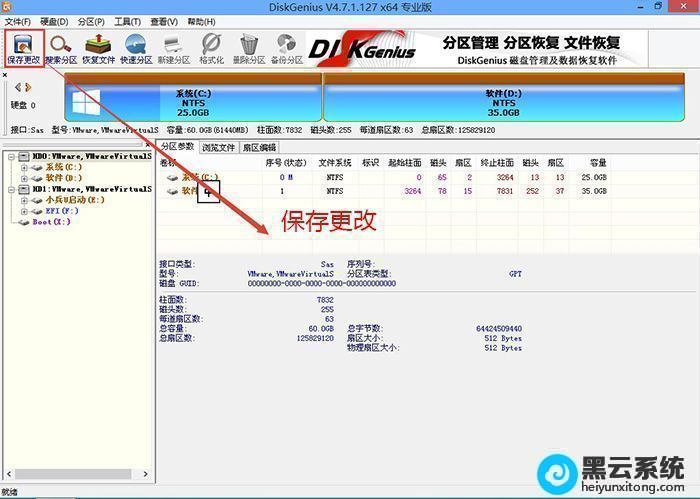
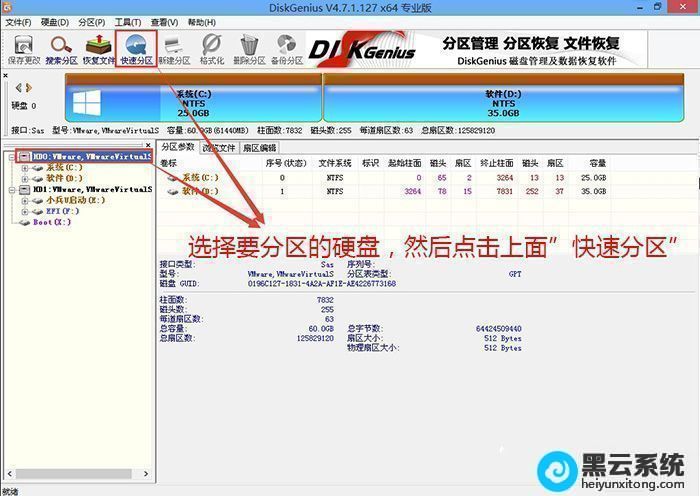
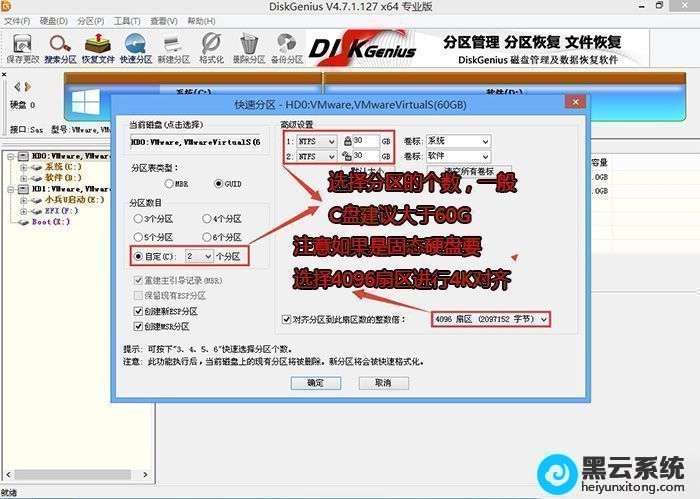
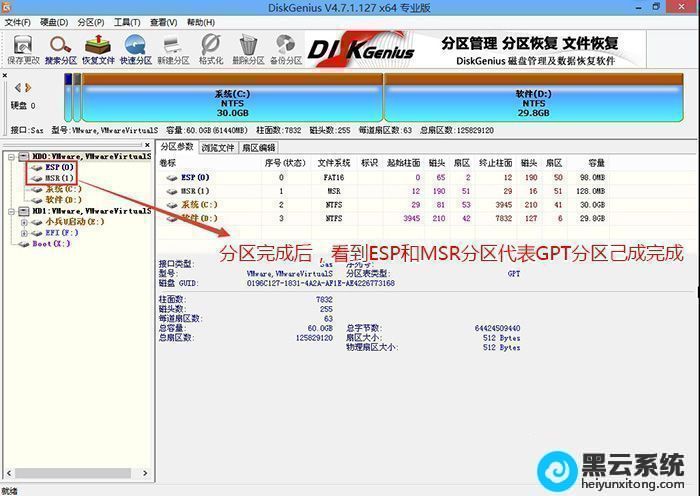
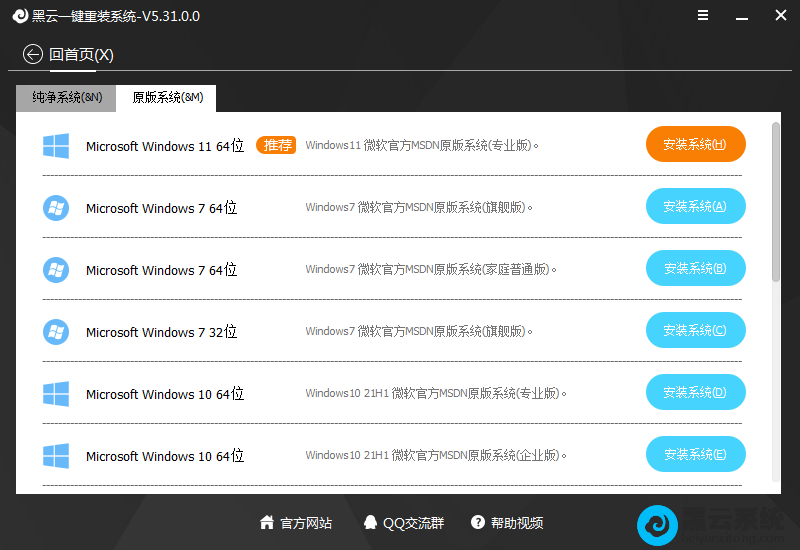
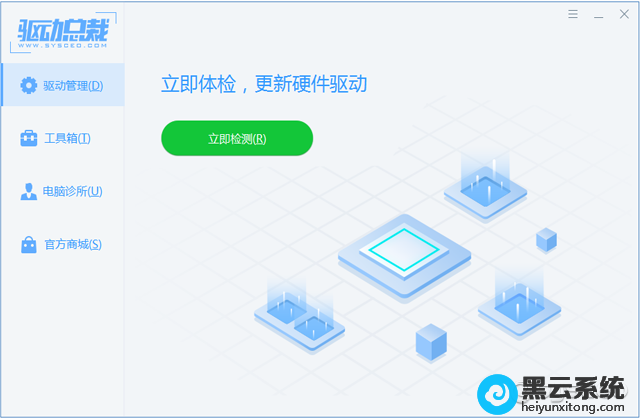
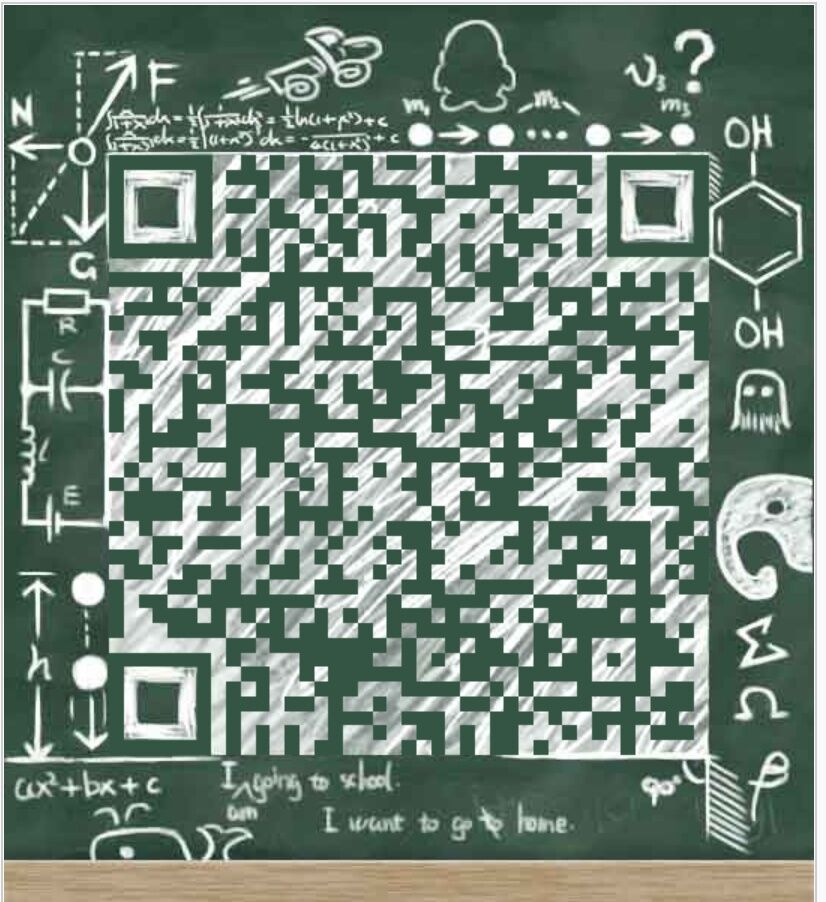
发表评论