一,首先搭建一台纯净的rhel8系统,这里就不多说了
二、上传考试包到刚刚创建的虚拟机额,我的是上床到/root/rhca/目录下,用winscp或者用cifs直接挂载也可以,用cifs需要安装cifs-utils包
三、关闭虚拟机,添加一个100G的硬盘,最小建议大于64G
后面基本都是下一步
硬盘容量100G,选择存储为单个文件,方便移动
改一下磁盘文件名,然后就完成了
四、校验环境
将F0里的rht-usb-8.x-7.r2021111613gitc7258b1文件复制到当前目录并给执行权限
执行./rht-usb-8.x-7.r2021111613gitc7258b1 verify rhca/f0/RHCIfoundation-RHEL84-7.r2022011822-ILT-7-en_US.icmf 校验文件
报错是因为config.yml参数设置不正确,改一下
修改.icrm/config.yml文件
内容修改为 #其实就是你的f0基础环境所在的目录,即RHCIfoundation-RHEL84-7.r2022011822-ILT-7-en_US.icmf所在目录
然后再校验,就校验成功了
五、开始制作启动U盘
格式化刚刚添加的100G硬盘,注意,这里的100G不要分完,留4G左右
执行./rht-usb-8.x-7.r2021111613gitc7258b1 usbformat /dev/nvme0n2p1格式化优盘,格式化成功
开始制作基础环境,时间比较长,然后等待完成就行了
然后再次修改.icrm/config.yml,修改为课程包路径
校验一下课程包
./rht-usb-8.x-7.r2021111613gitc7258b1 verify /root/rhca/260/CL260-RHCS5.0-1.r2021120708-ILT+VT+ROLE+RAV-7-en_US.icmf
校验成功就可以了,课程包校验时间会比较长
然后再次添加课程包到优盘,再次开始漫长的等待
然后再给启动盘添加启动项
失败是因为缺少一个软件包,设置本地yum源安装即可
创建完成
六、制作课程环境
再新建一个虚拟机,内存51G,硬盘250G,再把刚刚创建的启动盘添加上,配置如下
然后开机进入bios,设置启动优盘为第一启动项
输入f0 cl260然后回车等待,cl260是课程代码名称
进来后只需要设置是去就好了
然后重启,把优盘移除即可
先重置classroom
进入系统,先启动classromm,再重置所有虚拟机
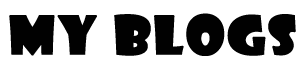
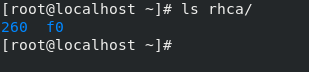
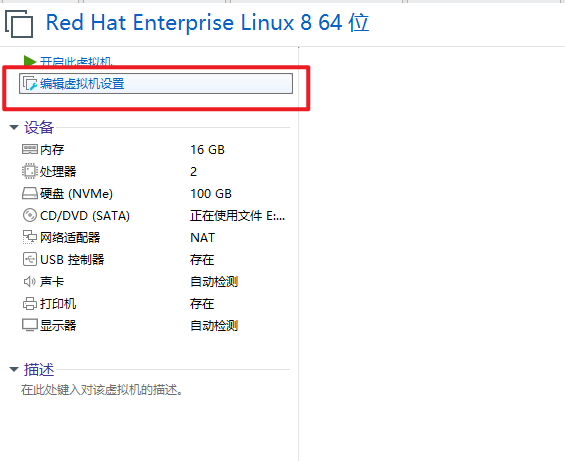
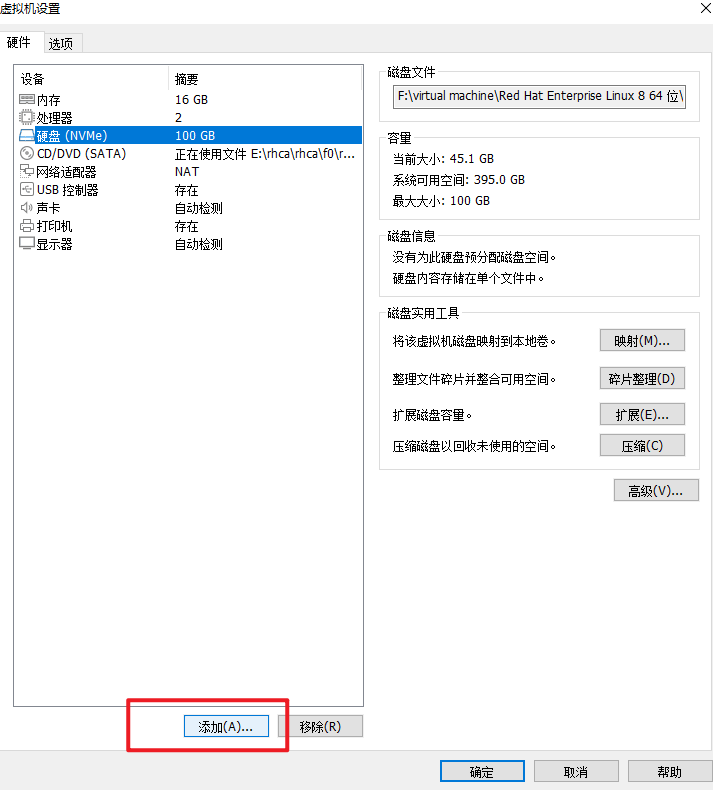
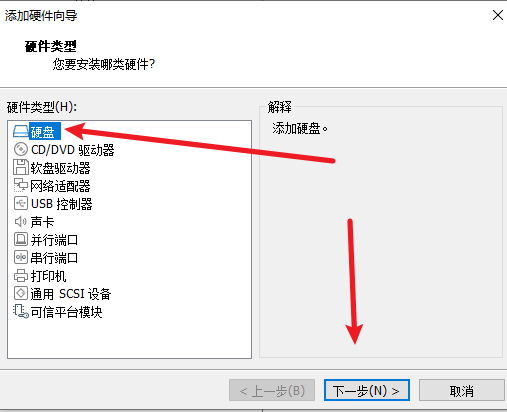
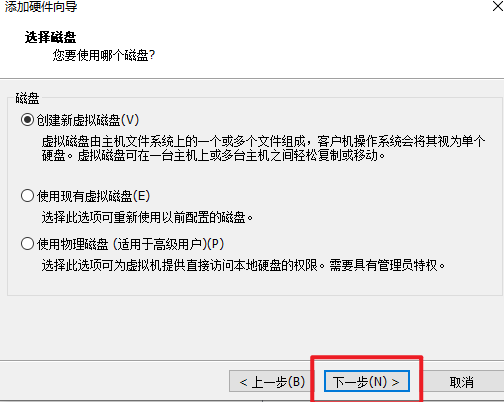
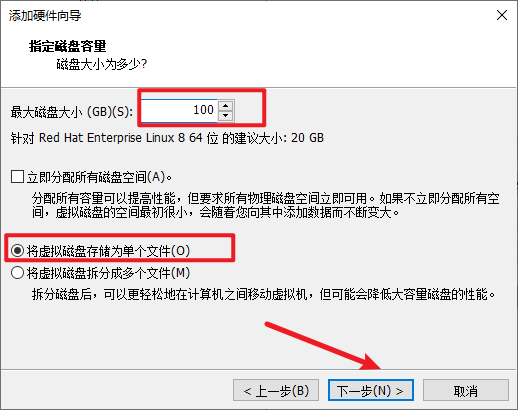
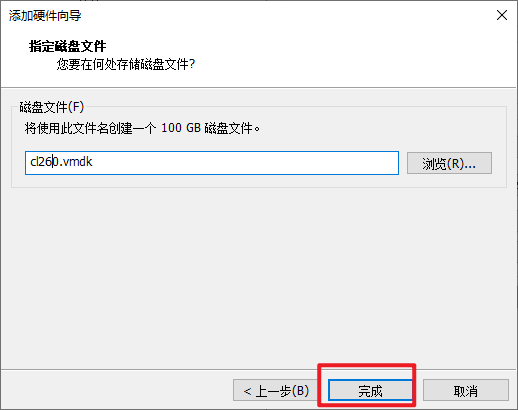
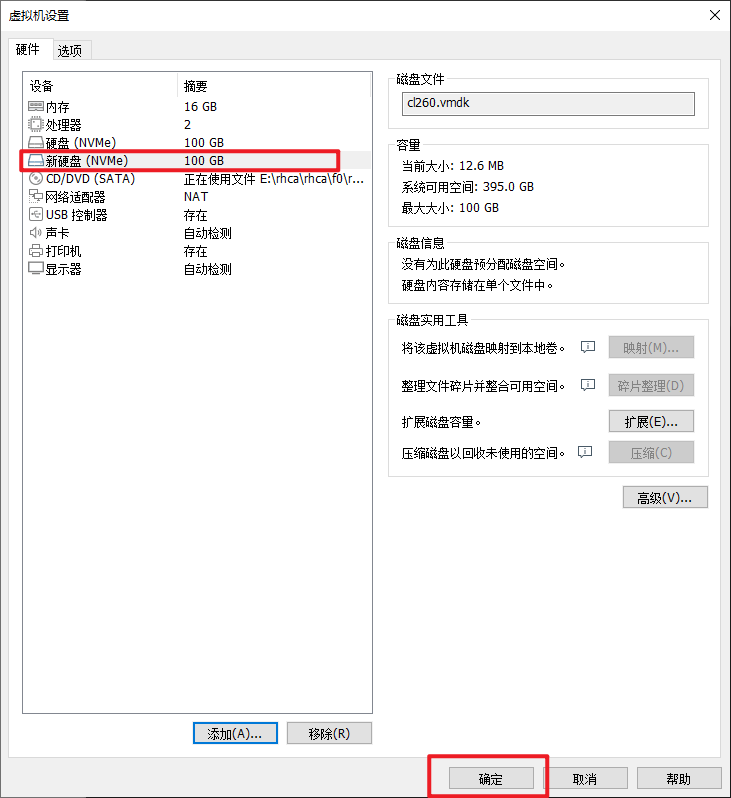
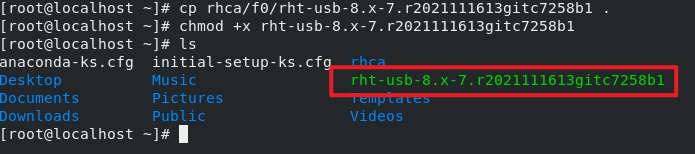



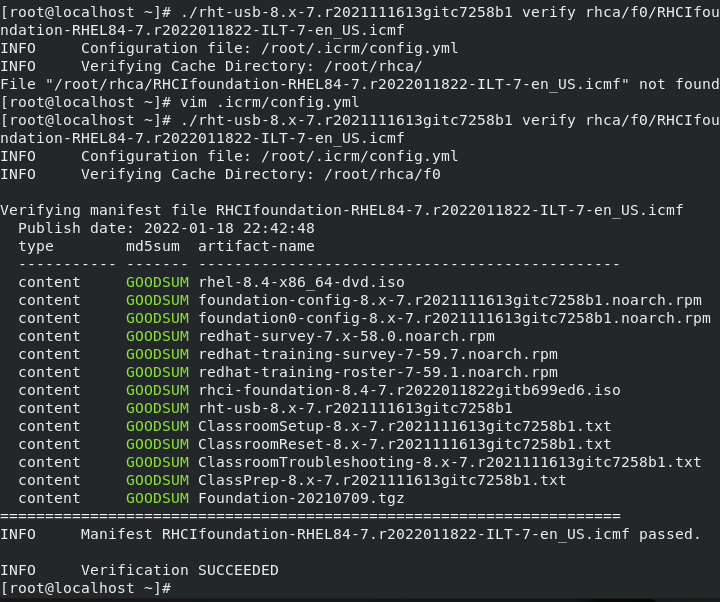
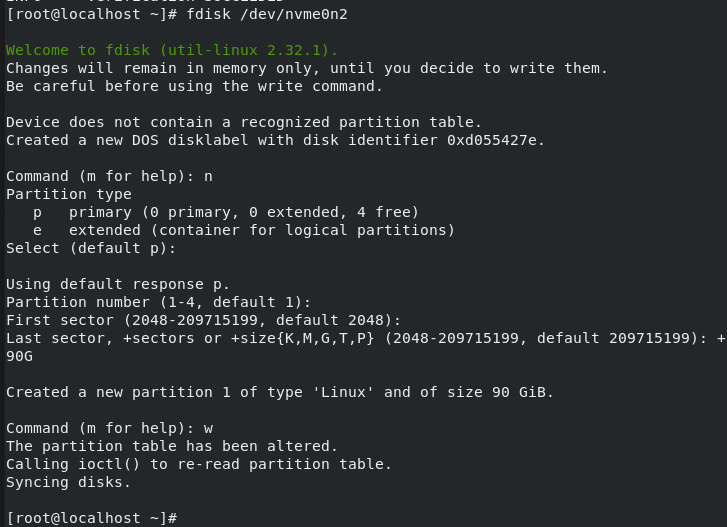
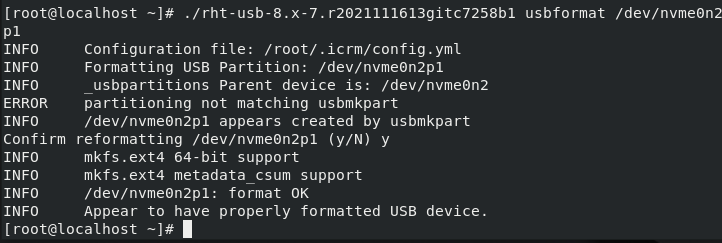
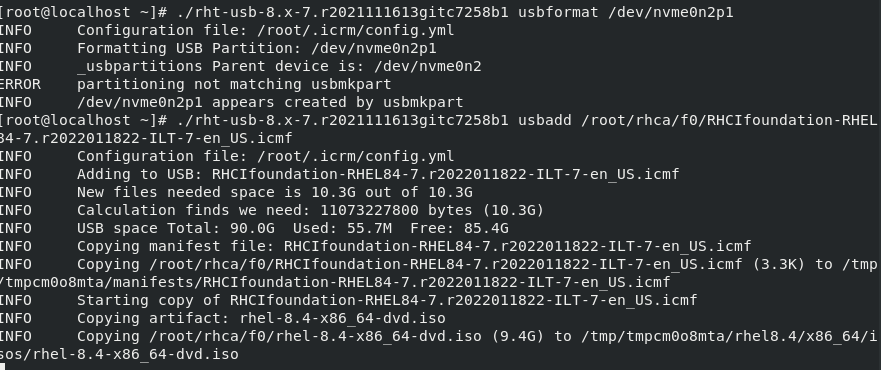

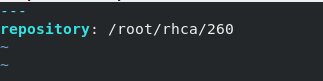
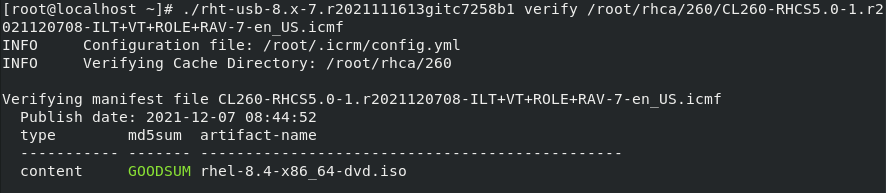
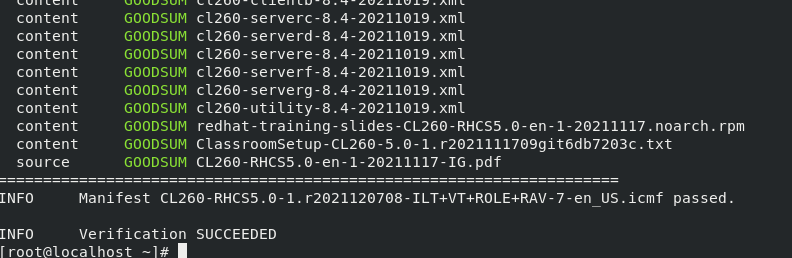
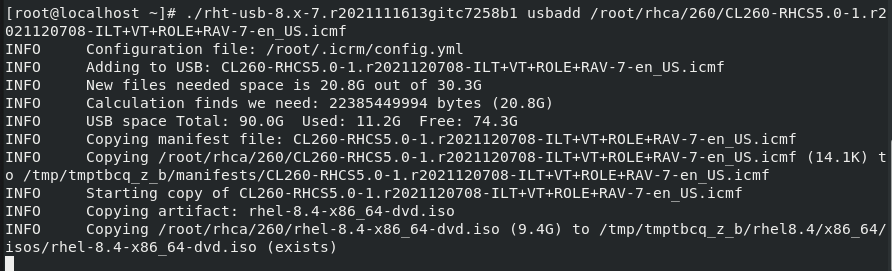



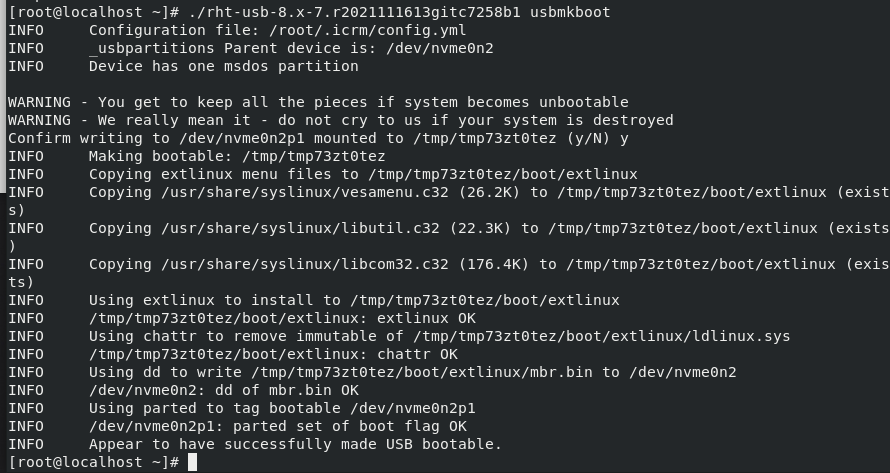
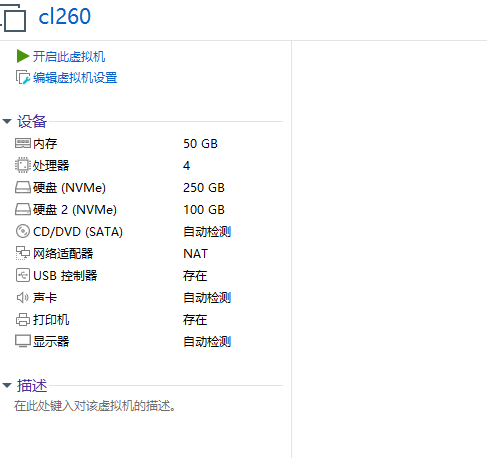
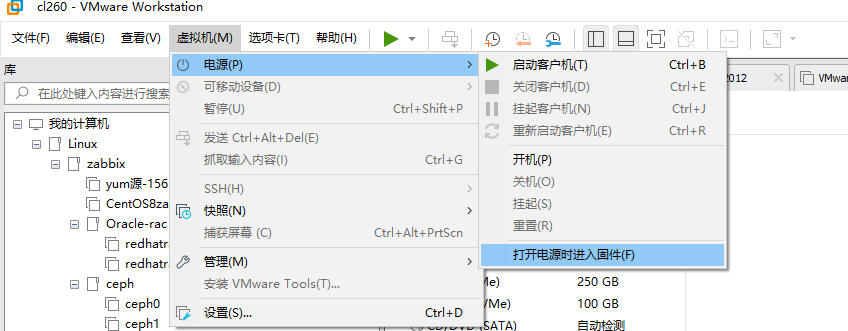
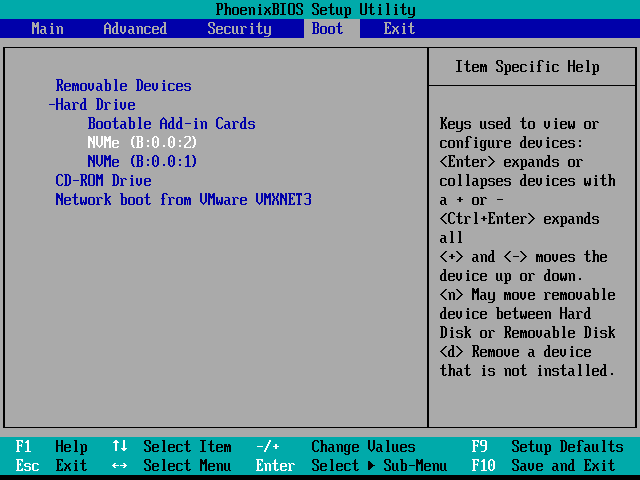
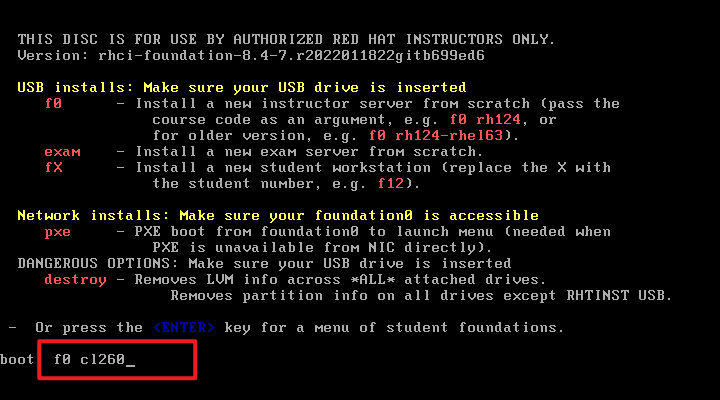
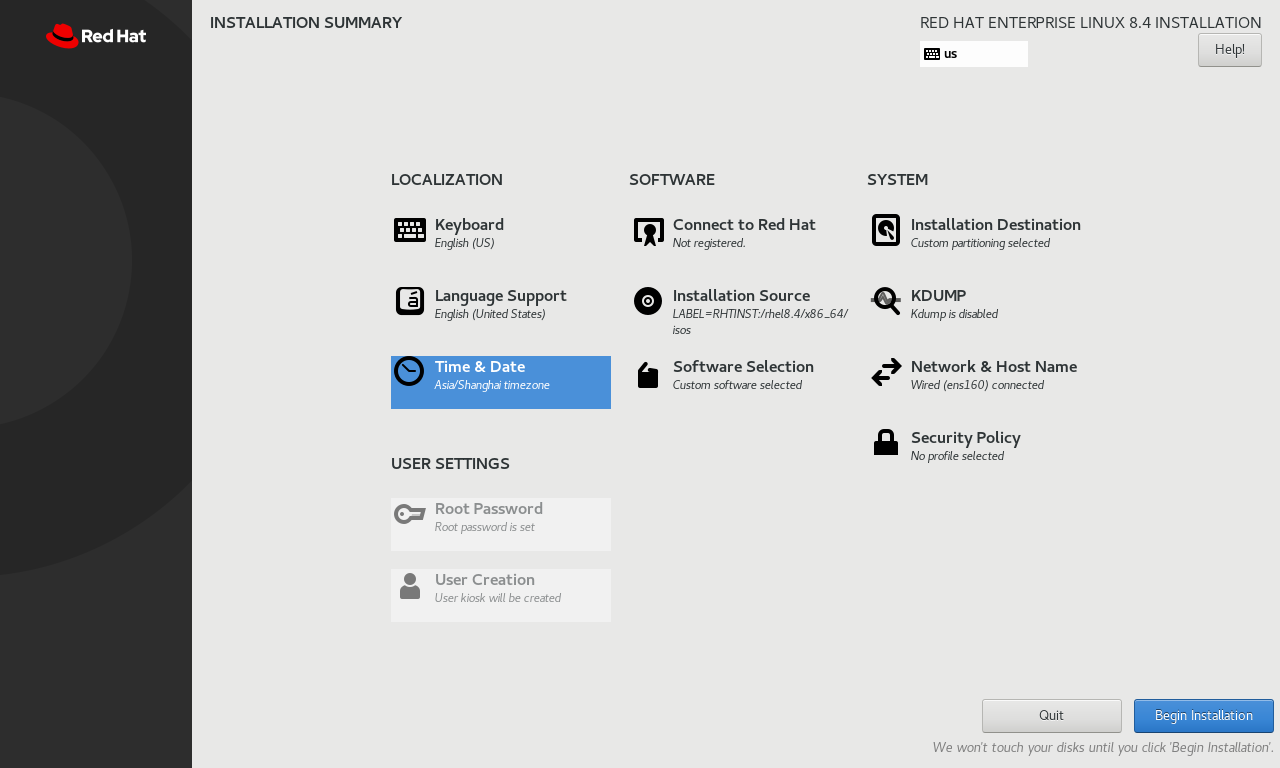
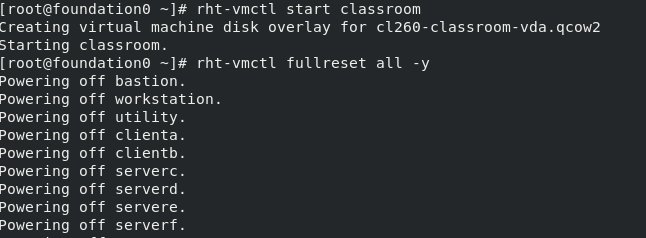
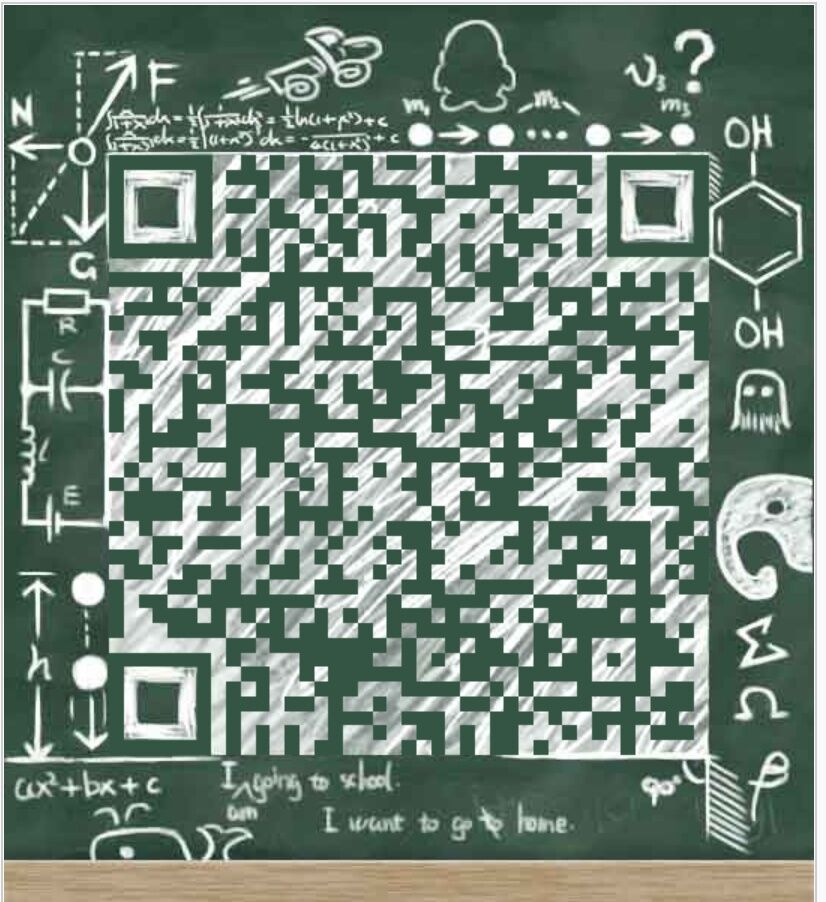
发表评论