前期准备:1、安装Windows2016操作系统,如果部署域控,也可以在域控服务器上部署
2、配置静态IP地址
3、关闭防火墙(推荐)
一、安装DHCP服务器和Windows部署服务功能
在服务器管理器内添加角色和功能
下面的三步直接点击下一步
添加DHCP服务器和Windows部署,并勾选包括管理工具如适用
添加DHCP服务器
添加Windows部署服务功能
勾选完成,直接下一步
继续下一步
直接下一步
条件看一眼就直接下一步
勾选框默认就行,然后点击下一步
然后点击安装就行
等待安装完成
二、配置Windows部署服务
打开Windows部署服务管理器
直接点击下一步
选择与ad域集成,如果没有域的话,直接配置独立服务器就可以了
选择远程安装文件夹的位置,我这里只有C盘,所以选择在系统盘
无视警告,继续下一步
复选框默认,继续下一步
勾选响应所有客户端计算机,不要勾选管理员审核
点击完成
设置安装映像,首先把win10的ISO文件,复制带服务器上并解压
添加安装映像
命名映像组,这里我命名为win10ltsc
选择刚刚解压的映像文件,选中install.wim
复选框默认,点击下一步
直接点击下一步
添加完成,下面就去添加启动映像
也是在刚刚解压的ISO文件路径内
直接下一步
直接下一步后,选择完成
映像添加完成,我们来启动安装服务,右键服务器,选择所有任务,启动
配置DHCP服务器,右键服务器管理器中的DHCP功能,选择DHCP管理器
新建作用域
直接下一步
名称按自己的需要命名
起始IP和子网掩码按自己的需要分配
没有需要排除的,直接下一步
不需要修改租约就直接下一步
继续下一步
按自己需要的添加路由器IP地址
这里我下一步,也没人有意见吧
依然下一步
激活作用域,又是下一步
完成
等下就可以在客户机测试了,选择pxe网络启动
成功了
如果要设置无人值守在属性里设置
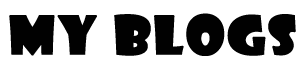
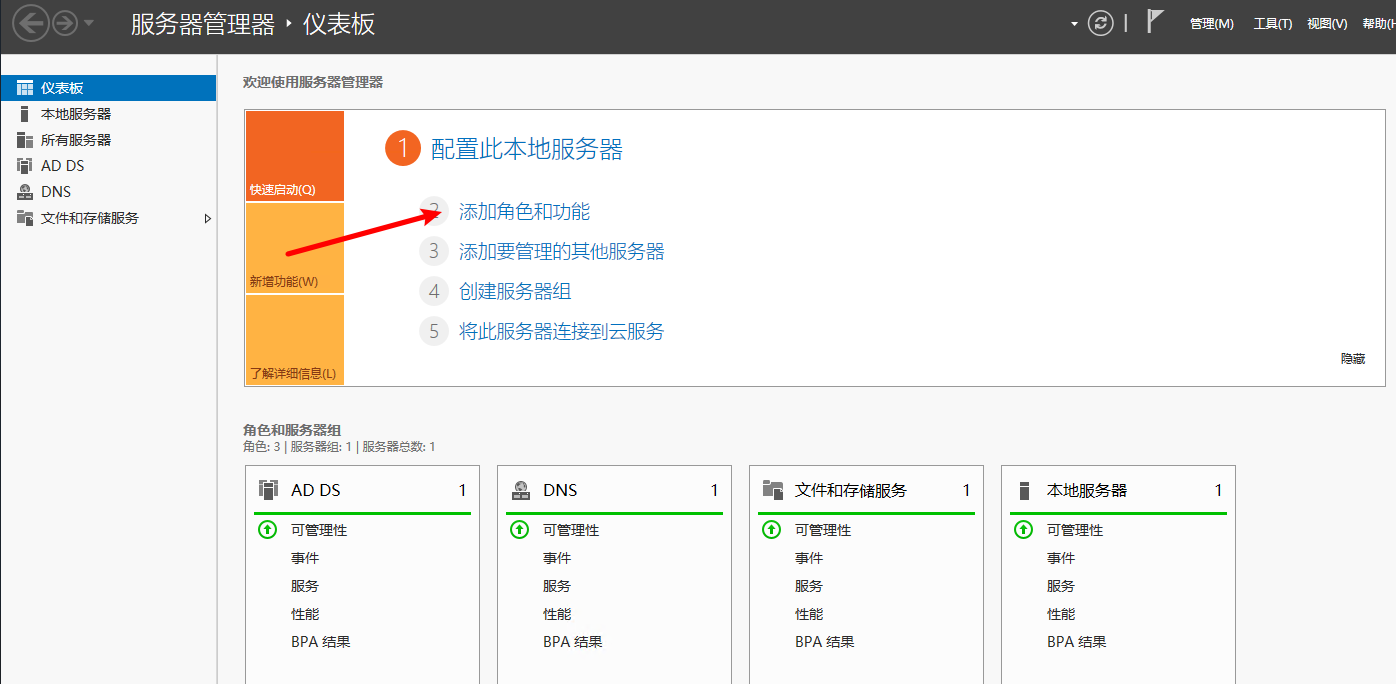
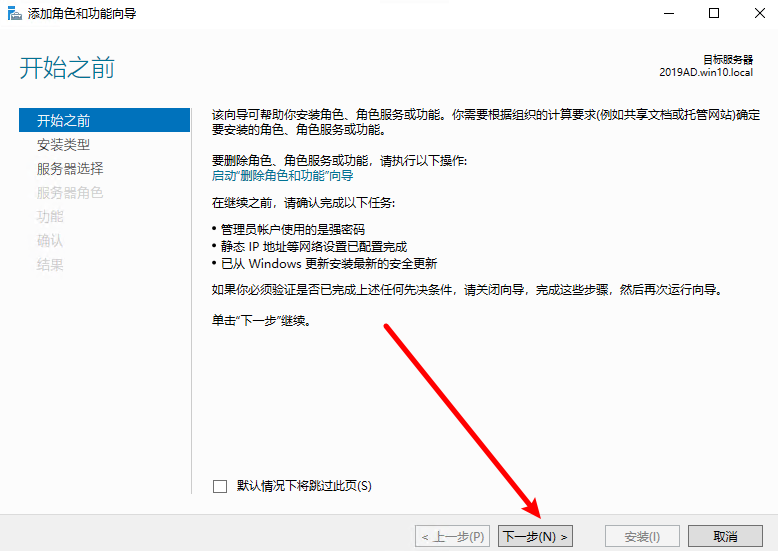
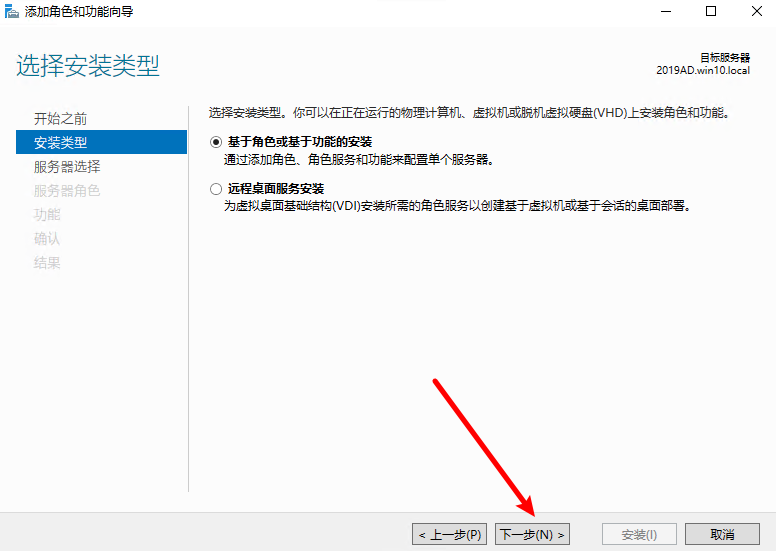
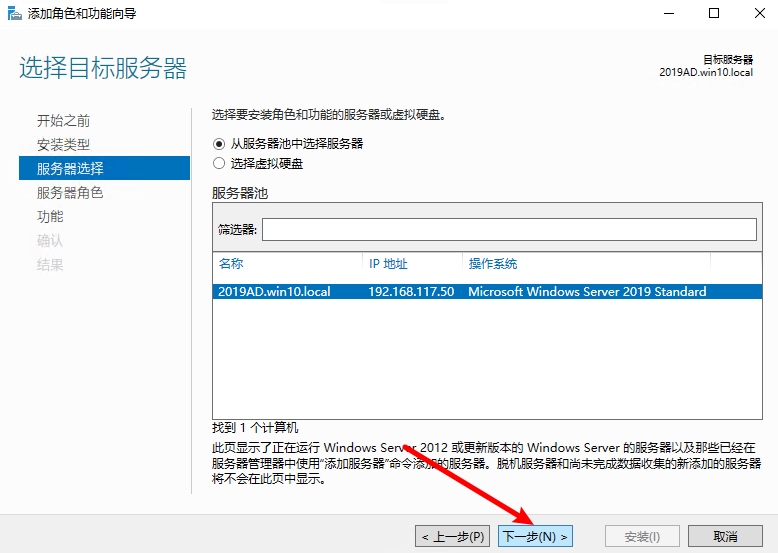
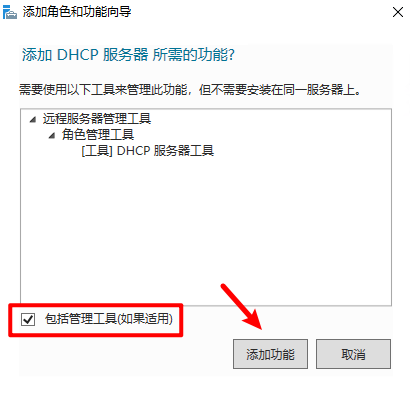
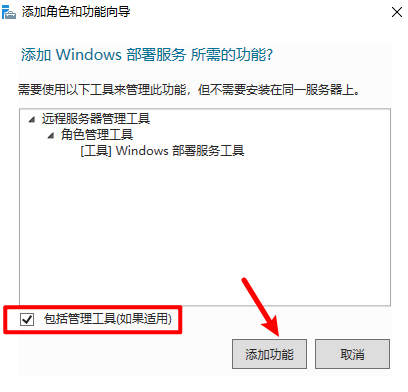
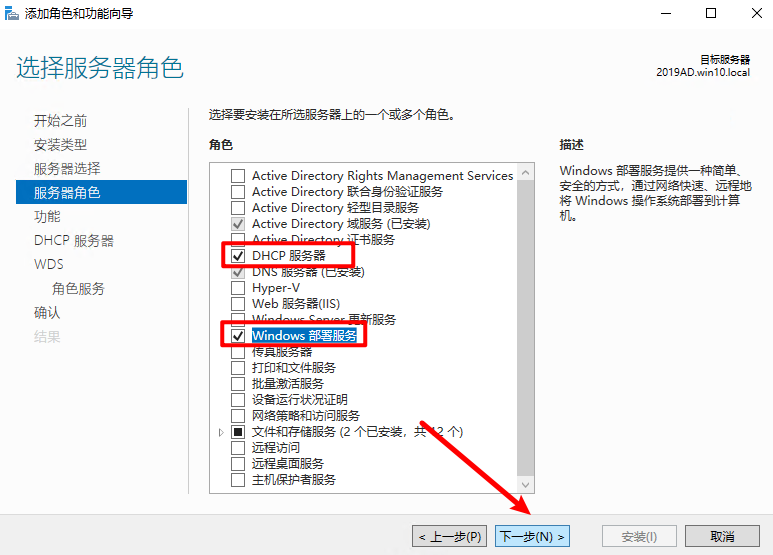
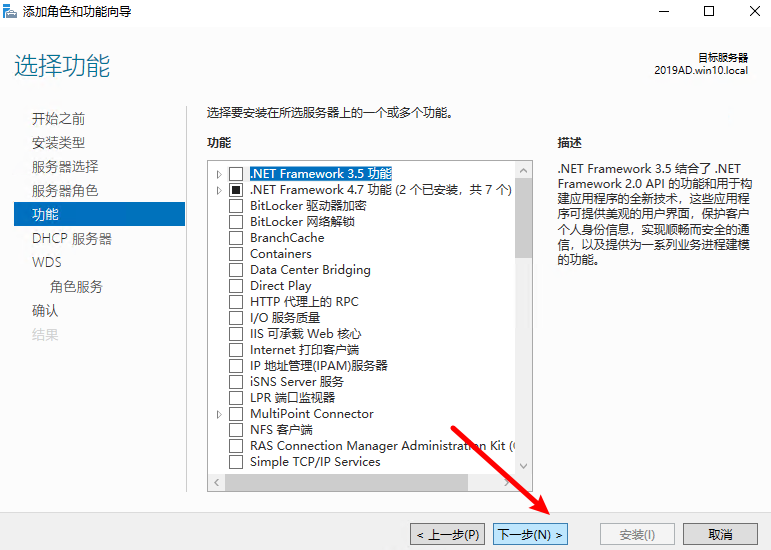
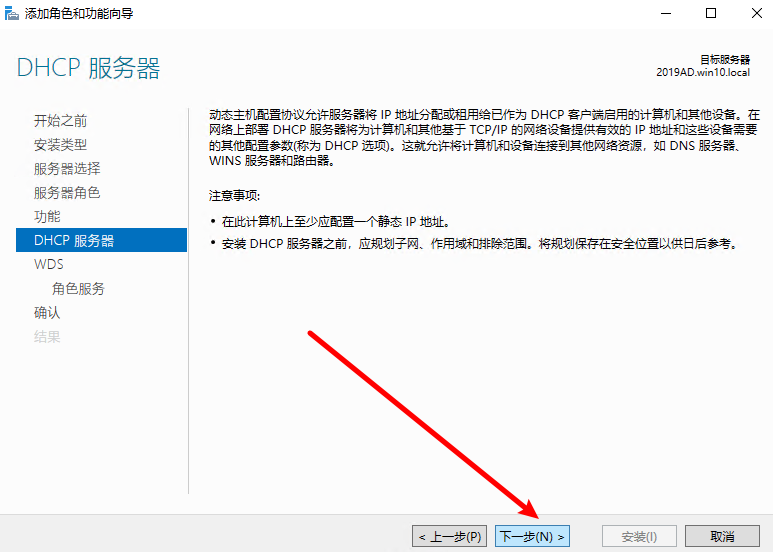
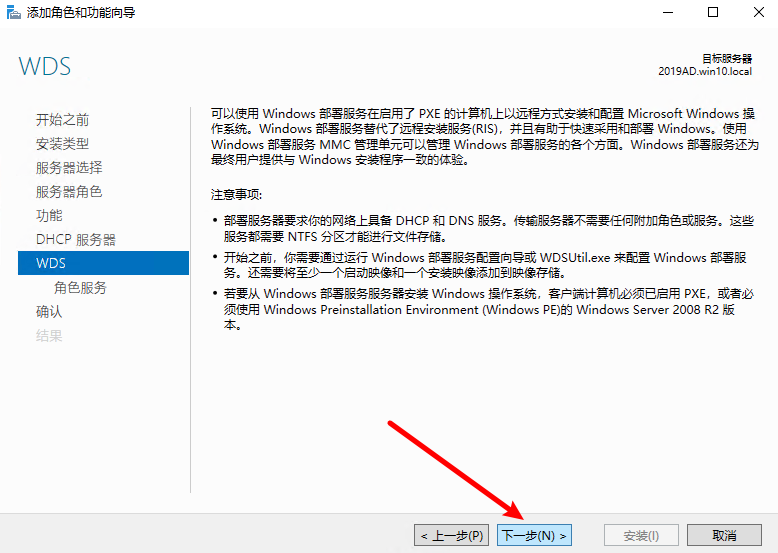
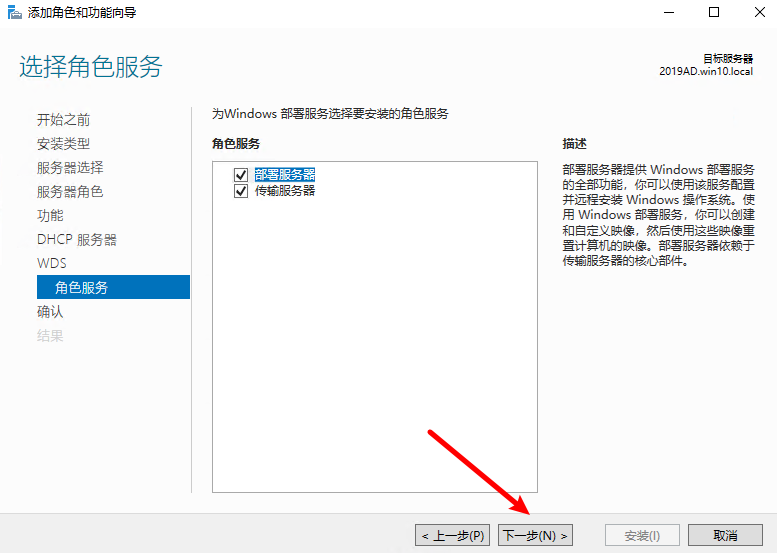
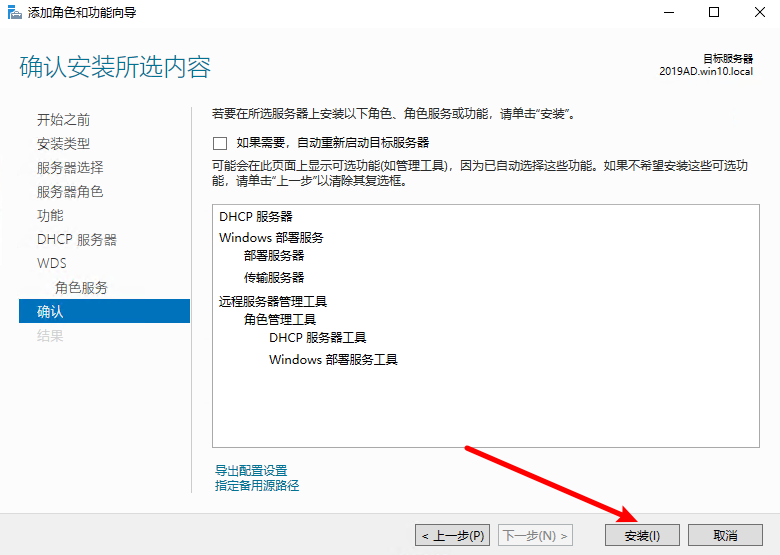
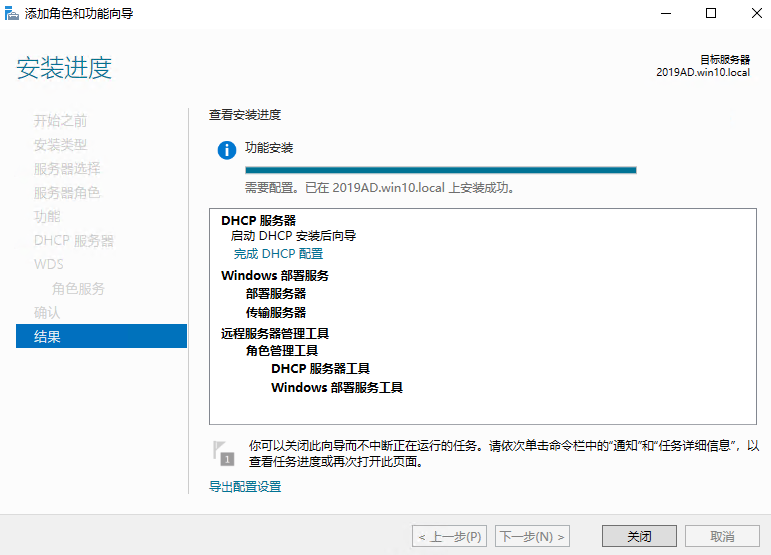
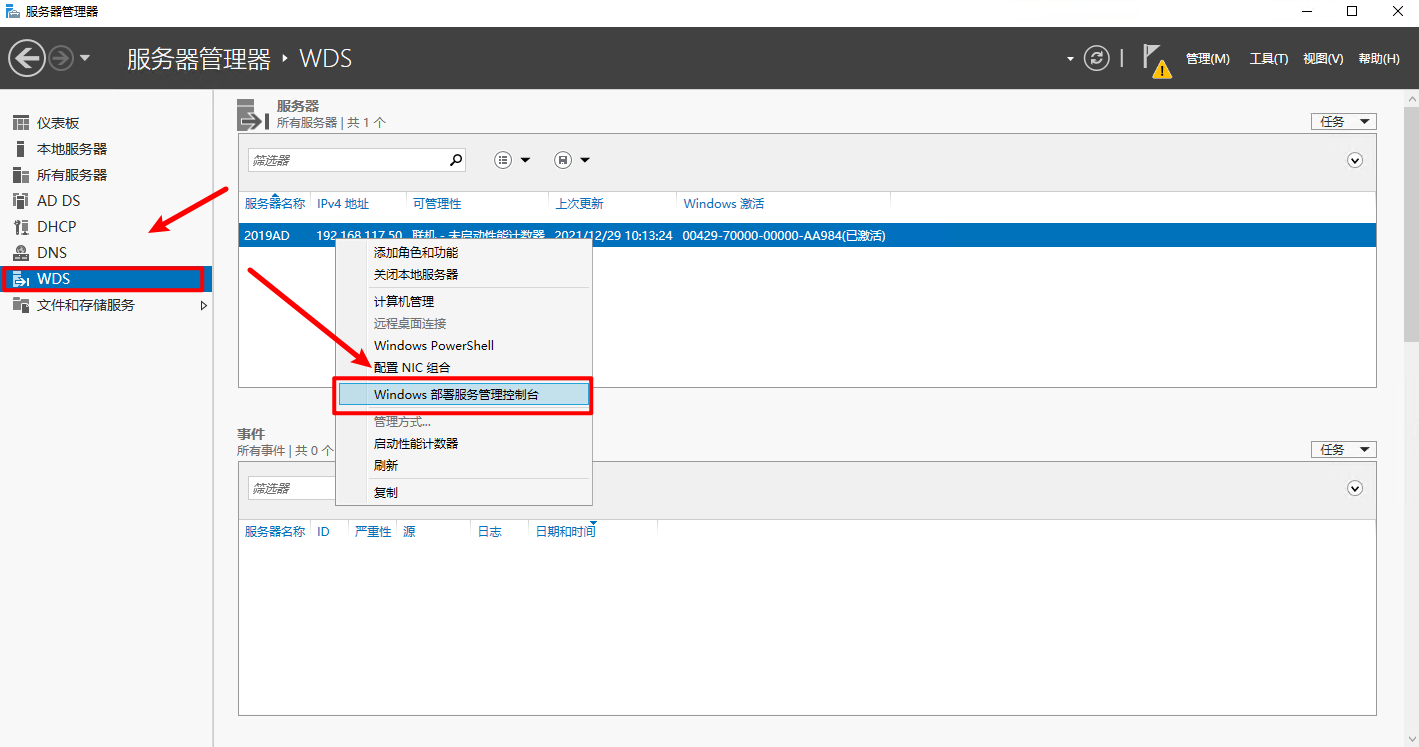
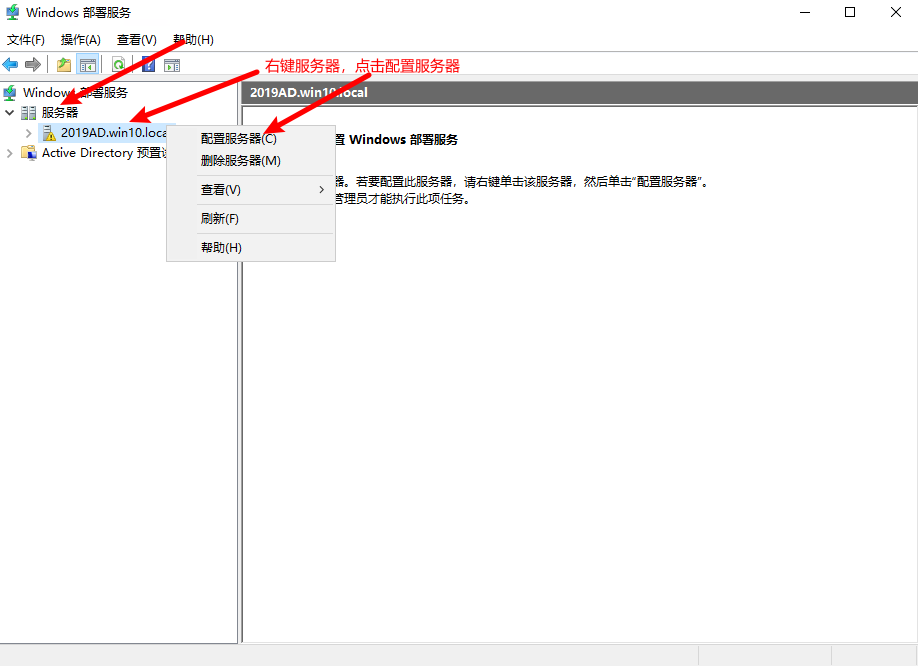
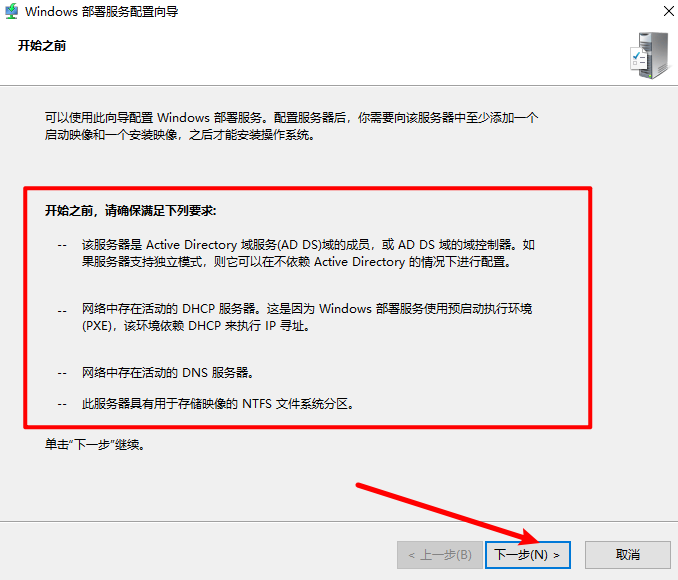
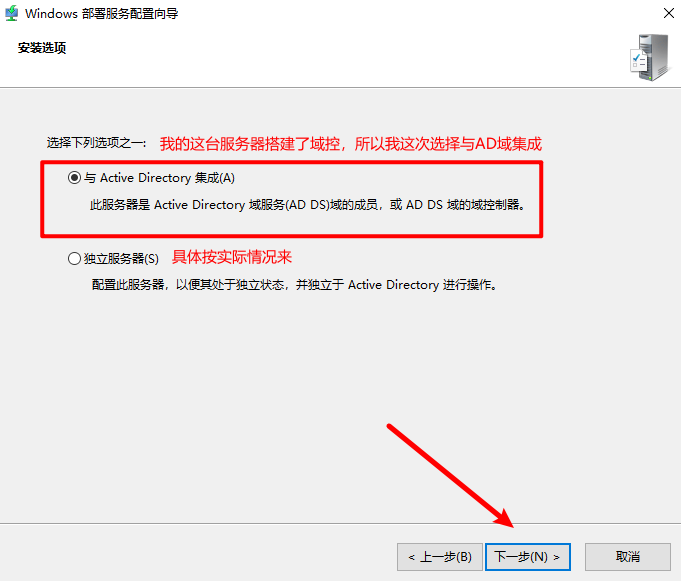
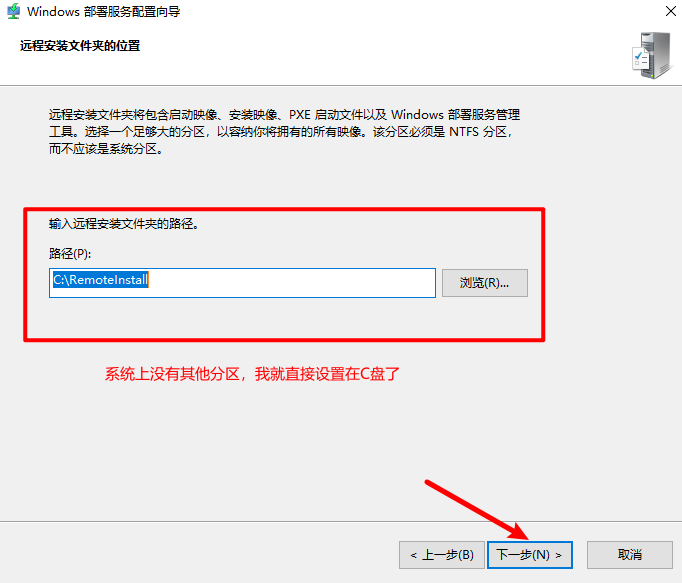
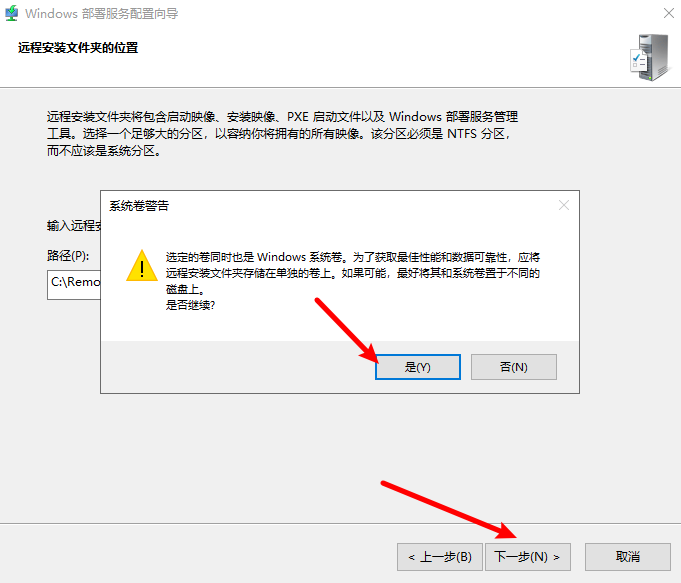
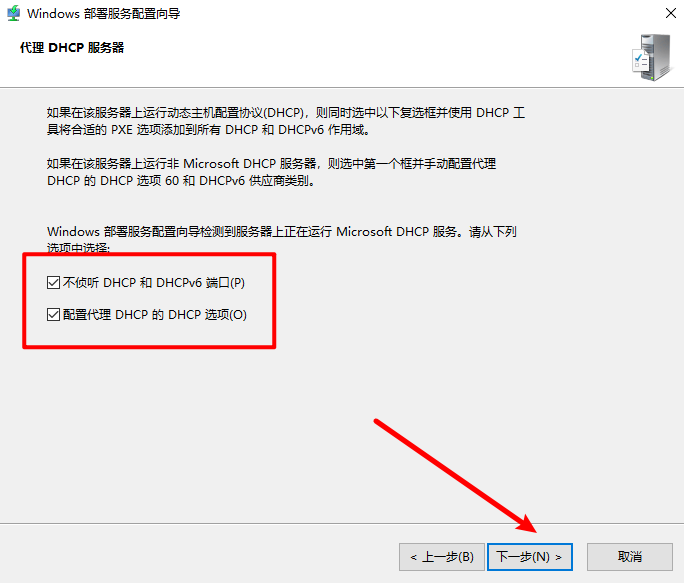
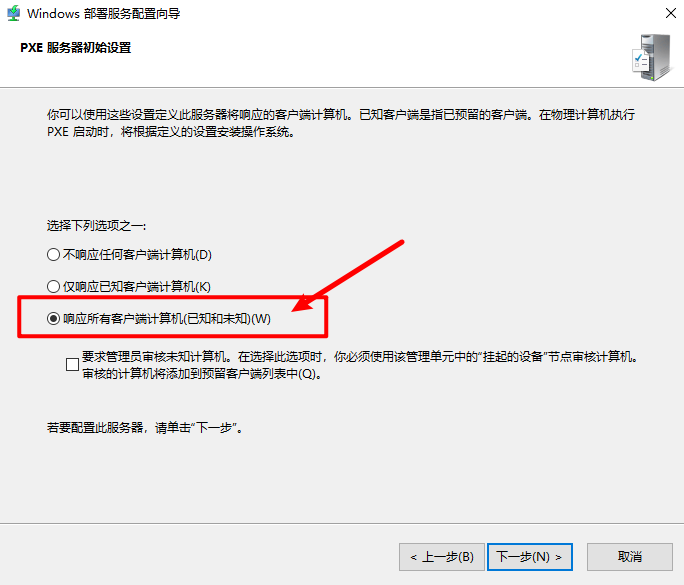
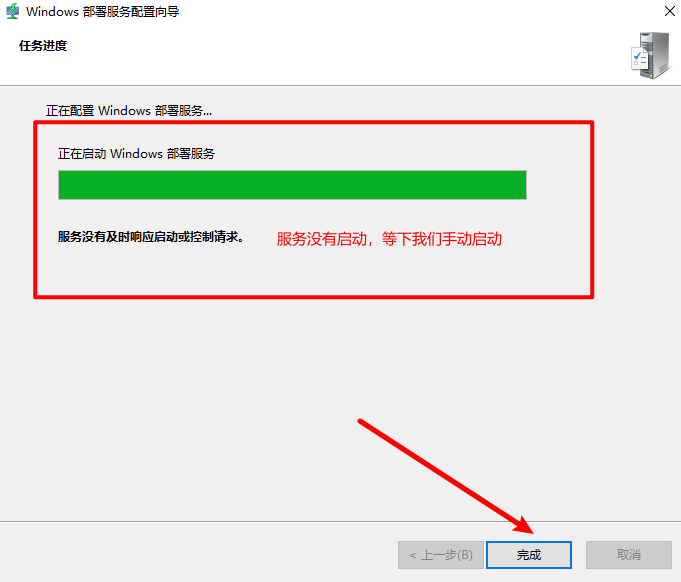
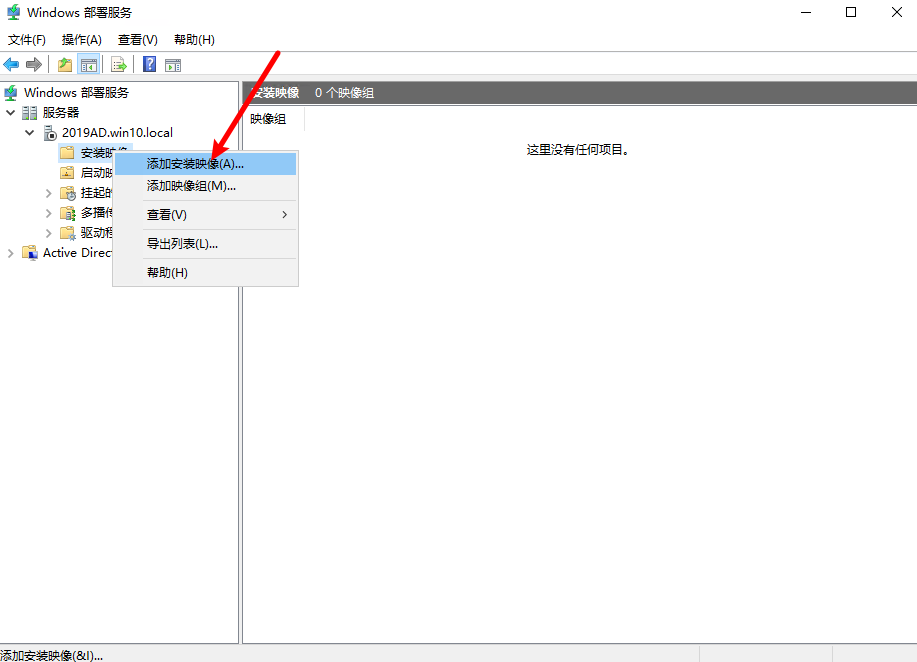
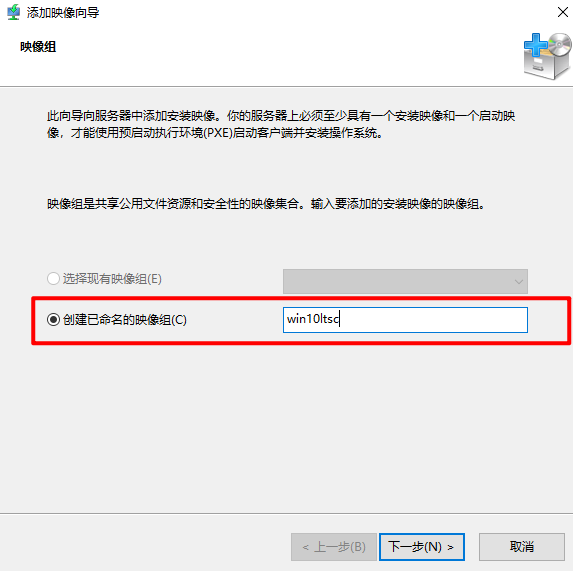
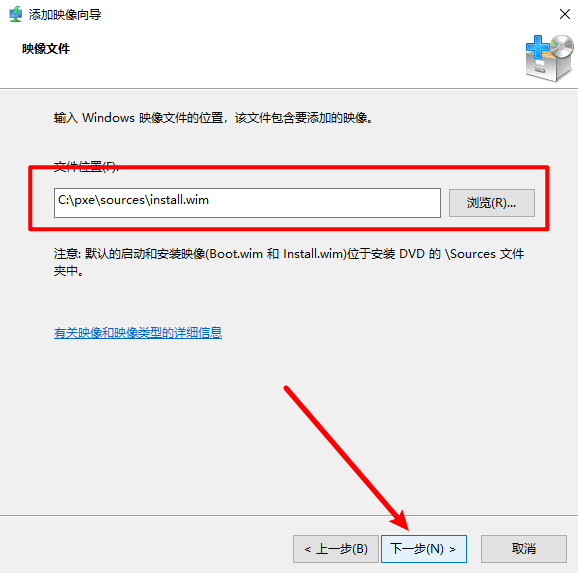
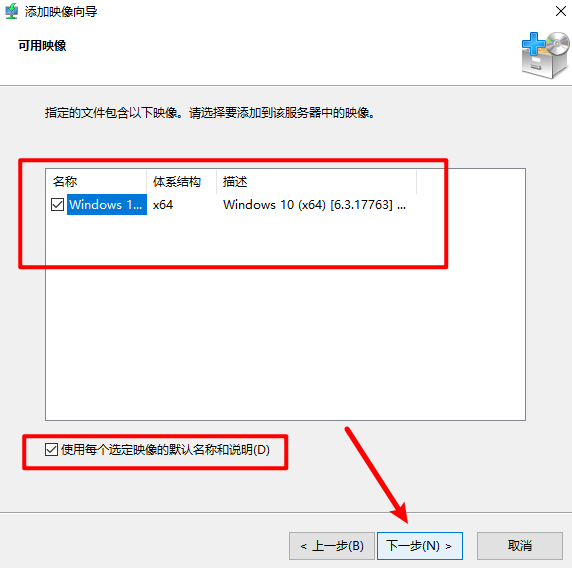
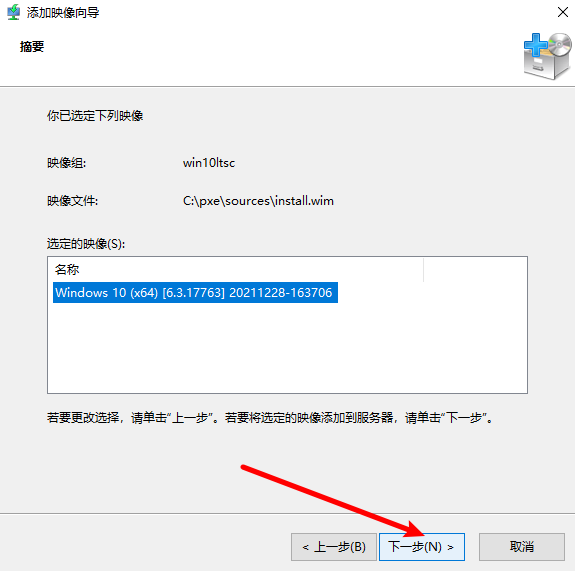
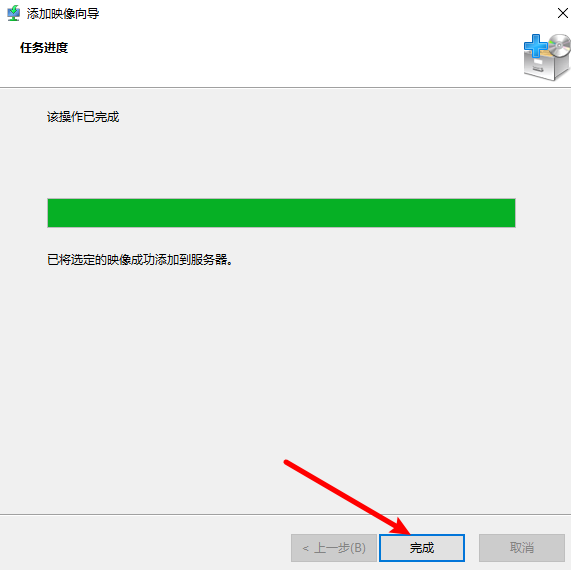
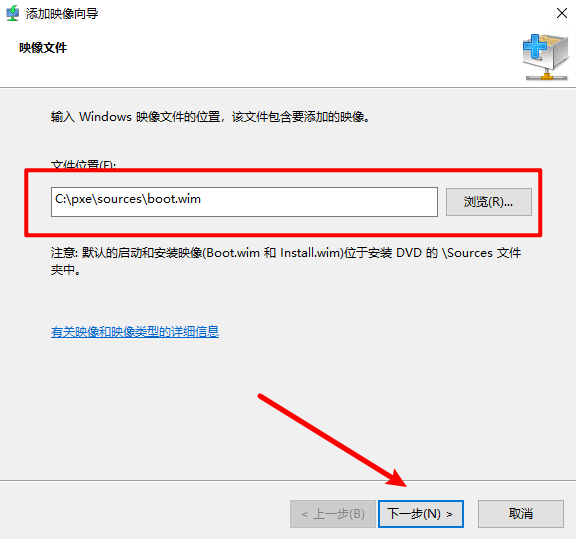
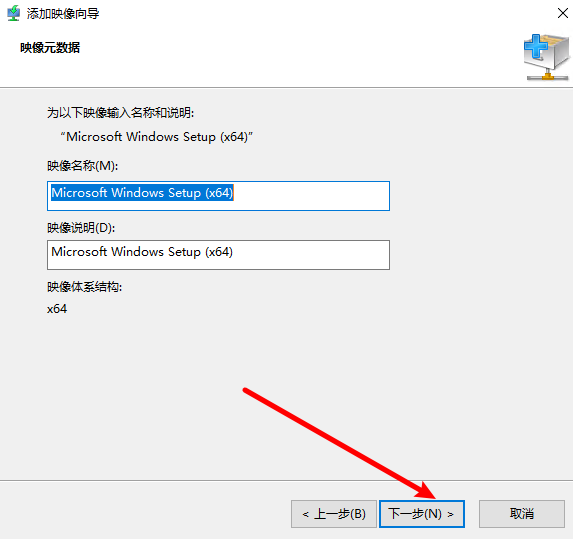
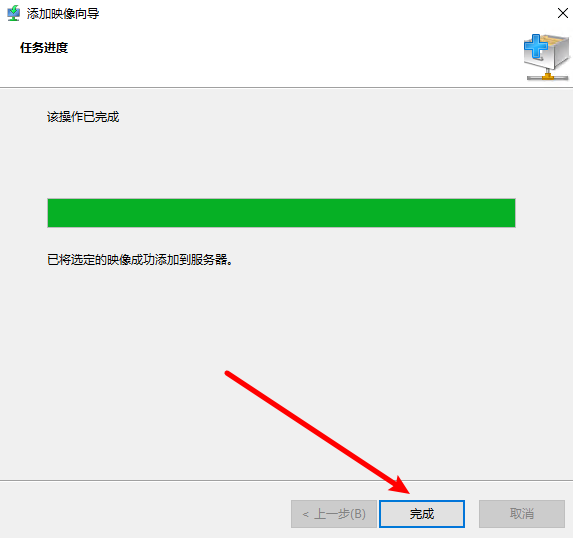
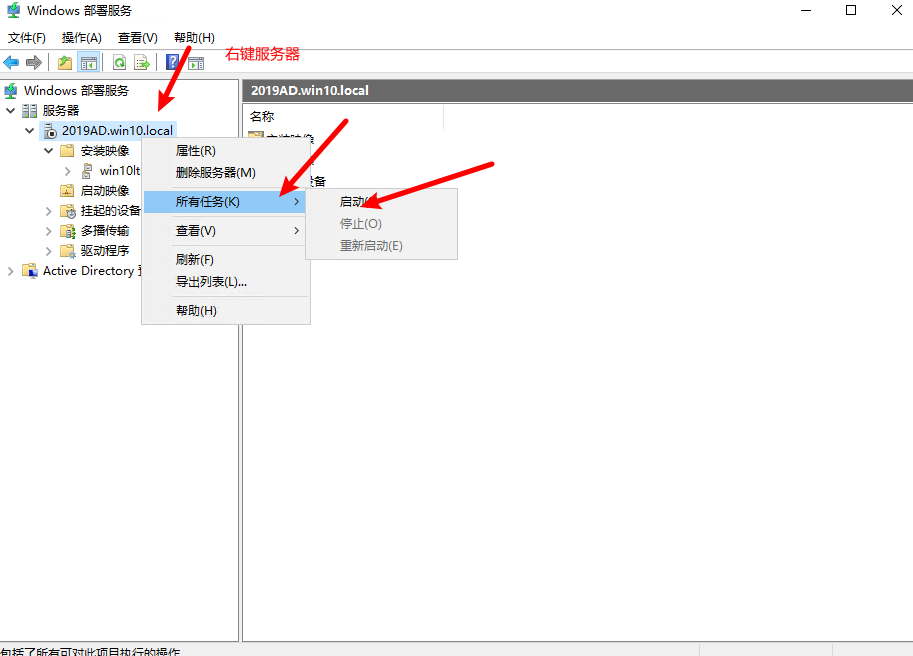
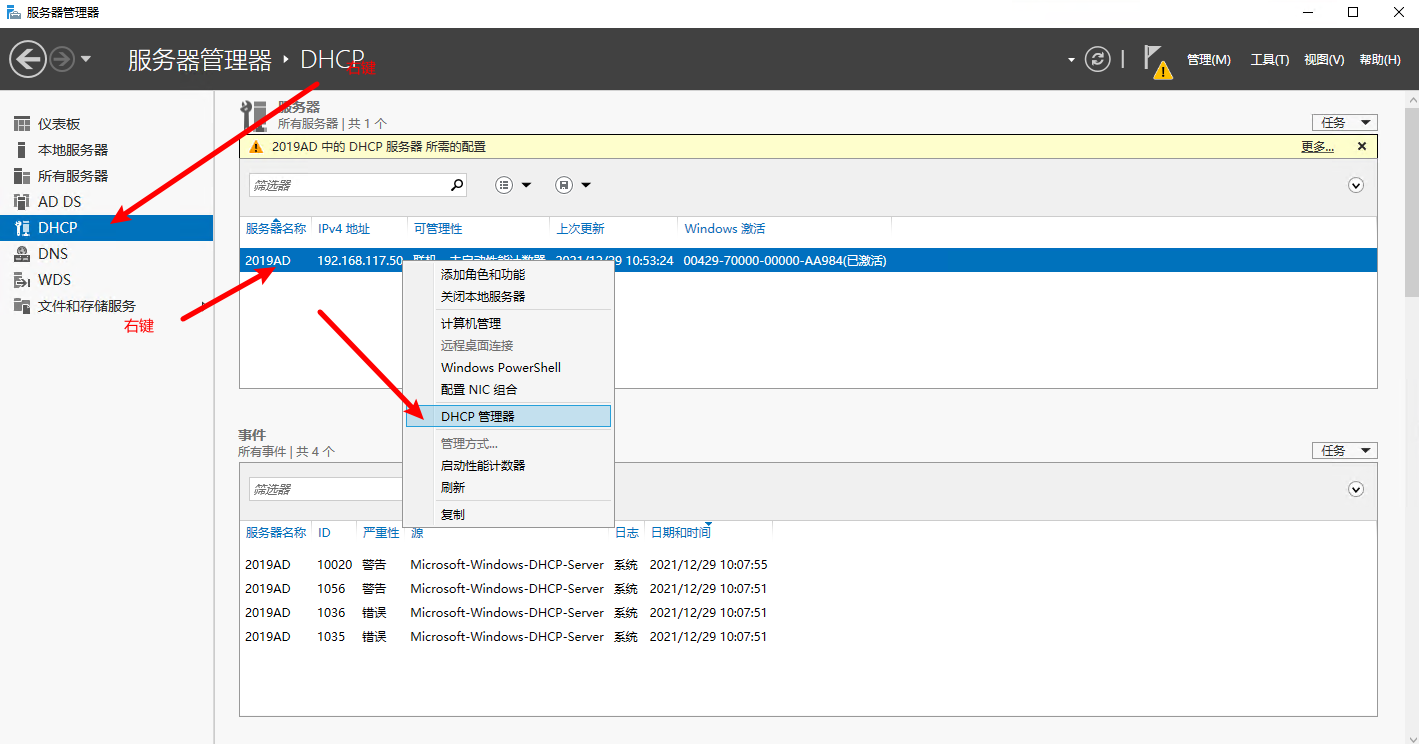
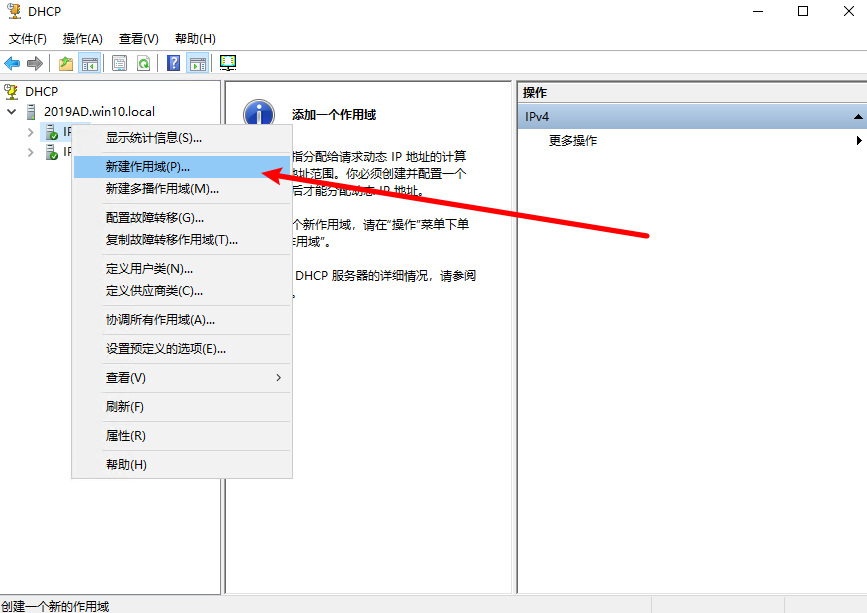
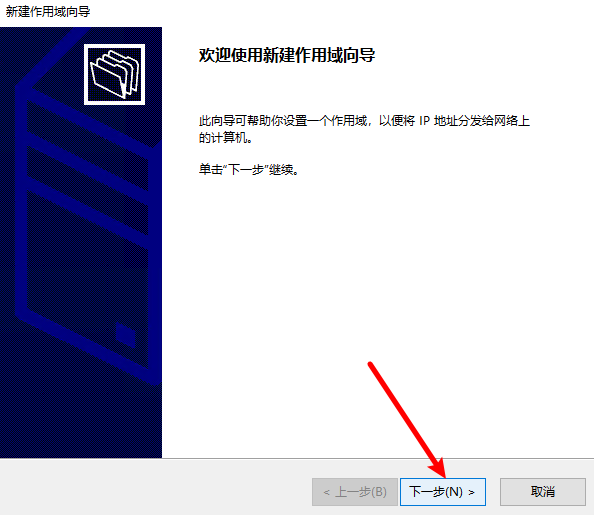
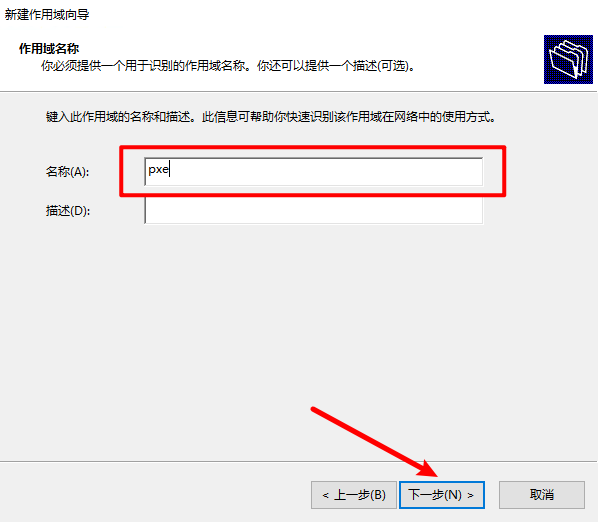
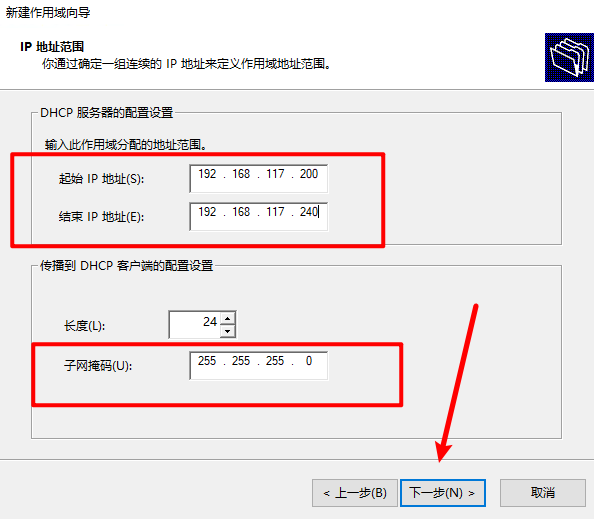
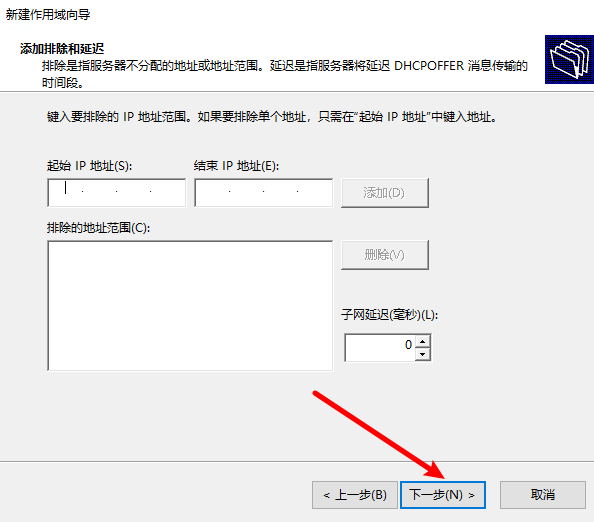
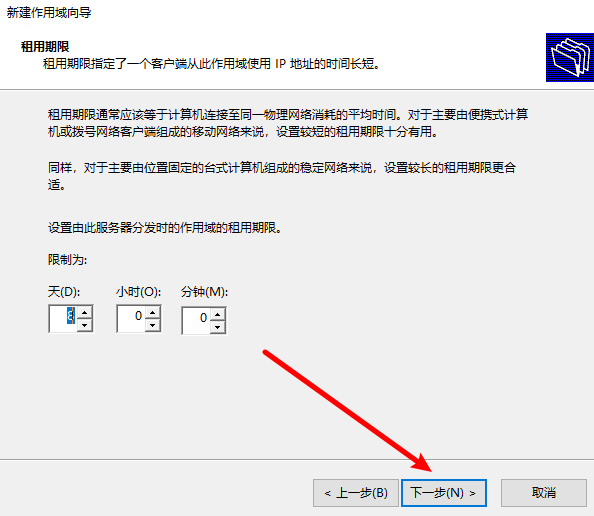
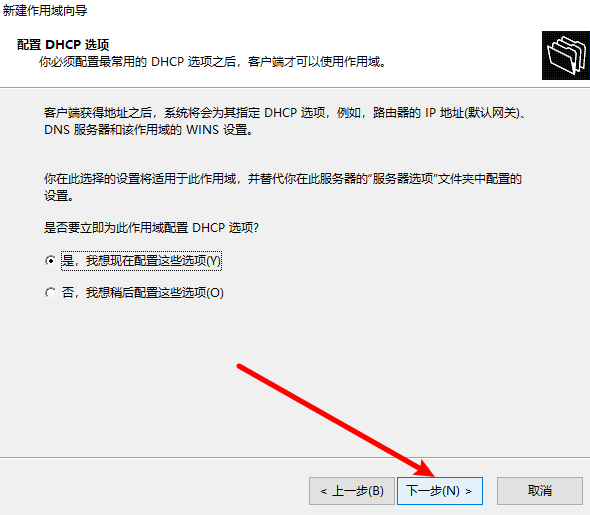
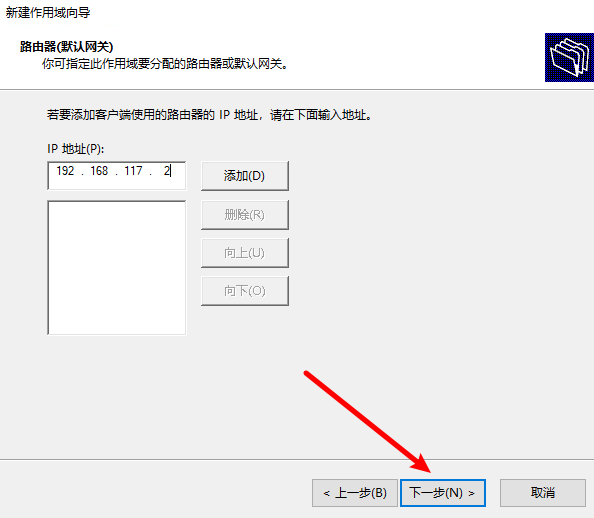
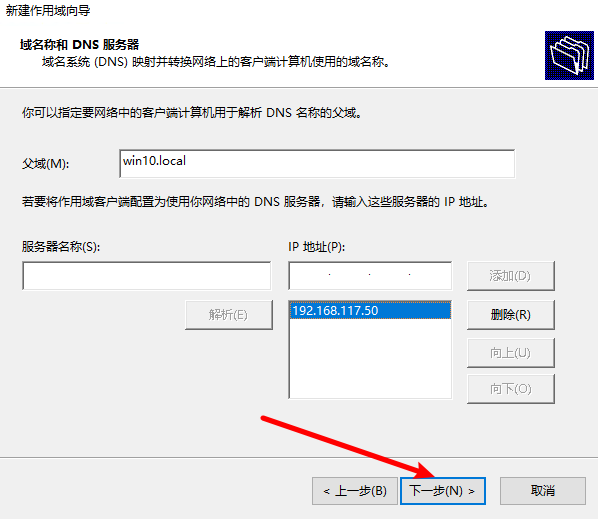
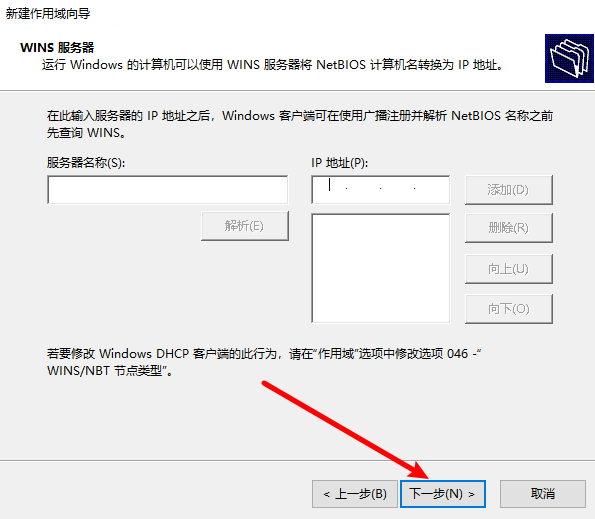
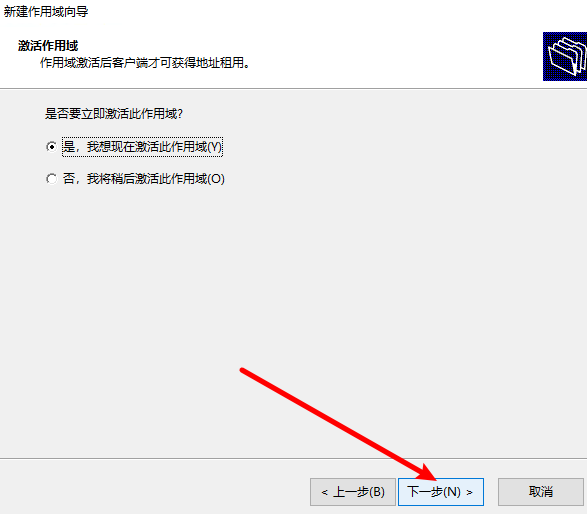
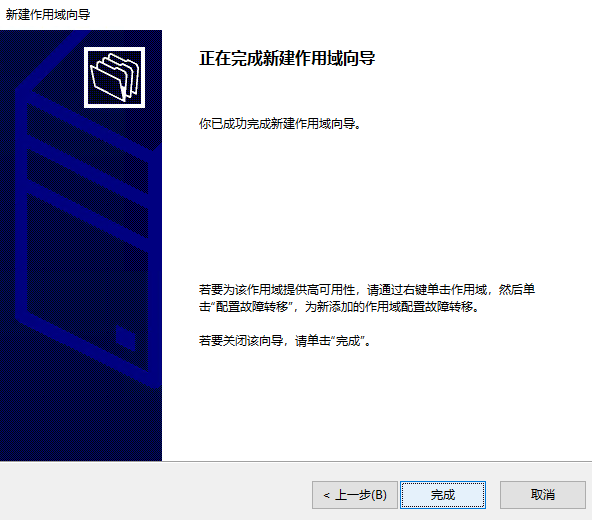
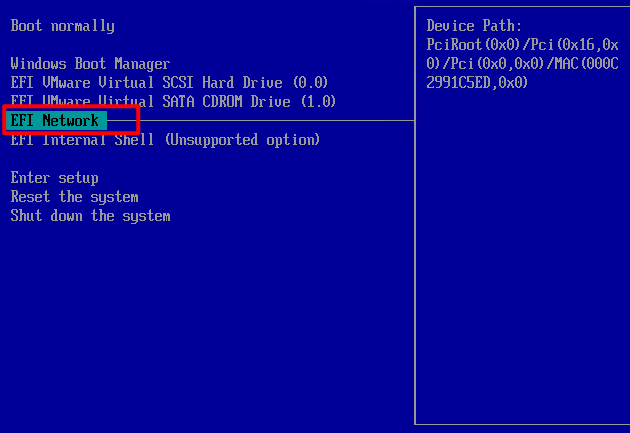
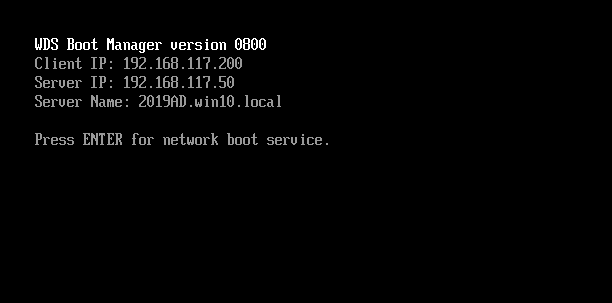
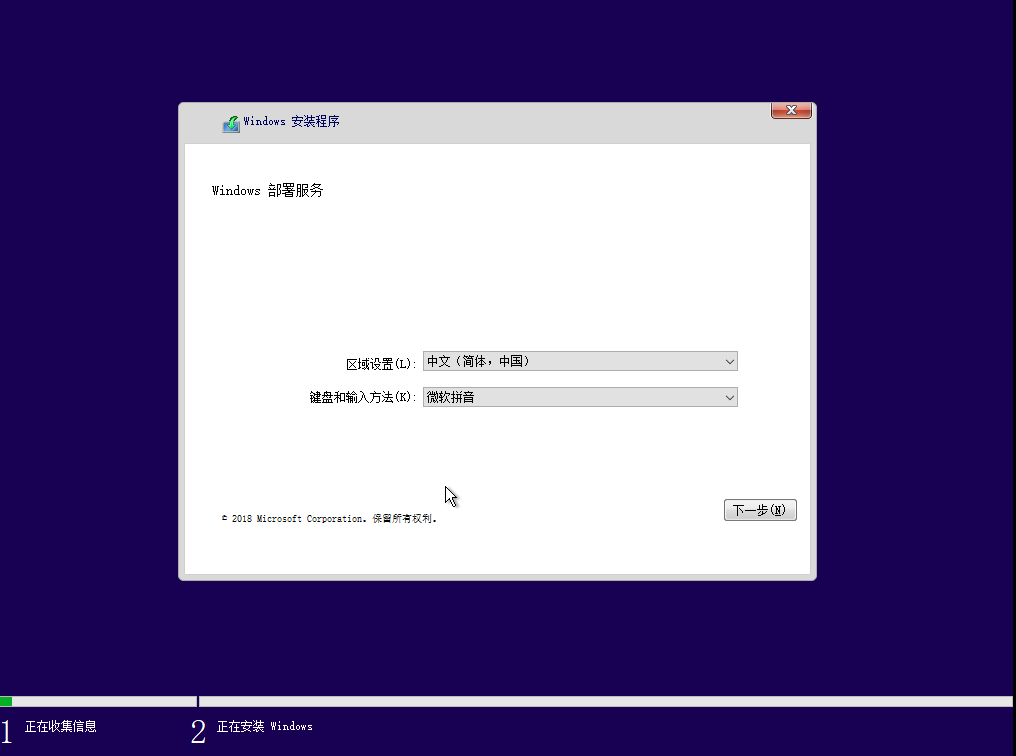
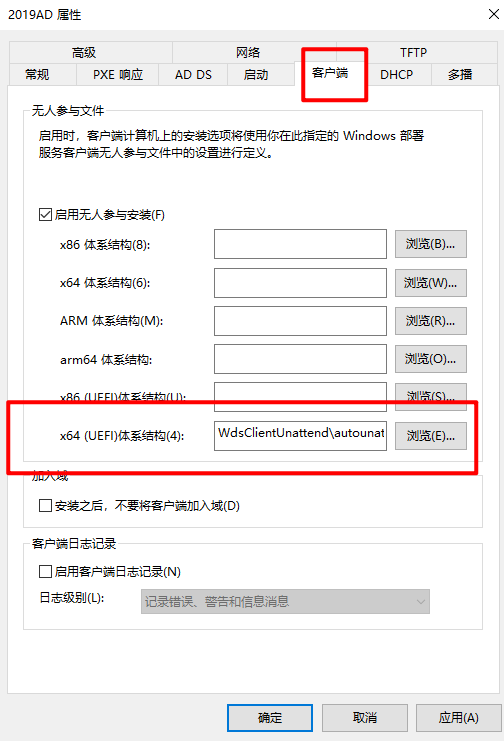
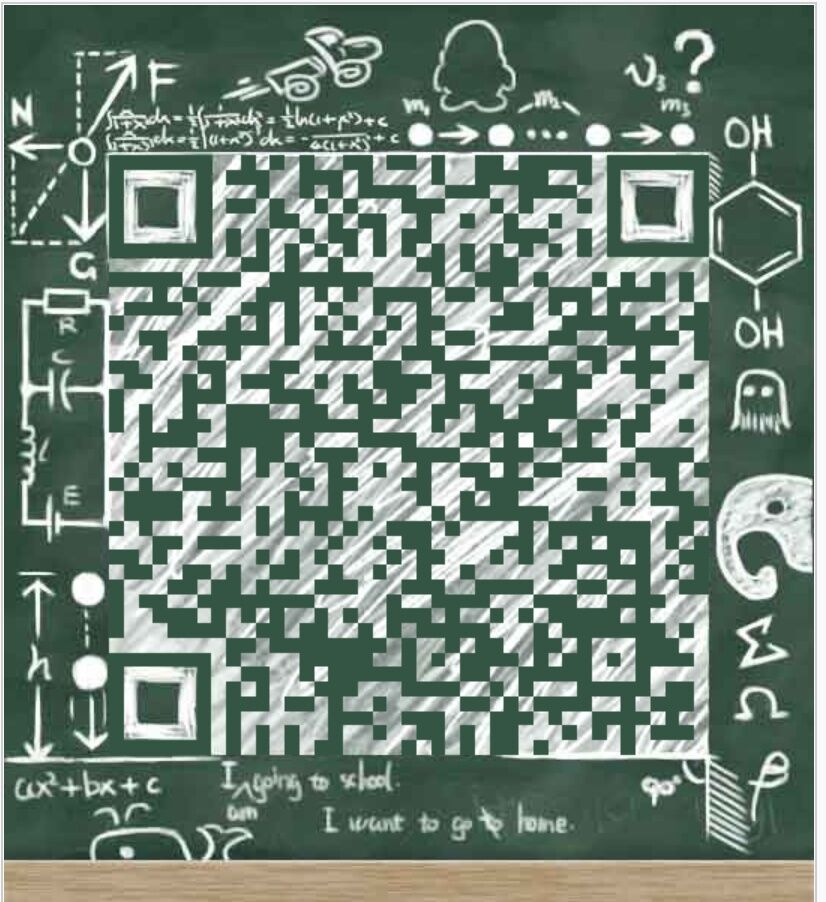
发表评论