一、在图形界面中进入阵列配置
1. 从Lenovo XClarity Provisioning Manager (LXPM)图形界面中进入SAS RAID阵列配置界面。
启动服务器,在出现ThinkSystem logo的时候按F1键进入Lenovo XClarity Provisioning Manager (LXPM)界面。
注意:ThinkSystem系列服务器默认按F1键进入LXPM图形界面而非传统UEFI Setup文字界面,除非有修改F1启动模式或者LXPM出现异常。
鼠标点击左侧栏的"UEFI Setup/UEFI设置";
先点击左侧的"System Settings/系统设置",再点击中间的"Storage/存储";
会出现SAS RAID卡配置项,如下图中的"RAID 930";
再点击即进入UEFI HII SAS RAID阵列配置界面,下图为Dashboard界面;
在UEFI HII界面配置阵列的操作,请查看《联想服务器在UEFI HII界面中配置阵列的基本操作》(知识库编号:154455)。
注意:联想各系列服务器的UEFI HII界面有所不同,但操作步骤一致。另有少数操作方式略有区别,详见以下硬盘选择操作及确认操作。
联想各系列服务器的UEFI HII界面有所不同,ThinkSystem系列服务器在图形界面中选择硬盘(如创建阵列)时,要勾选硬盘右侧的复选框。
联想各系列服务器的UEFI HII界面有所不同,ThinkSystem系列服务器在最终确认(如创建阵列、清除阵列、重新初始化阵列)时,要勾选""右侧的复选框,然后再点击"Yes"。
由于ThinkSystem系列服务器默认按F1键进入LXPM图形界面而非传统UEFI Setup文字界面,要进入文字界面需要先修改F1启动模式。
点击"UEFI Setup/UEFI设置",再点击"System Settings/系统设置",将"F1 Start Control/F1启动控制"改为"Text Setup/文本设置程序";
修改选项后,点击右侧的"Save/保存"按钮;
在出现的保存提示框中选"Yes/是";
等待保存完毕以后,点击右上角的"Exit/退出"按钮;
在出现的退出提示框中选"OK/确定"。
服务器会重启,再按F1键就会进入传统UEFI Setup文字界面了。
2. 从UEFI Setup文字界面中进入SAS RAID阵列配置界面
启动服务器,在出现ThinkSystem logo的时候按F1键进入UEFI Setup文字界面。
注意:要按照“二、1. 设置按F1键进入UEFI Setup文字界面”一节进行设置后才会进入UEFI Setup文字界面。
进入"System Settings/系统设置";
再进入"Storage/存储";
会出现SAS RAID卡配置项,如下图中的"RAID 930";
接下来即进入UEFI HII SAS RAID阵列配置界面,下图为Dashboard界面。
在UEFI HII界面配置阵列的操作,请查看《联想服务器在UEFI HII界面中配置阵列的基本操作》(知识库编号:154455)。
注意:联想各系列服务器的UEFI HII界面有所不同,但操作步骤一致。另有少数操作方式略有区别,详见以下硬盘选择操作及确认操作。
联想各系列服务器的UEFI HII界面有所不同,ThinkSystem系列服务器在文字界面选择硬盘(如创建阵列)时,要在选中的硬盘上按空格键,使右侧"[ ]"变成"[X]"。
联想各系列服务器的UEFI HII界面有所不同,ThinkSystem系列服务器在文字界面最终确认(如创建阵列、清除阵列、重新初始化阵列)时,要在""上按空格键,使右侧"[ ]"变成"[X]",然后再选择"Yes"。
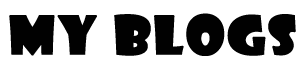
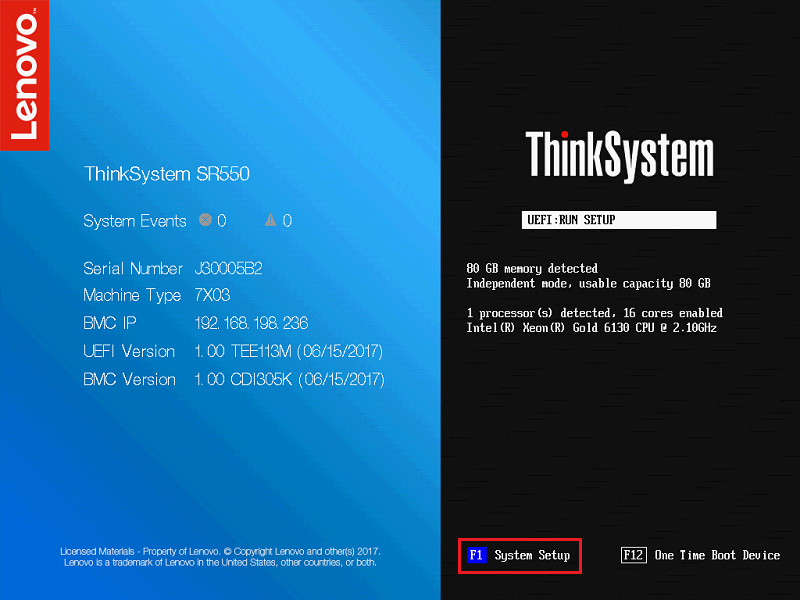
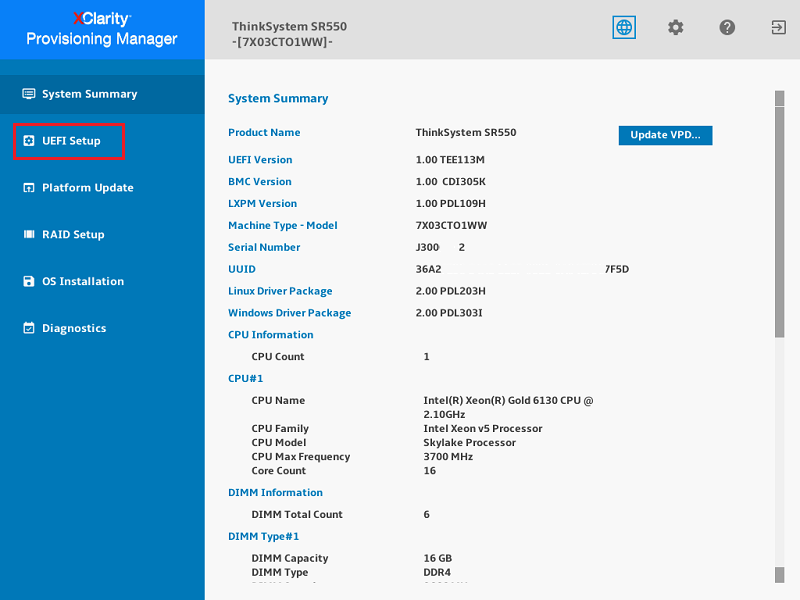
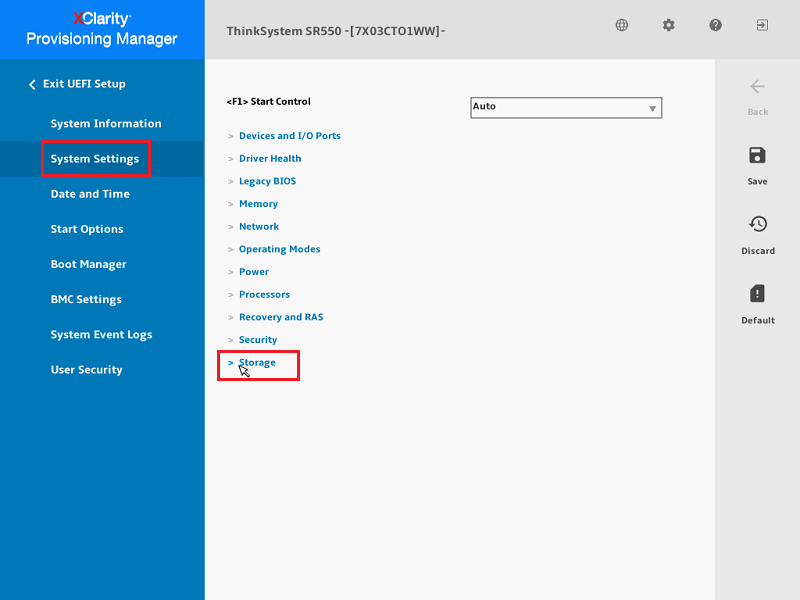
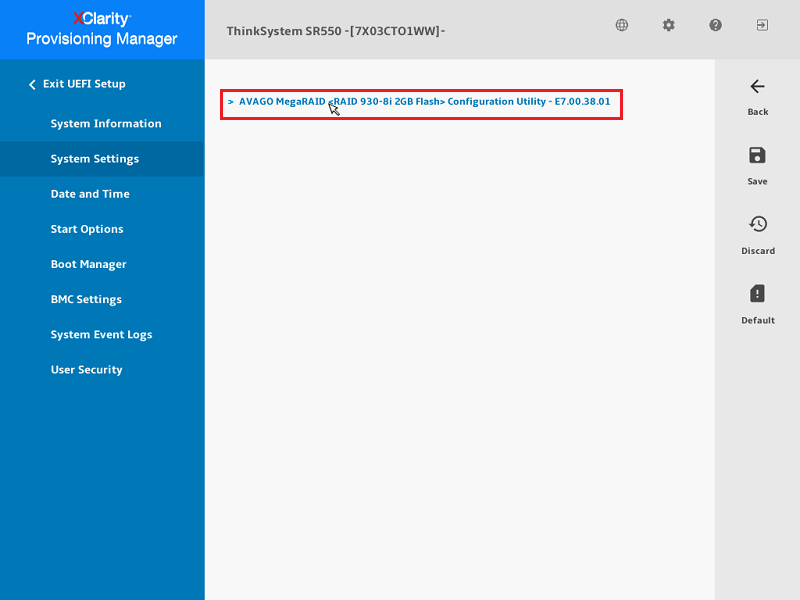
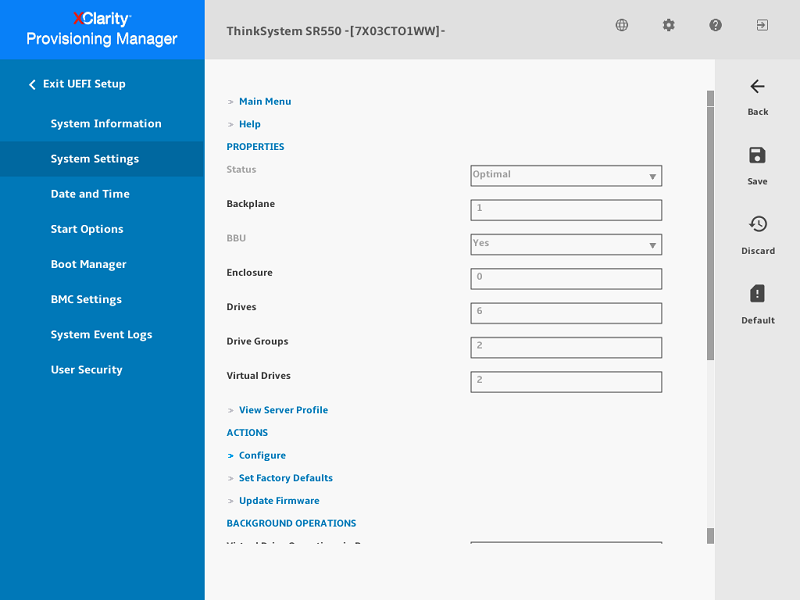
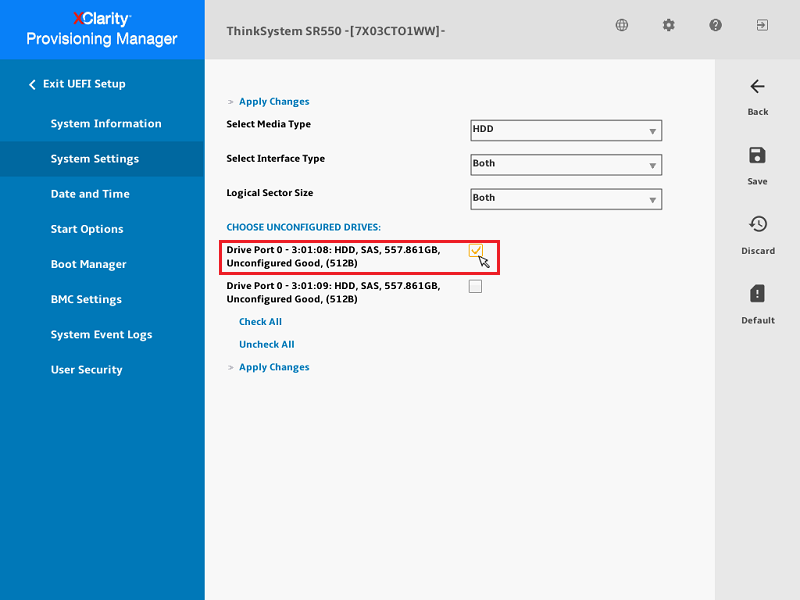
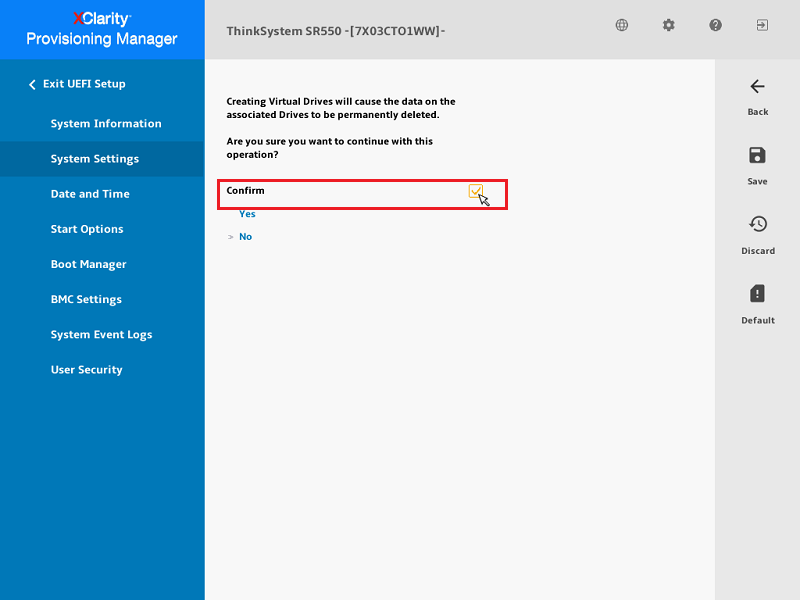
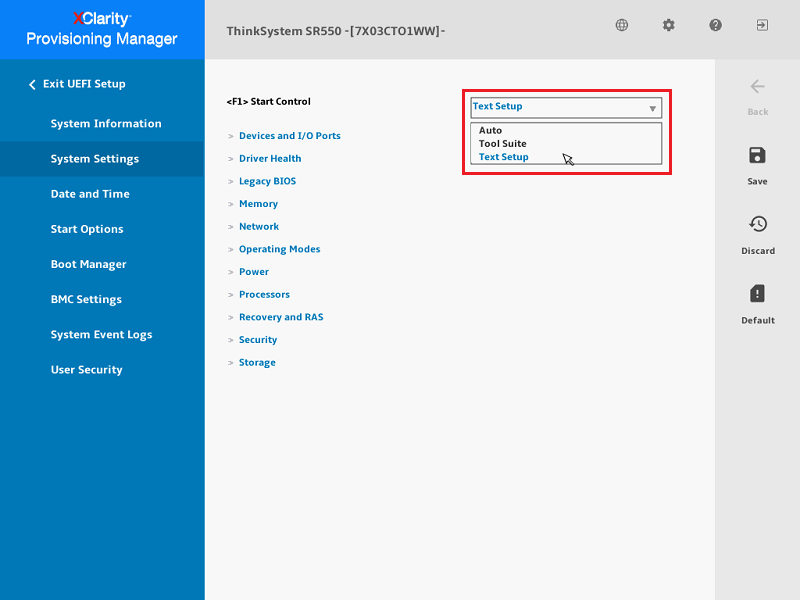
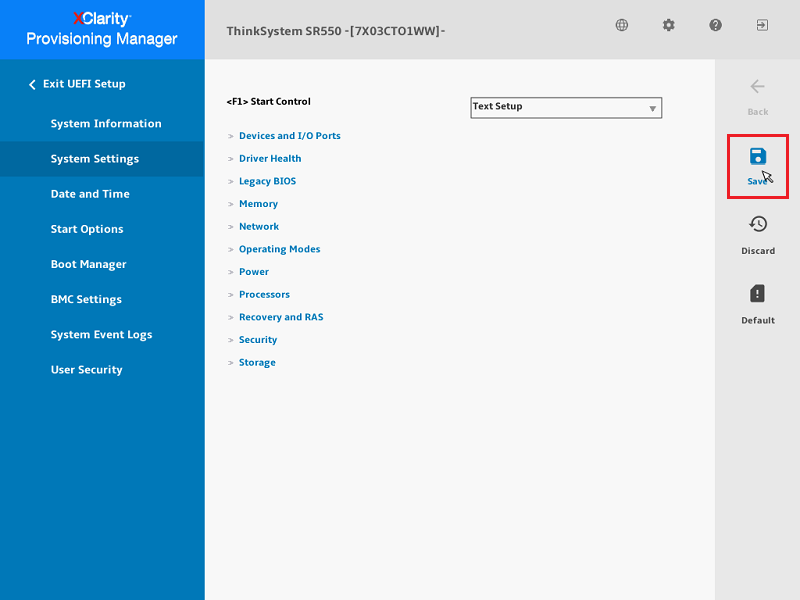
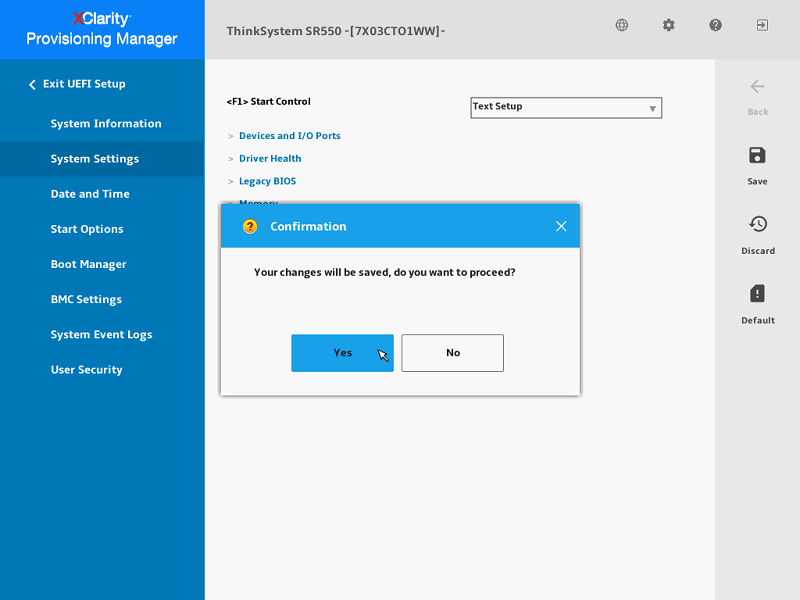
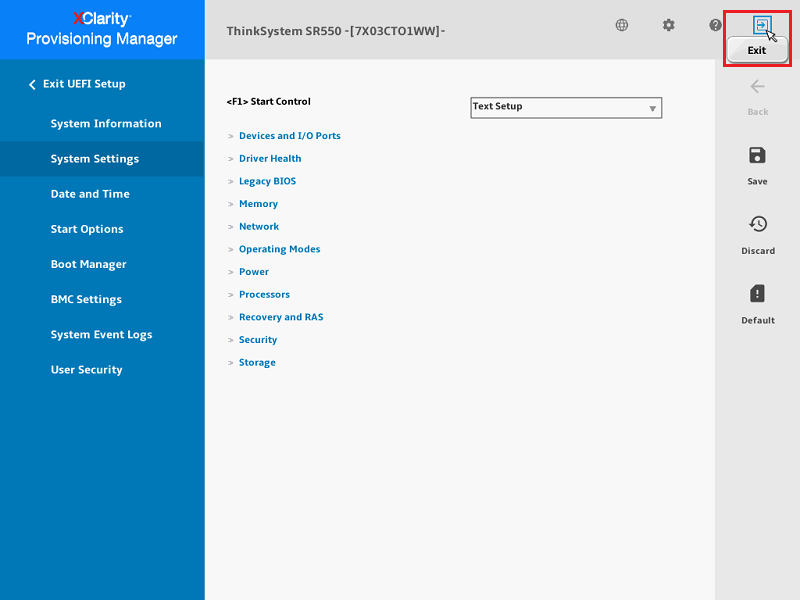
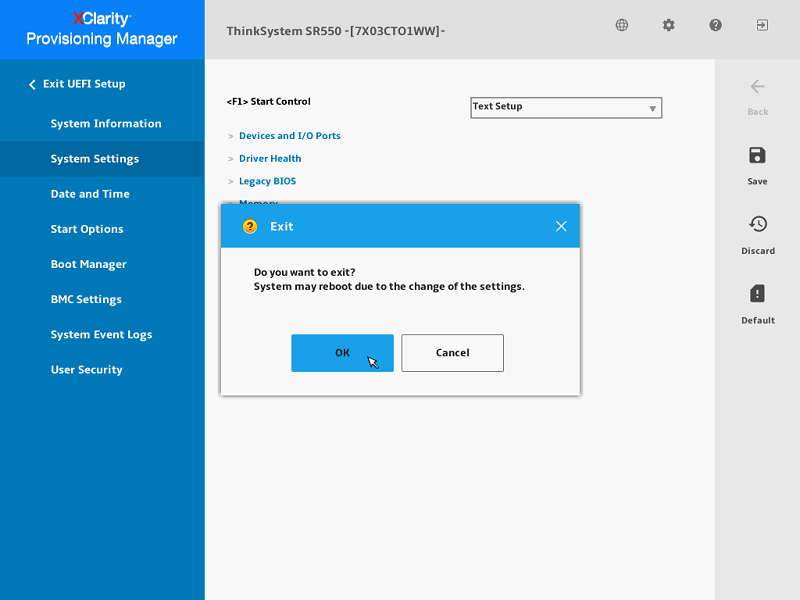
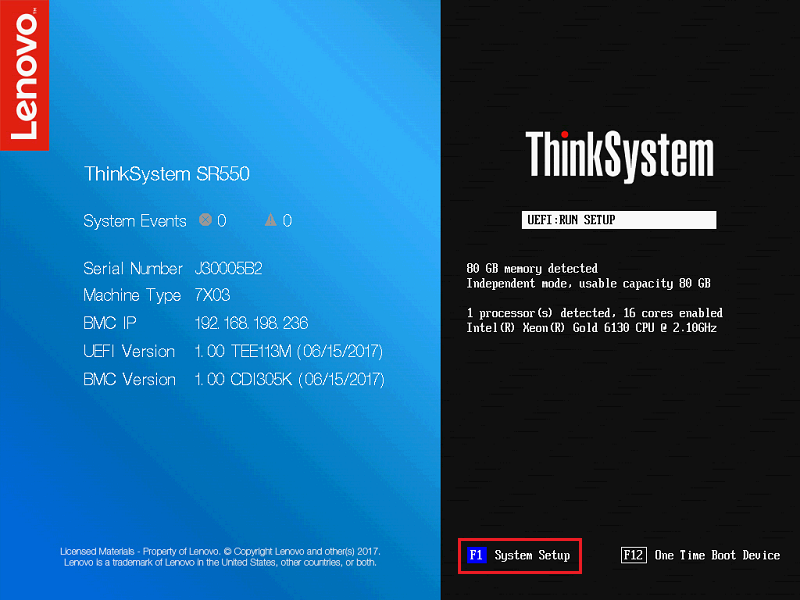
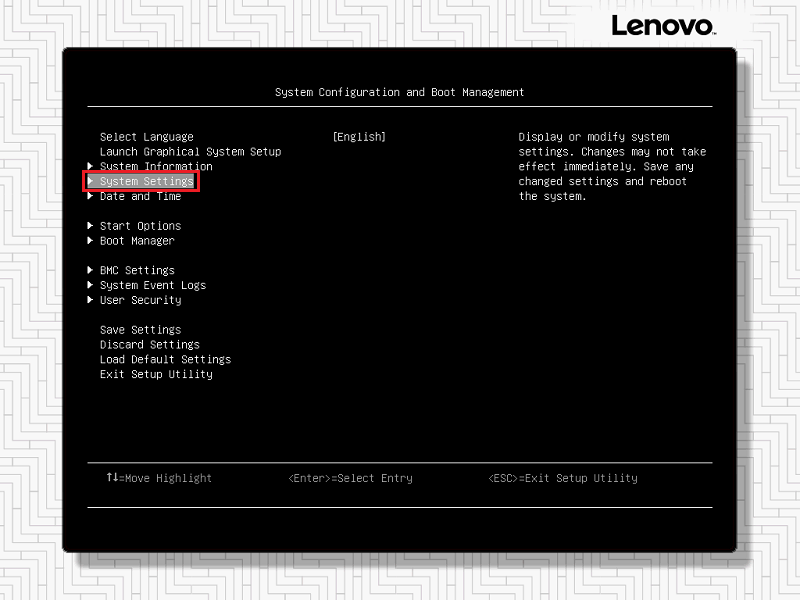
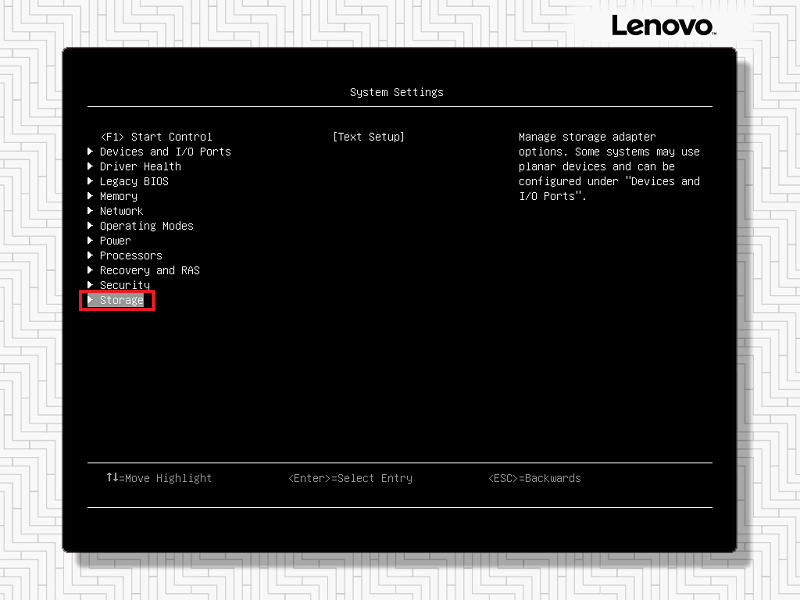
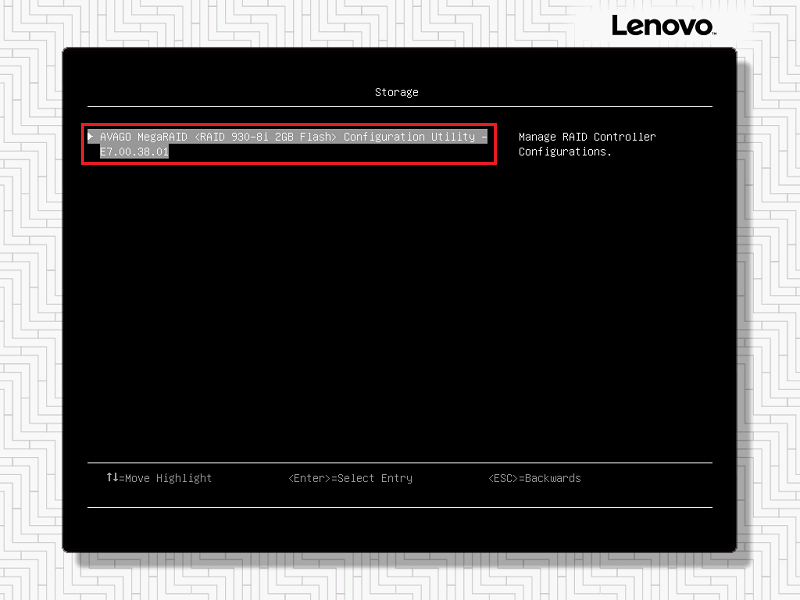
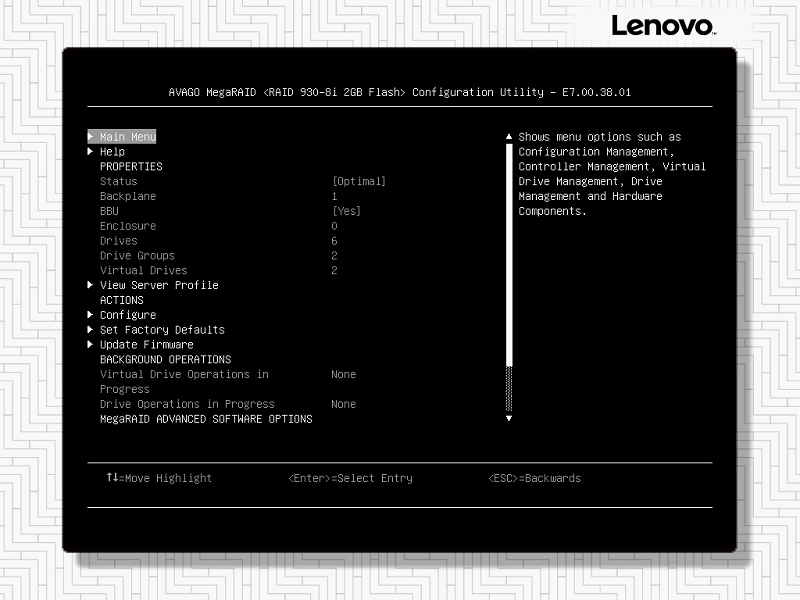
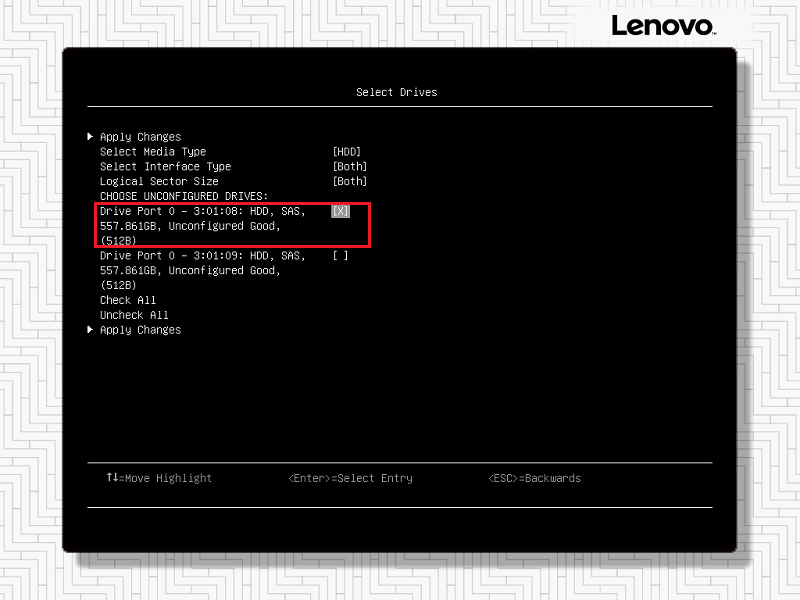
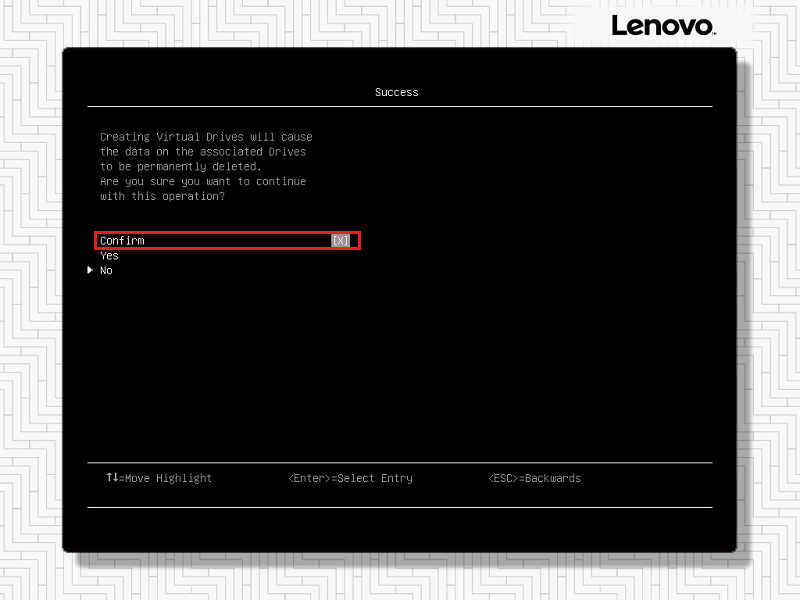
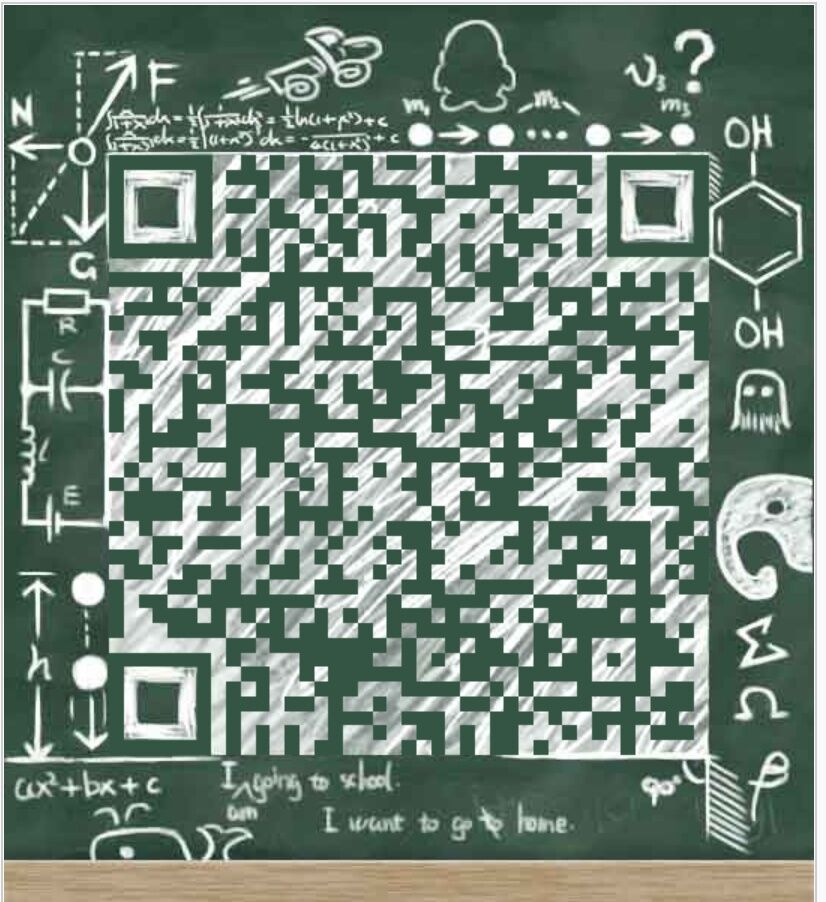
发表评论