注意DSM和XPEnoboot的版本要一致,如上都是DS3615xs_5055
首先在windows下安装Synology Assistant,过程略。接下来新建虚拟机安装XPEnoboot_DS3615xs_5.1-5055.1.iso
上图:选择“自定义”,下一步
上图:继续点击下一步
上图:选择“稍后安装操作系统”,点击下一步
这里注意选择其他linux2.6.x内核 64位,上图。
上图:选择“虚拟机”存放的目录位置(要记住)后,下一步。
上图:为“虚拟机”指定处理器数量。
上图:根据个人需要,为“虚拟机”分配内存的大小,不需要太大。
还是下一步
看到上图时,点击“自定义硬件”
选择事先准备好的“XPEnoboot”ISO文件,点击打开。
到上图这一步时虚拟机就配置好了,先不要启动,还需要修改虚拟机的一个文件。打开虚拟机所在的目录文件夹,修改DSM2.vmx文件,在.encoding下面加入一行bios.bootOrder = "cdrom"保存退出。如下面2图:
接着就可以启动虚拟机了,启动到下图界面时,选择install/upgrade,回车:
看到上图界面时,打开windows下的“Synology Assistant”管理工具,稍等一会,工具会自动搜索局域网中的群辉系统(也可以手动搜索)。如下图:
双击或右键联机所搜到的主机IP,会跳转到一个网页,我们在网页安装DSM系统,如下图:
点击设置,选择我们下载好的DSM.pat系统文件,再点击打开后,开始为虚拟机安装系统文件。下图:
这里要耐心等待一下,虚拟机中相对较慢,大概需要十多分钟。安装完成后,虚拟机会自动重启。上图。
启动完成后,网页可能会找不到主机,在Synology Assistant中重新搜索,等到主机显示“就绪”的时候,再双击进入网页界面。
设置用户名和密码。下图:
设置群晖系统的更新状态,如果你使用的是黑群晖,最好选择最后一项设置。下图:
设置完成后,就可以打上用户名和密码登陆了。下图:
至此,在WINDOWS电脑上安装虚拟机,并在虚拟机上安装群晖NAS的教程就结束了。有兴趣的朋友可以参考安装一下试试手,为组建自己的NAS私有云增加熟练度。
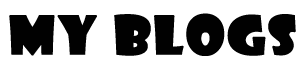
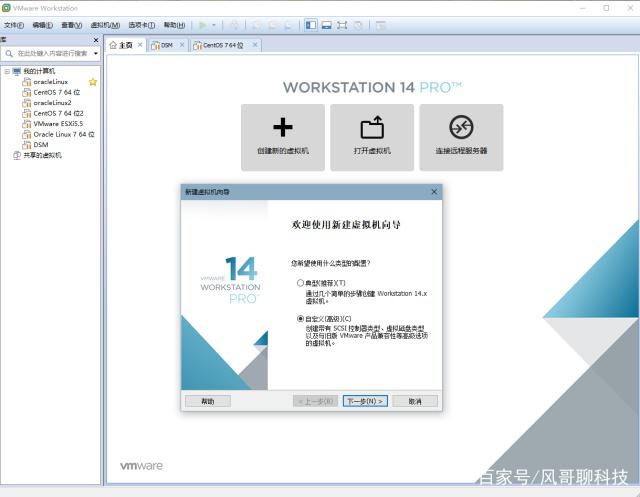
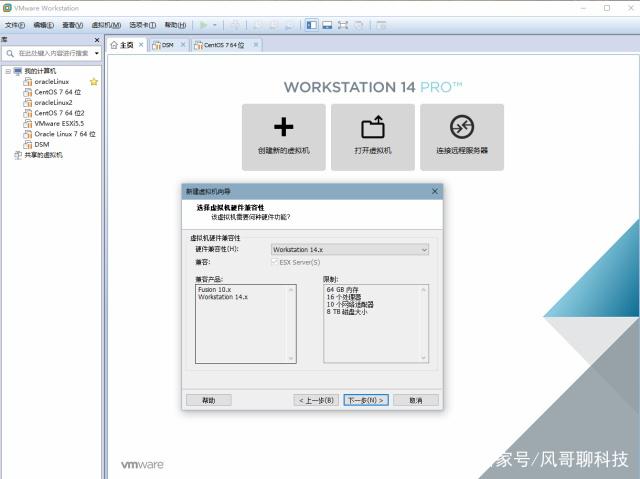
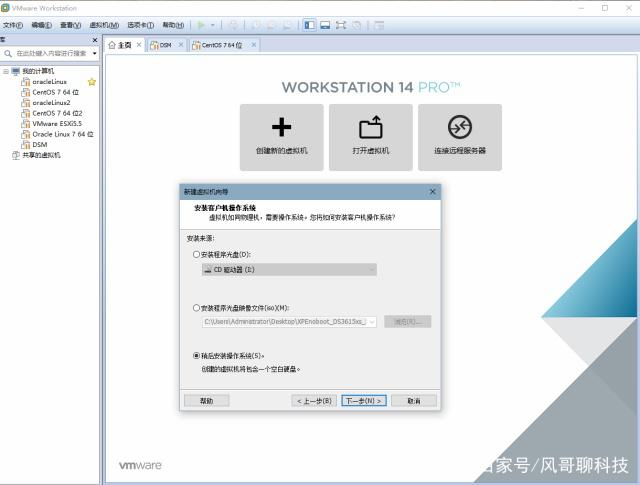
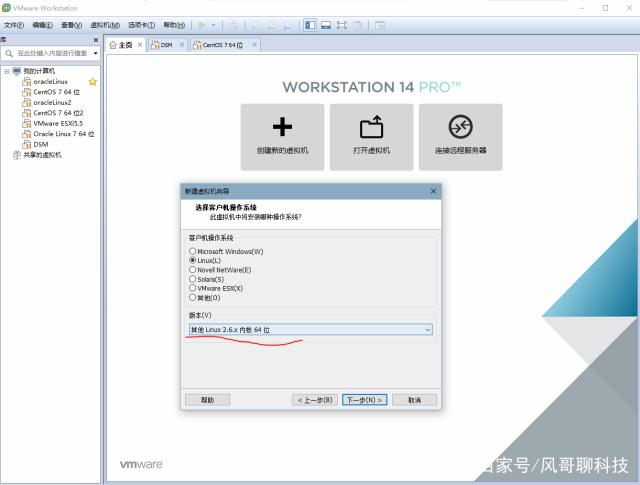
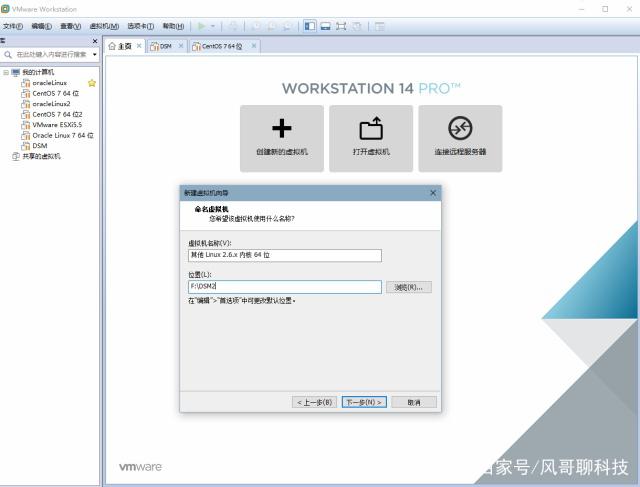
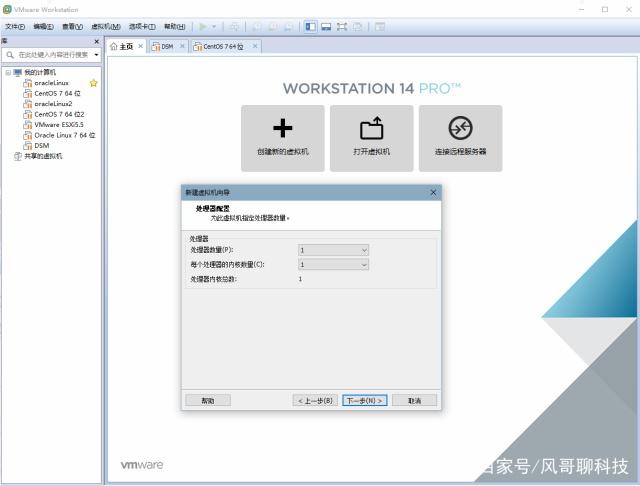
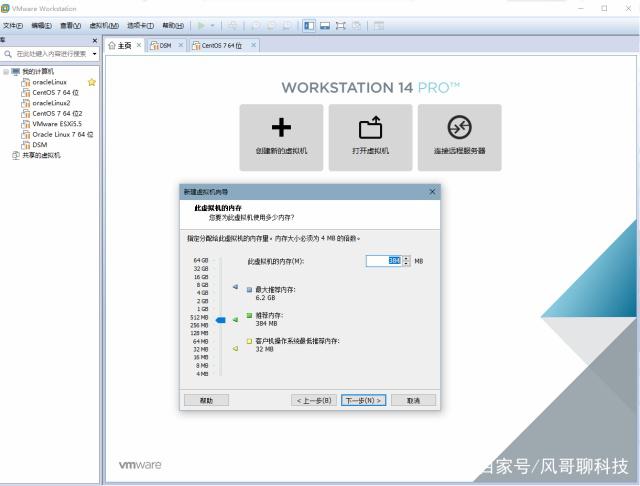
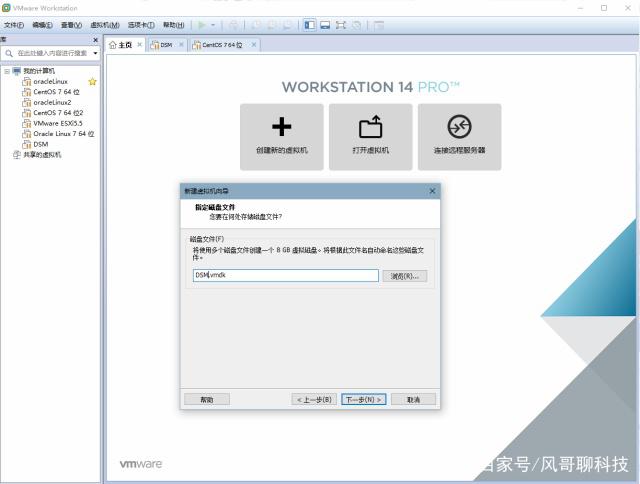
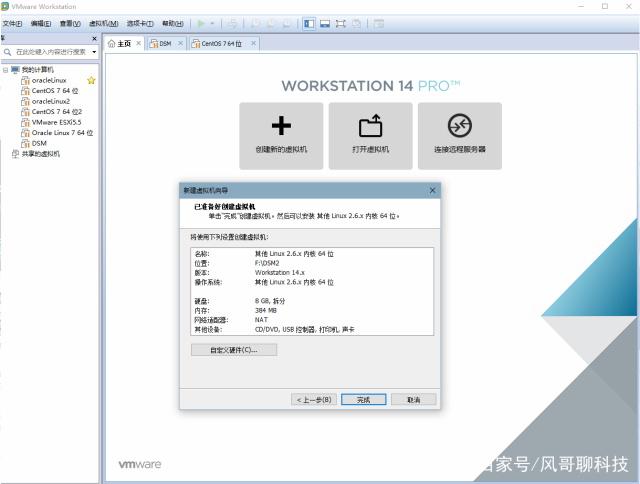
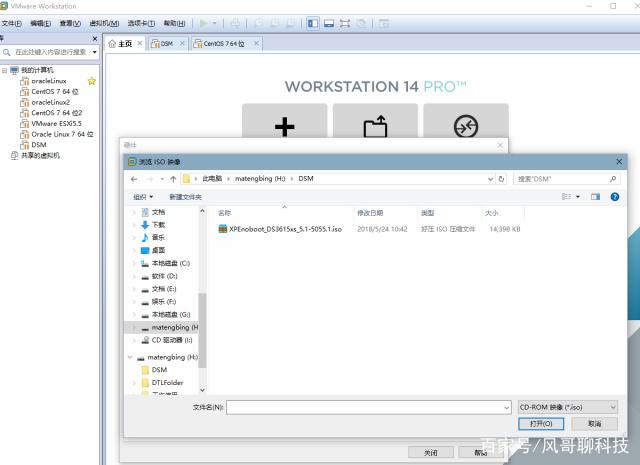
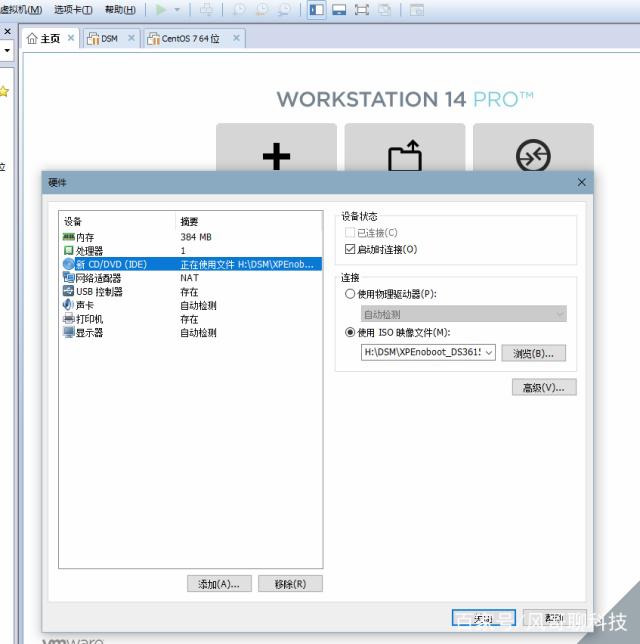
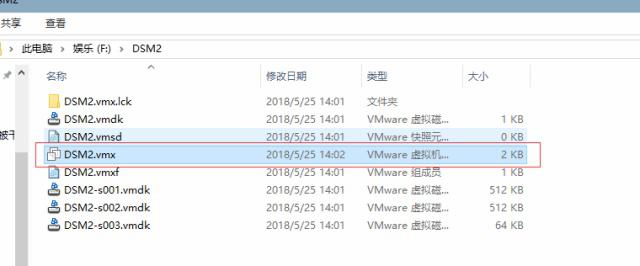
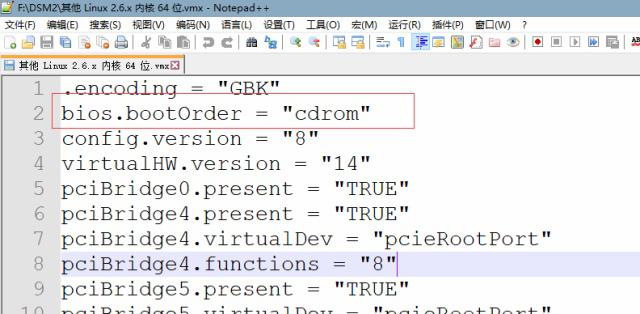
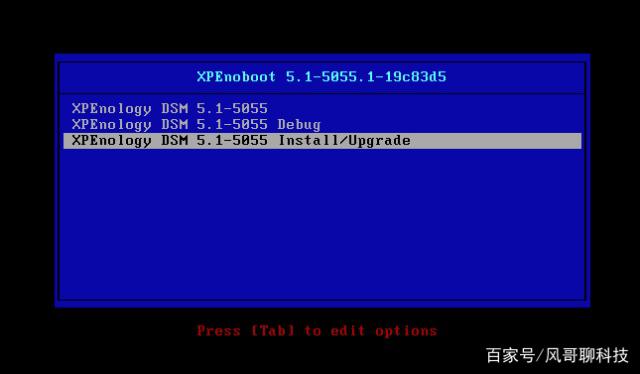
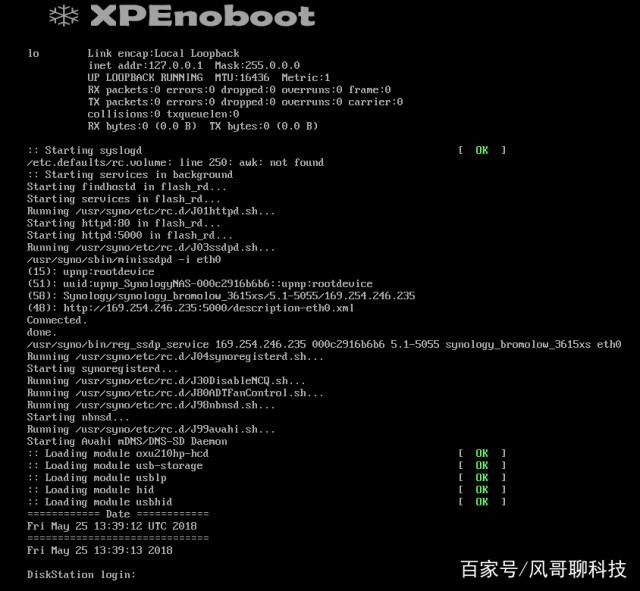

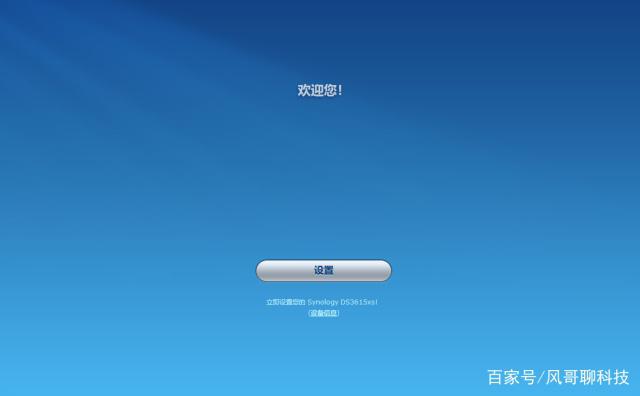
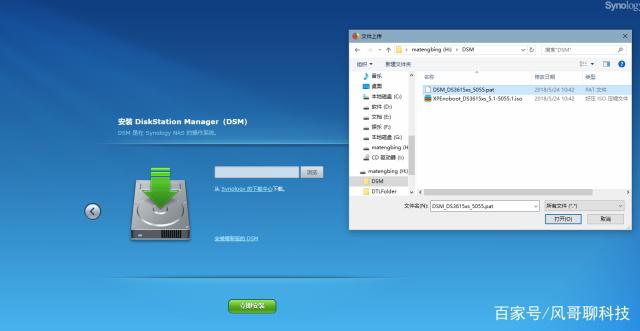
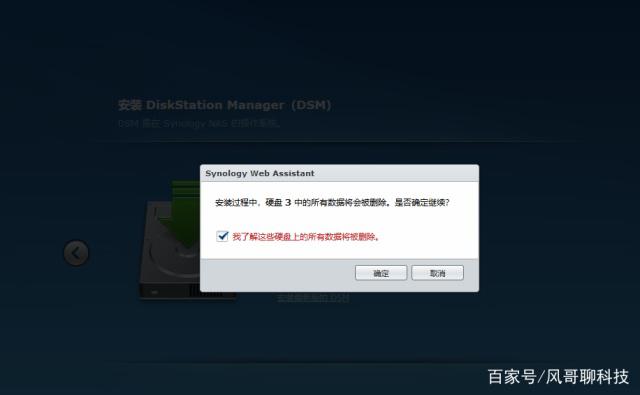
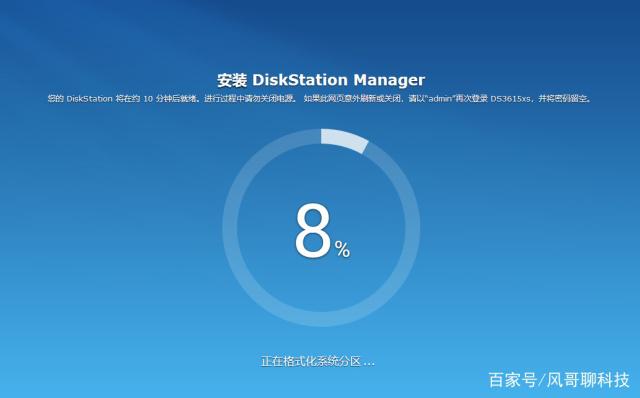

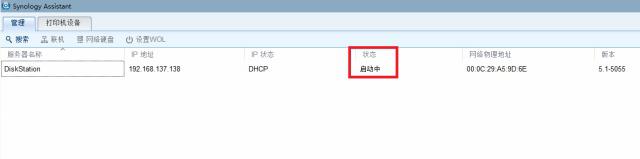
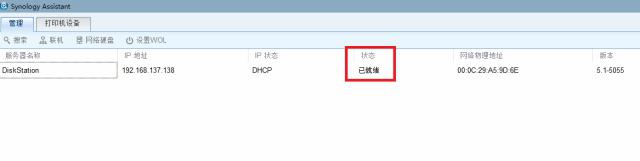
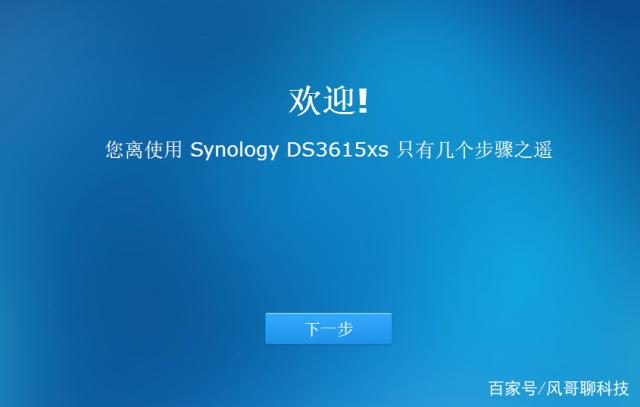
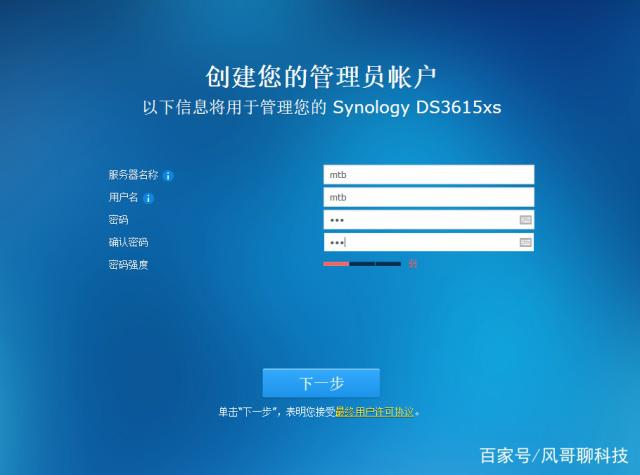
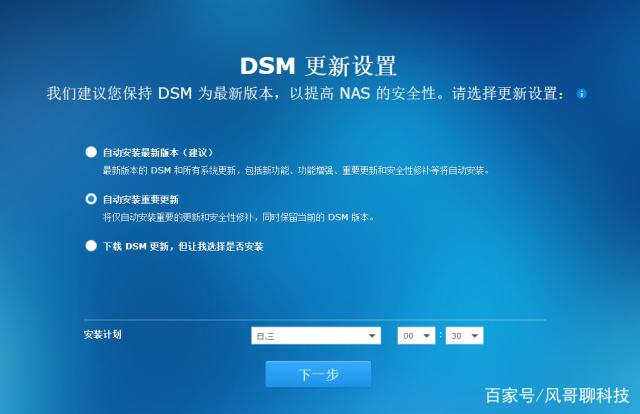
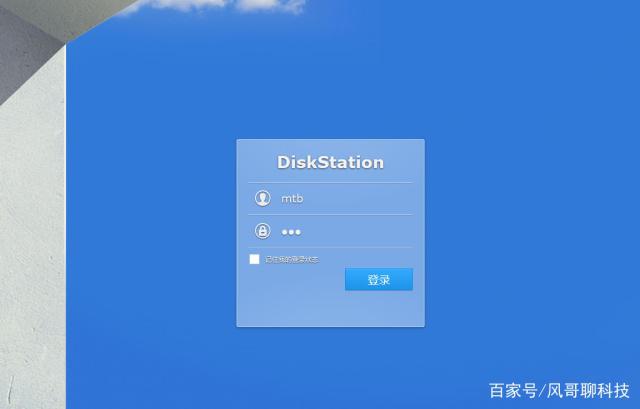
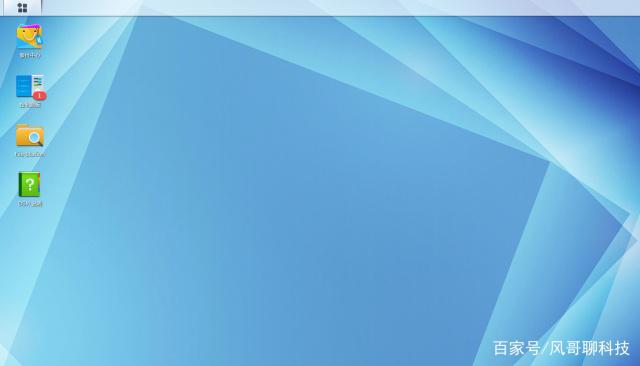
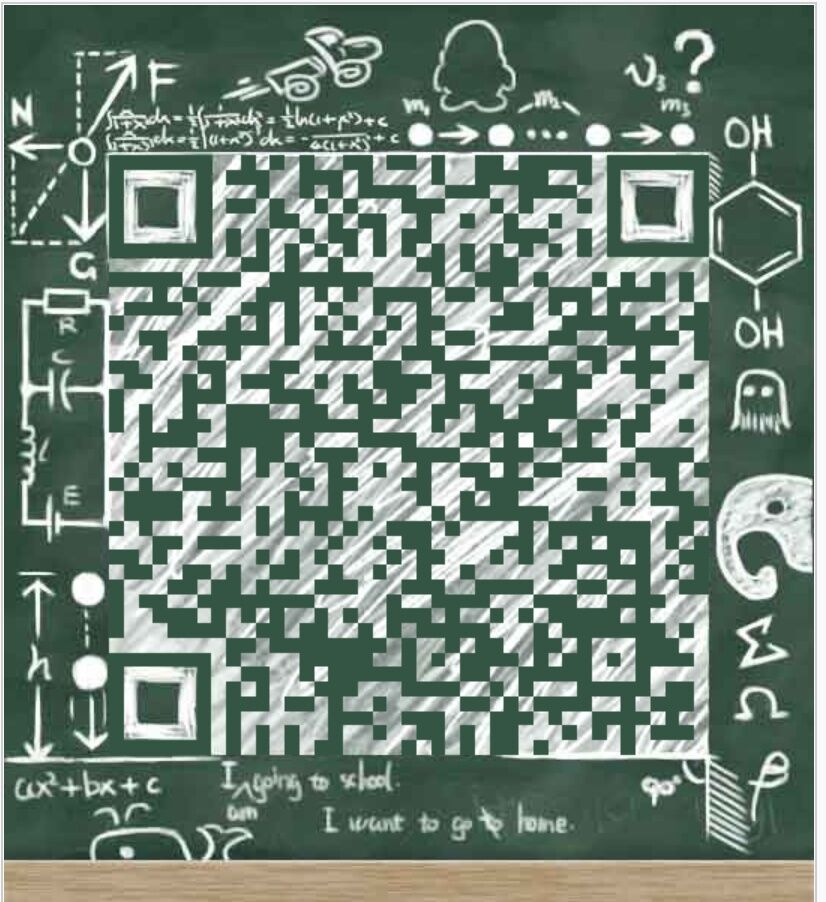
发表评论