安装环境
WIN10
VMware Workstation Pro 15.0.0 Build 10134415
工具准备
VMware Workstation Pro 15.0.0 Build 10134415
官网下载地址:
http://download3.vmware.com/software/wkst/file/VMware-workstation-full-15.0.0-10134415.exe
给几个序列号:
AC11H-4HZ05-08EDQ-APQGX-YCUC8
ZG780-8EZ9M-M89LY-M5PEG-W2AZ8
ZF3NU-D6XEJ-48E7Q-27YNC-PC8ED
在这里插入图片描述
MacOS Unlocker for VMware
下载地址
https://github.com/DrDonk/unlocker
MAC OS 10.11
下面两个任选其一:
http://pan.baidu.com/s/1jI78s4Y 密码:drbh
https://pan.baidu.com/s/1ggZ7oFx 密码: sxyj
准备工作
在安装完成 VMware Workstation Pro 15 后,该软件有5个服务是自动启动的,只要你安装了,不管你有没有使用,他们都是工作的。要使用 MacOS Unlocker for VMware 对 VMware Workstation Pro 15 进行破解,就必须手动关闭这5个服务,软件无法对正在运行的文件修改。
关闭VMware的5个自动启动服务
在计算机管理中找到服务
找到计算机中的服务
VMware的5个自动启动服务
双击,手动关闭这5个服务。
运行MacOS Unlocker for VMware运行
MacOS Unlocker for VMware就是MAC 补丁。按照上面的网址下载解压后如下:
破解文件
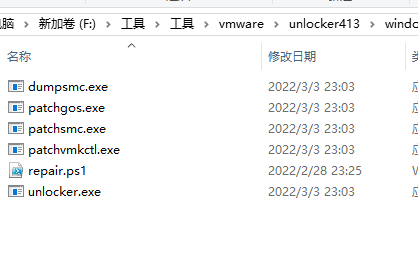
在这里打开powershell窗口,运行.\unlocker.exe install
选择创建新的虚拟机
操作系统选择
选择 Mac 操作系统及版本
虚拟机名称和安装位置
以上就是安装过程中需要注意的地方,其他的下一步即可。
启动MAC前准备工作
虚拟机安装建立后,别着急启动,还要更改这个虚拟机的配置文件。找到上图中安装虚拟机的位置,找到以".vmx"结尾的文件,打开进行编辑。
在smc.present = "TRUE" 后面添加smc.version = "0"
1
结果如下
保存退出。
安装系统
注意:安装的系统版本要和选择的一致
启动客户机,进入 MAC 系统配置界面,常规下一步操作。直到出现没有足够的可用空间来进行安装。
点击屏幕上方的 “实用工具 -> 磁盘工具”。选中 “ vmware workstation SATA hard drive media ”,点击 “抹掉”。
退出 “磁盘工具”,再次进行安装,此时选择出现的分区。
后面都是常规化操作。
安装VMware Tool
安装完成后,鼠标和窗口大小都不舒服。这时候就要安装VMware Tool。还记得MacOS Unlocker for VMware 安装后出现的两个文件夹么,其中一个tools的文件夹中有我们要的工具。
那么如何使用呢?
将mac 里的系统安装文件挂载推出
加载VMware Tool
设置完成后,再次右键光盘图标,点击"连接"。
安装VMware Tool,重启。
这时候可以将VMware的5个服务手动启动了,怎么关闭的就怎么开启。
成。
注意事项
安装顺序很重要;
所有安装路径建议纯英文;
安装成功后第一时间快照一下,养成良好习惯;
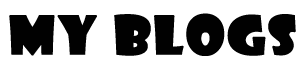
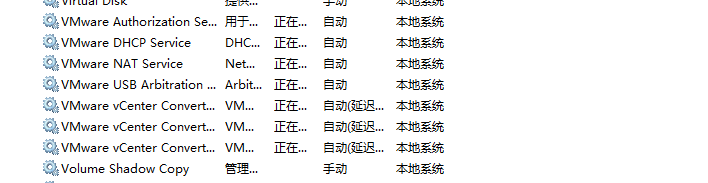
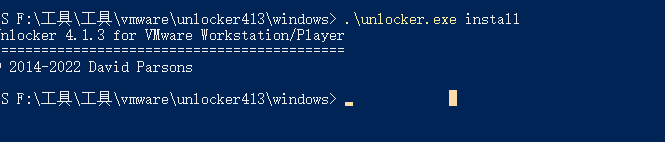
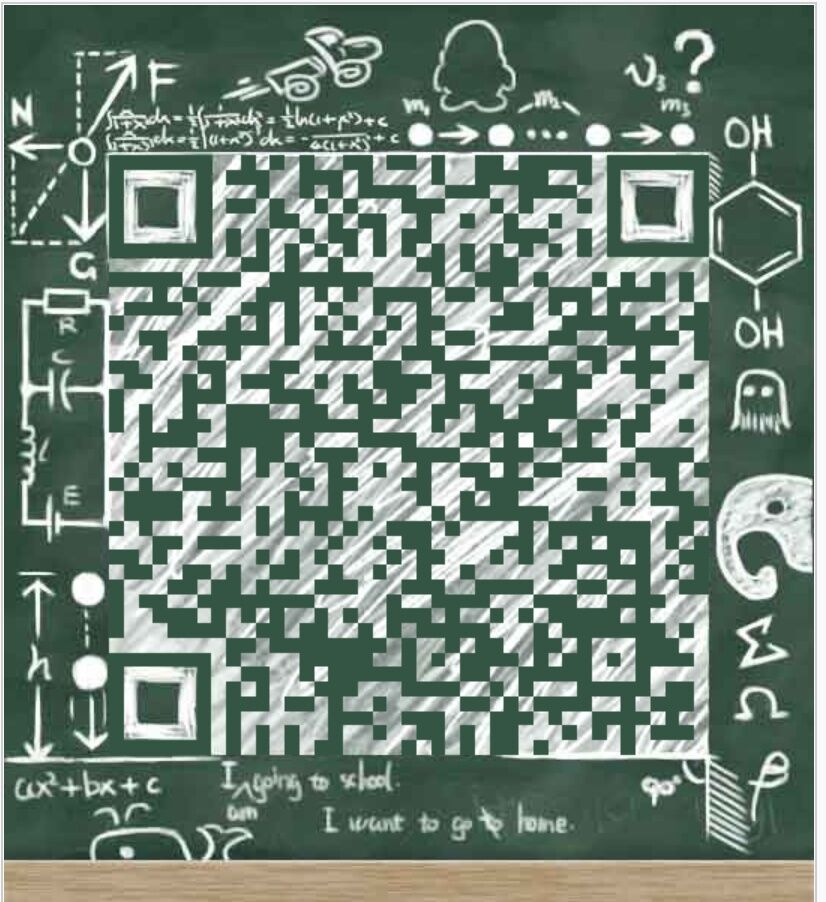
发表评论